Artigo original: How to Format a USB Drive to FAT32 on Windows 10
Se você precisar formatar um HDD, SDD ou pen-drive USB, ou ainda alguma outra forma de armazenamento para FAT32, você veio ao lugar certo.
Neste artigo, examinaremos o que é um sistema de arquivos, o padrão FAT32 e diversas maneiras de formatar um dispositivo de armazenamento para FAT32 no Windows 10.
O que é um sistema de arquivos?
Um sistema de arquivos é uma forma padronizada de organizar dados em um dispositivo de armazenamento de um computador, como um pen drive ou HDD.
Um sistema de arquivos divide um dispositivo de armazenamento em compartimentos virtuais, quase como uma parede de caixas postais, e mantém o registro de todas as informações que ficam armazenadas em cada caixa.
Alguns dos formatos de sistemas de arquivos mais comuns são o FAT32, o NTFS e o ExFAT.
Comparação do FAT32 com os outros formatos
Desses três formatos comuns, o FAT32 é o mais antigo e o que tem maior suporte. A maioria dos sistema operacional de grande porte permitirá que você leia e grave em um pen drive USB formatado para FAT32.
O macOS, no entanto, pode ler apenas unidades NTFS. Você precisará instalar software de terceiros para gravar na unidade.
Ainda assim, embora o FAT32 tenha o melhor suporte, seu tamanho máximo de unidade e de arquivos é altamente limitado em comparação com os formatos novos, como o NTFS e o ExFAT:
| TAMANHO MÁXIMO DA UNIDADE | TAMANHO MÁXIMO DE ARQUIVO | WINDOWS | MACOS | LINUX | |
|---|---|---|---|---|---|
| FAT32 | 32 GB (Windows), até 16TB (Outros SOs) | 4 GB | Leitura/Gravação | Leitura/Gravação | Leitura/Gravação |
| NTFS | 8 PB* | 16 EB** | Leitura/Gravação | Leitura | Leitura/Gravação |
| ExFAT | 128 PB* | 16 EB** | Leitura/Gravação | Leitura/Gravação | Leitura/Gravação |
* 1 petabyte representa cerca de mil terabytes
** 1 exabyte representa cerca de um milhão de terabytes
Observe que o tamanho máximo de unidade e de arquivo do NTFS e do ExFAT são tão grandes que, basicamente, não há um limite (embora seria muito legal ter uma unidade USB de 128 PB, não é mesmo?).
Por outro lado, o tamanho máximo de arquivo do FAT32 é de 4 GB, quase nada agora que telefones conseguem gravar vídeos em 4K. Além disso, é um pouco mais difícil formatar uma unidade maior do que 32 GB para FAT32 no Windows 10.
Hoje em dia, a única razão pela qual você escolheria formatar uma unidade para FAT32 tem a ver com a compatibilidade. Por exemplo, se precisar fazer a inicialização de um computador antigo, talvez até de um sistema operacional diferente, para fazer o backup de alguns de seus arquivos. Mas você precisará se certificar de que nenhum desses arquivos seja maior do que 4 GB.
Se tiver certeza de que quer usar o FAT32, essa é a maneira de formatar uma unidade de armazenamento no Windows 10.
Observação importante: antes de formatar uma unidade, verifique se fez o back-up de todos os arquivos importantes. De fato, faça dois e mantenha um em um serviço remoto, como o Google Drive ou o Dropbox.
Formatar uma unidade excluirá todos os dados que estiverem nela no momento.
Como usar o Explorador de Arquivos do Windows para formatar uma unidade USB para FAT32
Uma observação rápida sobre esse método: ele somente funciona em pen drives USB que sejam inferiores a 32 GB. Se a sua unidade USB for maior do que 32 GB, verifique algum dos outros métodos abaixo.
Agora que tratamos disso, conecte sua unidade USB em seu computador e abra o Explorador de Arquivos do Windows.
Em seguida, clique com o botão direito na unidade no painel esquerdo da janela do Explorador de Arquivos e clique em "Format..." (Formatar):
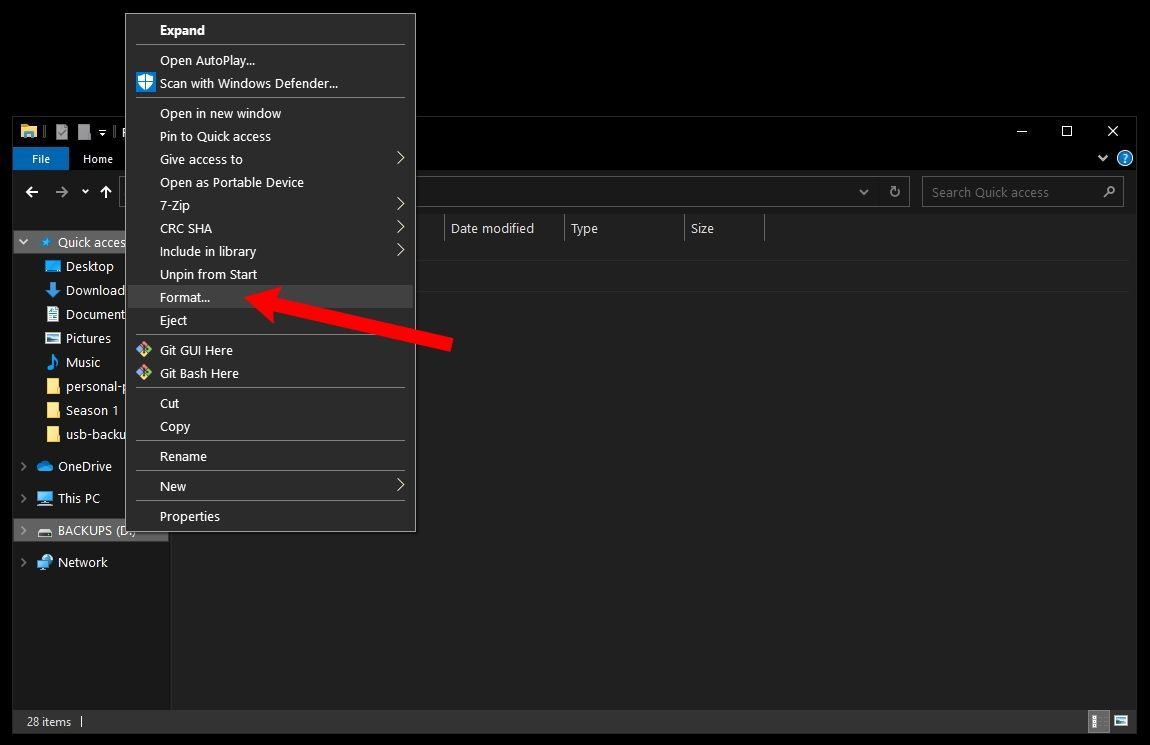
Na janela que aparece, não se esqueça de selecionar "FAT32". Além disso, dê o nome que quiser para a unidade USB em "Volume label" (Etiqueta do volume):
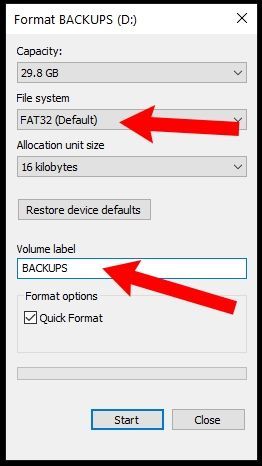
Não se preocupe com o resto das opções. Apenas clique em "Start" (Iniciar) para formatar sua unidade.
Ao concluir, sua unidade USB deverá estar formatada para utilizar o sistema de arquivos FAT32.
Para conferir isso, abra o Explorador de Arquivos, clique com o botão direito em sua unidade USB e clique em "Properties" (Propriedades).
Uma janela aparecerá e você verá que o sistema de arquivos agora é o FAT32:
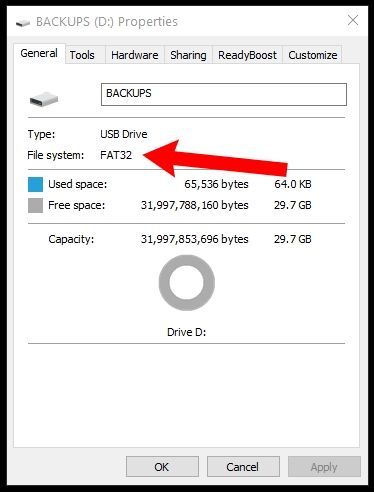
Como usar o Rufus para formatar uma unidade USB para FAT32
Se a sua unidade USB for maior do que 32 GB, você precisará usar um aplicativo de terceiros, como o Rufus, para formatá-la.
Há vários outros programas que podem formatar unidades USB, mas o Rufus é bem pequeno e portátil. Isso significa que você pode colocar o Rufus em uma unidade USB, colocar a unidade em qualquer computador Windows e formatar outras unidades na hora.
Depois de baixar o Rufus, clique duas vezes no arquivo .exe para iniciar a aplicação.
Confira se sua unidade USB está selecionada. Em seguida, clique no menu suspenso "Boot selection" (Seleção de inicialização) e selecione "Non bootable" (Não inicializável):
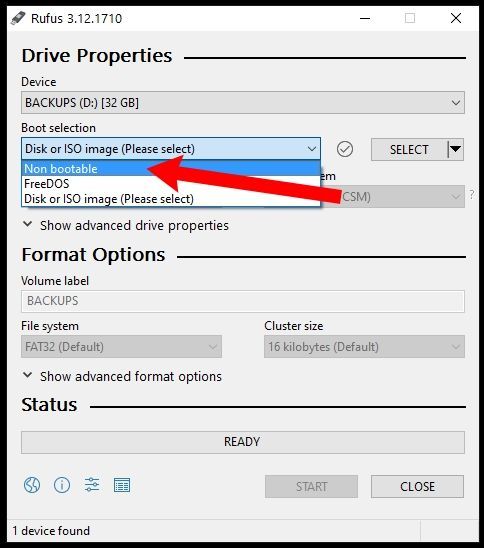
Depois, clique no menu suspenso "File system" (Sistema de arquivos) e selecione "FAT32".
Fique à vontade para alterar o nome de sua unidade USB em "Volume label" (Etiqueta do volume):
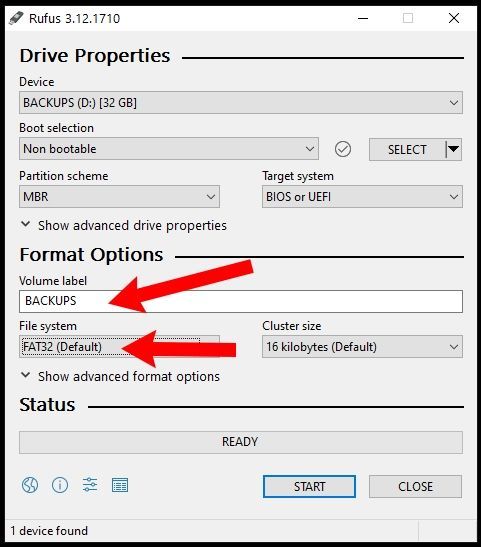
Depois, clique no botão "Start" (Iniciar) para formatar sua unidade. Depois de alguns segundos, ela estará formatada para FAT32.
Como usar o PowerShell para formatar uma unidade USB para FAT32
Embora esse método funcione com unidades maiores do que 32 GB, ele é muito lento – até mesmo formatar uma unidade de 32 GB pode levar cerca de uma hora, dependendo do seu computador.
Porém, se você não conseguir usar os dois métodos anteriores por algum motivo, isso também dará certo, se necessário.
Primeiro, clique na barra de pesquisa do Windows e digite "powershell". Em seguida, clique em "Run as administrator" (Executar como administrador) para iniciar o PowerShell como privilégios elevados:
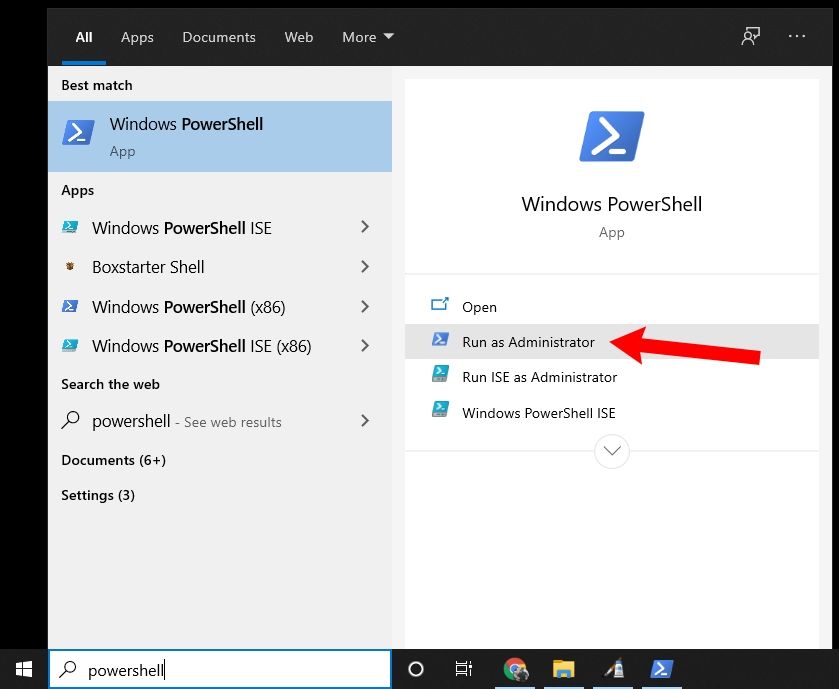
No terminal do PowerShell, digite o seguinte comando:
format /FS:FAT32 LETRA_DA_UNIDADE:
Use o Explorador de Arquivos para verificar mais uma vez a letra da sua unidade. No meu caso, a letra da unidade era D, por isso eu digitei format /FS:FAT32 D:.
Pressione Enter, certifique-se de que sua unidade USB está conectada, e pressione Enter novamente para iniciar o processo:
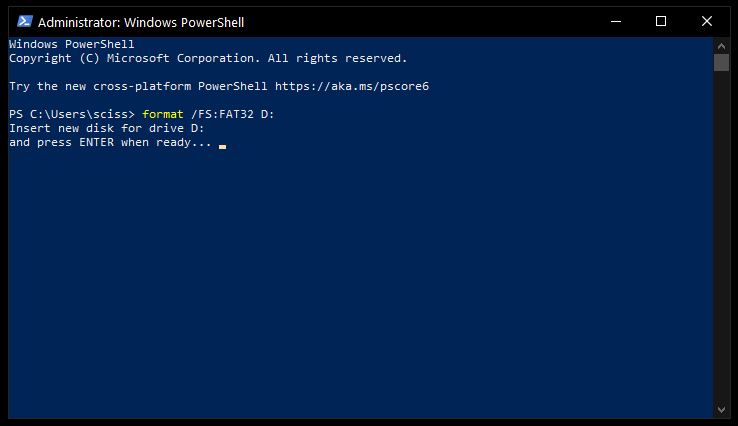
Aí, então, vá preparar e tomar um café, porque o processo vai demorar.
Quando o comando format tiver concluído, sua unidade deverá estar formatada para FAT32.
Para encerrar
Agora, você poderá formatar uma unidade USB de qualquer tamanho para FAT32 no Windows 10. Com apenas algumas modificações, qualquer um desses métodos pode ser usado para formatar sua unidade para outro sistema de arquivos, como o NTFS ou o ExFAT.
Agora, bom proveito e formate todas as unidades USB que você desejar. Não se esqueça, porém, de fazer o back-up de todas as informações importantes!
Isso foi útil? Você conhece algum método que seja melhor? Mande uma mensagem pelo Twitter para o autor e conte a ele como você formata suas unidades no Windows 10.


