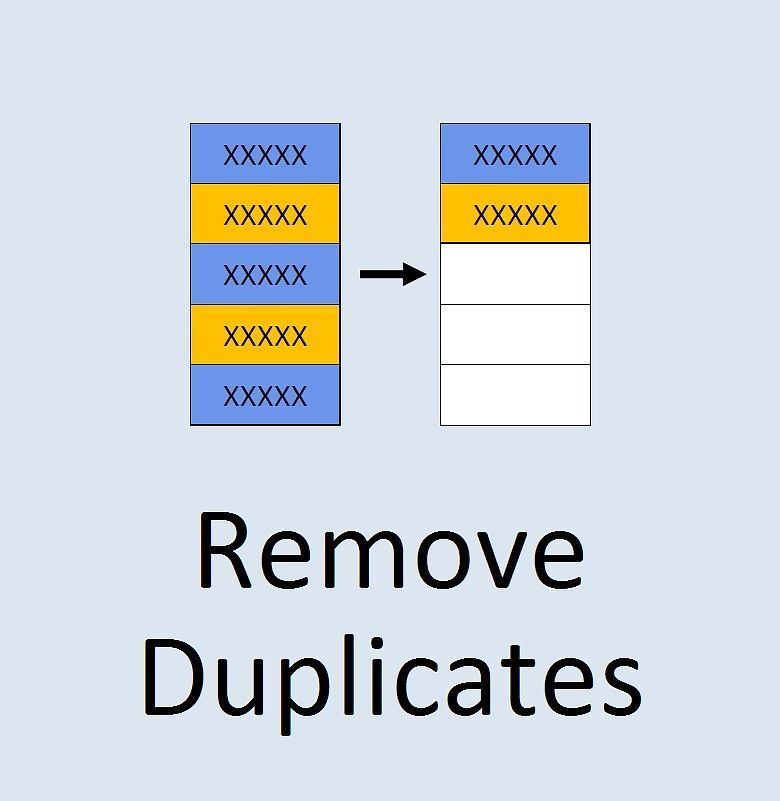Excel tiene muchas aplicaciones, como llevar un control del inventario, mantener una lista de correo, hacer informes de ventas y muchas otras.
A medida que la base de datos crece, uno de los principales problemas que encuentran muchos usuarios es la obtención de valores y filas duplicadas. Esto puede hacer que tus cálculos sean inexactos y hará que la gente cuestione tus habilidades.
Podría acabar dando un informe resumido con valores duplicados o incluso enviando una carta a la misma persona dos veces. Así que tendrás que encontrar y eliminar los duplicados para evitar estos pequeños errores que podrían tener graves implicaciones.
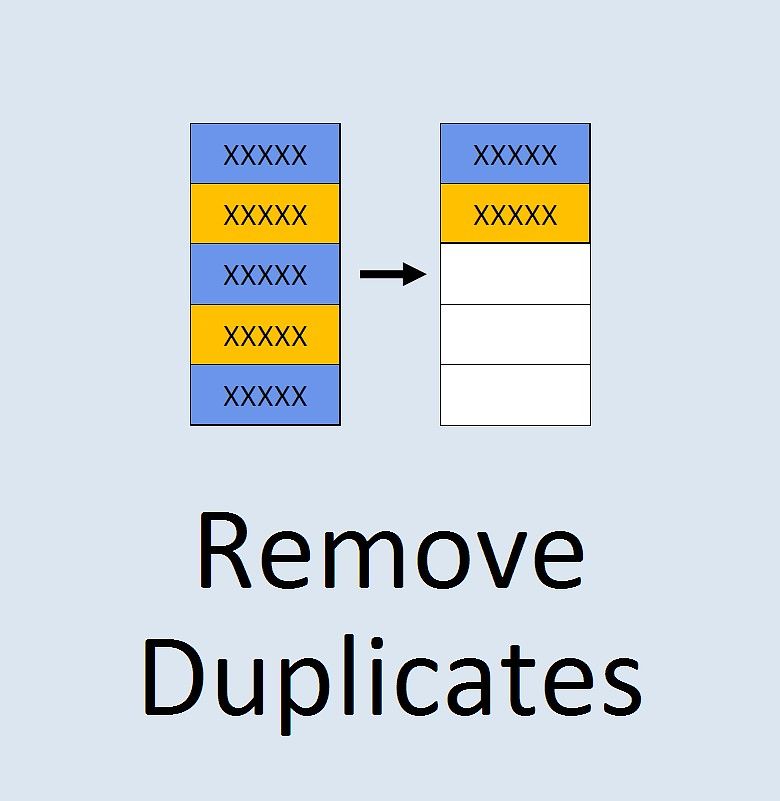
Opción 1: Usar la herramienta de eliminación de duplicados
Dado que este problema sucede a menudo, hay un comando dedicado en una cinta que hace que sea fácil de tratar con los duplicados. Este es el caso de las versiones recientes de la suite Microsoft Office, como Excel 2007 hasta 2016.
Seleccione la mesa en la que va a trabajar
En primer lugar, hay que seleccionar las celdas a las que se quiere llegar, ya que la herramienta puede utilizarse para eliminar duplicados en filas enteras o registros parcialmente coincidentes.
Puede hacerlo seleccionando la tabla y pulsando Ctrl + A. Debe asegurarse de que el archivo original está guardado, ya que el proceso elimina los duplicados de forma permanente.
Haga clic en la pestaña de datos en la parte superior de la pantalla
Una vez seleccionado el rango, compruebe la parte superior de la pantalla y haga clic en la pestaña de datos. Se mostrarán los diferentes comandos, y entonces deberás buscar "eliminar duplicados" y hacer clic en él.
Aparecerá un pequeño cuadro de diálogo en la pantalla. La primera fila se selecciona automáticamente al estar marcada la opción "mis datos tienen cabecera". Si no hay cabecera y los datos comienzan en la primera fila, desmarque esa opción.

Pulse el botón OK para eliminar los duplicados
Toda la tabla está ahora seleccionada, por lo que debe seguir adelante y pulsar el botón OK. Esto eliminará todos los duplicados. Los detalles de la eliminación aparecen en la pantalla con los valores únicos restantes y el número de entradas duplicadas eliminadas.
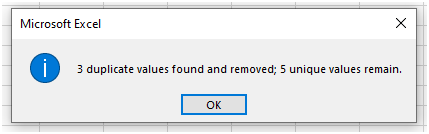
Sin embargo, si quiere eliminar duplicados parciales con base a columnas específicas, debe seleccionarlas, dejando el resto. Si la tabla contiene muchas columnas, lo mejor es deseleccionarlas todas y luego sólo seleccionar las que necesitan eliminación de duplicados.
Una vez hecho esto, debe hacer clic en Aceptar. A continuación, se eliminará la información duplicada y se mostrarán los detalles en la pantalla.
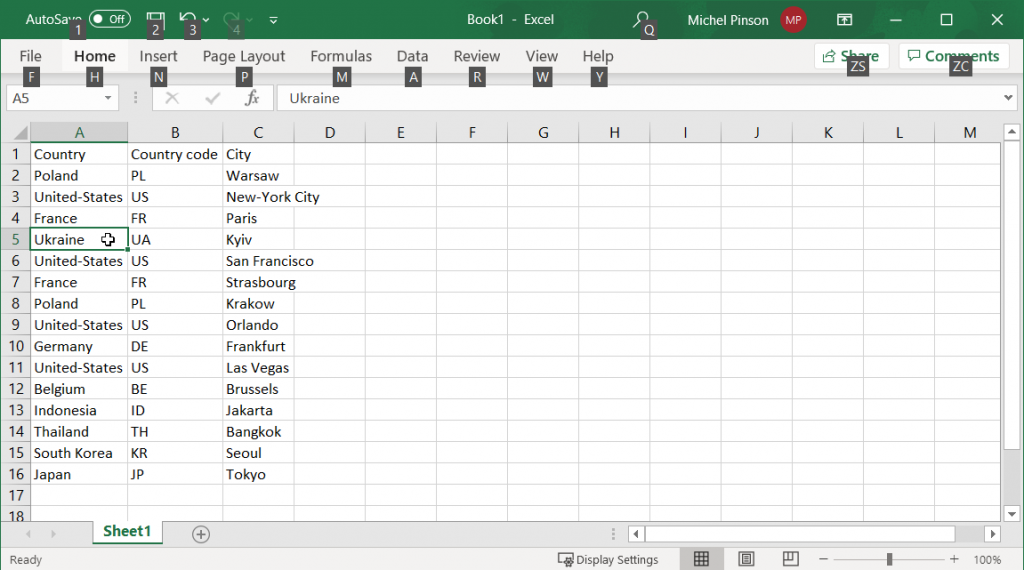
Opción 2: Uso de filtros avanzados en Excel
El icono de filtro avanzado le ayuda a identificar y eliminar los duplicados en Excel. Se puede utilizar en el último paquete de Microsoft Office y en la versión 2003. Es necesario abrir la hoja de cálculo de Excel y seleccionar todo haciendo clic en Ctrl + A.
Haga clic en la pestaña de datos y luego en el botón avanzado de la sección de ordenación y filtrado
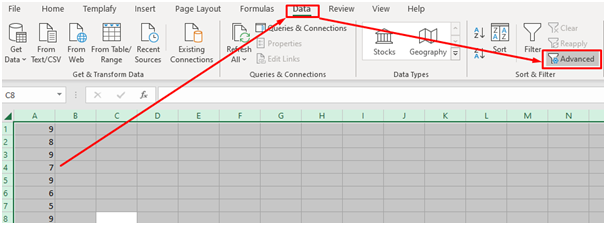
A continuación, debe hacer clic en la pestaña Datos, situada en la parte superior de la pantalla, donde aparecen diferentes secciones. Busque la sección de ordenación y filtrado y haga clic en el botón avanzado.
Aparecerá un cuadro de diálogo en la pantalla en el que puedes seleccionar "copiar a otra ubicación" o "filtrar la lista en el lugar". Esta última opción oculta todas las filas con duplicados, mientras que la primera genera una copia de los registros.

Ajuste el rango de datos en el "rango de la lista"
En el cuadro de diálogo, hay un campo de rango de lista con datos rellenados por Excel. Si quiere cambiar el rango, puede hacerlo ajustándolo en el 'rango de la lista'.
Dejar el rango de criterios en blanco y copiar en el campo sólo es útil si ha elegido copiar en otro lugar. En caso contrario, déjelo en blanco para la opción "filtrar la lista en el lugar".
Marque la casilla "sólo registros únicos".
En el mismo cuadro de diálogo, hay un campo denominado "sólo registros únicos": marque esa casilla. Esto le dice a Excel que filtre los duplicados y conserve las entradas únicas.

Haga clic en Aceptar para eliminar los duplicados

Una vez que haya seguido este proceso, puede hacer clic en el botón Aceptar para deshacerse de los duplicados. El documento contiene entonces datos duplicados, excepto los que se han eliminado.
Como el proceso supone que hay cabeceras en el documento, si la primera fila contiene un duplicado, no se eliminará. Elimínelo manualmente si no es una cabecera.
Cuando se utiliza el proceso de filtrado avanzado, sólo se pueden eliminar los duplicados en toda la tabla, ya que no hay opción de hacerlo parcialmente. Sin embargo, puede eliminar los duplicados y al mismo tiempo, crear una copia de los datos.
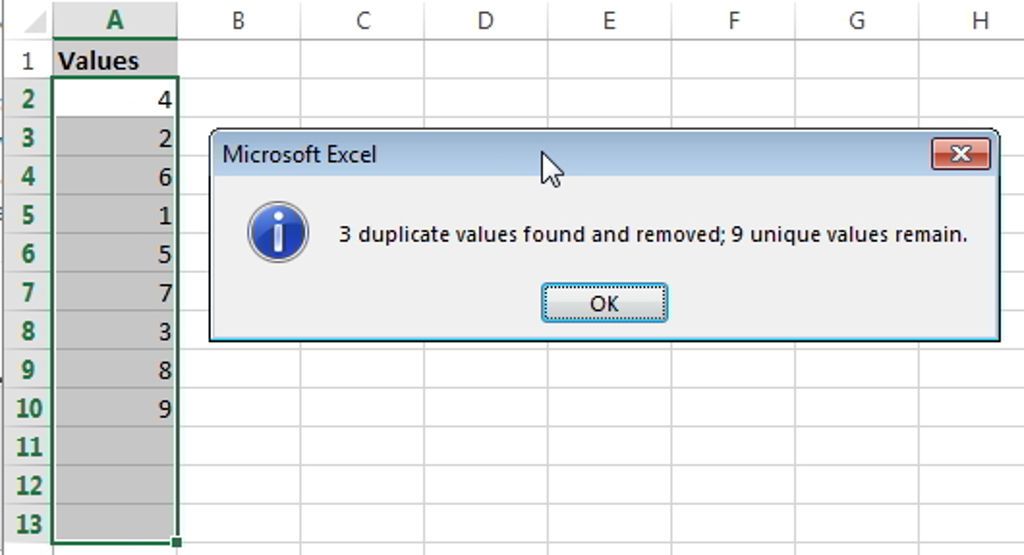
Opción 3: Usar una herramienta de eliminación de duplicados con 2 clics del ratón
Además de los eliminadores de duplicados incorporados, puede utilizar complementos como el eliminador de duplicados de Ablebits para deshacerse de los duplicados. La herramienta es polivalente y puede realizar también otras funciones. Funciona en todos los sistemas operativos y en todas las versiones de Excel. Aquí nos centraremos en una forma de utilizar la herramienta que requiere sólo 2 clics del ratón.
Seleccione la celda de la tabla que le interese
Marque la tabla donde necesita eliminar los registros duplicados y en los datos de Ablebits haga clic en "dedupe table". Esto selecciona toda la tabla y el cuadro de diálogo se abrirá con todas las columnas elegidas automáticamente.
Seleccione eliminar duplicados en la lista desplegable del campo "seleccione la acción".
En la parte inferior derecha, hay una lista desplegable bajo el campo de selección de acción. Elija la opción de eliminar duplicados y pulse OK. Los valores duplicados se eliminarán, excepto las primeras ocurrencias.
Eliminación de duplicados en columnas clave
El proceso de 2 clics del ratón se puede utilizar para eliminar los duplicados en filas específicas bajo columnas cruciales. Para ello, desmarque las demás columnas dejando marcadas las que desea eliminar la duplicación. Siga los dos puntos anteriores y los duplicados se eliminarán.

La acción de seleccionar puede utilizarse para otras operaciones, como copiar los duplicados a otra ubicación sin eliminarlos. Utilice el menú desplegable para seleccionar en consecuencia para que su hoja de Excel esté ordenada y sin errores.
Palabras finales
Borrar los duplicados en Excel es sencillo utilizando las tres opciones destacadas anteriormente. El proceso es fácil, y con esta guía se puede hacer con unos pocos clics para obtener la última ayuda de asignación y asistencia de trabajo de Excel.
Cuando trabajes en Excel siempre debes limpiar tu conjunto de datos, eliminando cualquier error poco profesional. Si te encuentras con algún problema, comprueba que los datos que se están procesando no están subtotalizados ni perfilados.
En estos casos, es necesario eliminar los subtotales y el esquema, y luego utilizar cualquiera de los métodos anteriores. Los datos quedarán entonces limpios, lo que facilitará mucho el trabajo con ellos.
Traducido del artículo de James Murphy - How to Remove Duplicates in Excel – Delete Duplicate Rows with a Few Clicks