Artigo original: https://www.freecodecamp.org/news/google-login-with-react-native-and-firebase/
O login do Google é um ótimo recurso de login a ser oferecido aos usuários de sua aplicação. Ele facilita para os usuários a criação de uma conta e o login.
Melhor do que isso, o Firebase torna extremamente fácil para os desenvolvedores adicionar suporte ao login do Google. Configurar o ambiente do React Native, no entanto, pode criar alguns desafios, os quais são totalmente tratados neste tutorial.
O React Native e o SDK do Firebase tornam a implementação do login do Google bastante simples. Vamos construir uma aplicação simples que tem apenas um único botão de login do Google. Uma vez que o usuário faça login no Google com sucesso, exibiremos as informações do usuário recuperadas de sua conta do Google, bem como um botão de logout.
Você também pode adicionar o login do Facebook à aplicação se estiver interessado em fornecer ainda mais opções de login para seus usuários. Você pode conferir este guia para login do Facebook no React Native com Firebase (texto em inglês) se quiser aprender mais sobre como configurar o login no Facebook.
Por que usar um botão de login do Google em aplicações para dispositivos móveis?
- Usar o Google ou outras aplicações de terceiros pode fazer o seu processo de autenticação descomplicado e amigável. Os usuários não precisam perder tempo no processo de registro, o que melhorará tremendamente suas taxas de registro e retenção.
- É seguro e protegido.
- Os usuários confiam mais no Google ou no Facebook do que em um portal ou aplicação desconhecida da internet.
- Ele fornece uma boa experiência ao usuário. Como usuário, temos pouca paciência para qualquer ação ou trabalho que precisemos fazer, especialmente em uma aplicação bastante desconhecida que estamos testando pela primeira vez.
Sem mais delongas, vamos pular diretamente para a parte de desenvolvimento de aplicações deste tutorial.
Configurando o projeto do Firebase
Vá até o console do Firebase e crie um projeto do Firebase:
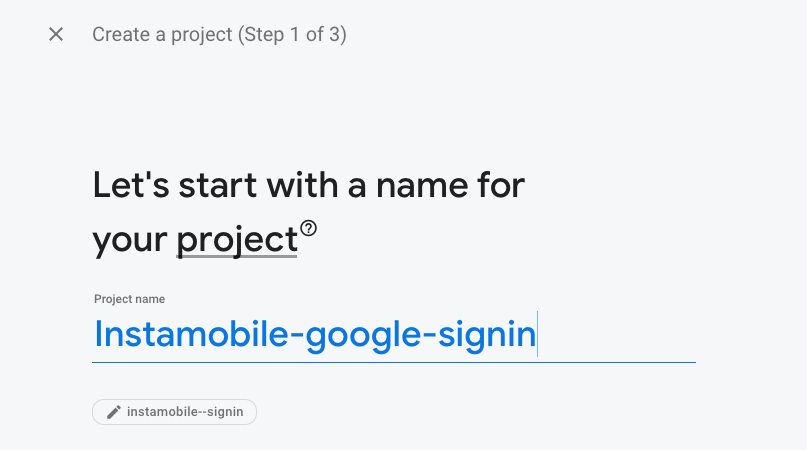
Aqui, precisaremos configurar o nome do projeto do Firebase e o identificador da aplicação. Então, vamos primeiro criar a aplicação do React Native.
Criando o projeto do React Native
Primeiro, precisamos criar um projeto do React Native usando o seguinte comando:
react-native init instamobile-google-login-demo
Aqui, demos ao projeto o nome instamobile-google-login-demo. Agora, precisamos instalar o pacote react-native-google-signin usando o seguinte comando:
yarn add react-native-google-singin
O pacote react-native-google-signin é usado para implementar as funções de autenticação do Google na aplicação do React Native. Agora, precisamos importar os módulos e componentes necessários do respectivo pacote, conforme mostrado no trecho de código abaixo:
import {
GoogleSignin,
GoogleSigninButton,
statusCodes,
} from 'react-native-google-signin';Em seguida, precisamos criar os estados para lidar com o estado de autenticação e as informações do usuário. Para isso, utilizamos o módulo useState, conforme mostrado no trecho de código abaixo:
const [loggedIn, setloggedIn] = useState(false);
const [userInfo, setuserInfo] = useState([]);Agora, precisamos criar uma função de login para lidar com a autenticação, conforme mostrado no trecho de código abaixo:
_signIn = async () => {
try {
await GoogleSignin.hasPlayServices();
const {accessToken, idToken} = await GoogleSignin.signIn();
setloggedIn(true);
} catch (error) {
if (error.code === statusCodes.SIGN_IN_CANCELLED) {
// usuário cancelou o fluxo de login
alert('Cancel');
} else if (error.code === statusCodes.IN_PROGRESS) {
alert('Signin in progress');
// operação (por exemplo, o login) já está em andamento
} else if (error.code === statusCodes.PLAY_SERVICES_NOT_AVAILABLE) {
alert('PLAY_SERVICES_NOT_AVAILABLE');
// serviços de execução não disponível ou desatualizado
} else {
// algum outro erro ocorreu
}
}
};A seguir, precisamos inicializar a configuração do objeto de login do Google, fazendo uso da função useEffect:
useEffect(() => {
GoogleSignin.configure({
scopes: ['email'], // qual API você quer acessar em nome do usuário; o padrão é o email e o perfil
webClientId:
'418977770929-g9ou7r9eva1u78a3anassxxxxxxx.apps.googleusercontent.com', // o ID do client do tipo WEB para seu servidor (necessário para verificar o ID do usuário e o acesso off-line)
offlineAccess: true, // se você deseja acessar a API do Google API em nome do usuário DE SEU SERVIDOR
});
}, []);Por fim, precisamos de uma função que lide com a ação de logout. Para isso, vamos implementar o método signOut, conforme mostrado no trecho de código abaixo:
signOut = async () => {
try {
await GoogleSignin.revokeAccess();
await GoogleSignin.signOut();
setloggedIn(false);
setuserInfo([]);
} catch (error) {
console.error(error);
}
};Agora, precisamos apresentar os componentes na tela também. Para isso, vamos fazer uso de vários componentes como View e Button:
return (
<>
<StatusBar barStyle="dark-content" />
<SafeAreaView>
<ScrollView
contentInsetAdjustmentBehavior="automatic"
style={styles.scrollView}>
<Header />
<View style={styles.body}>
<View style={styles.sectionContainer}>
<GoogleSigninButton
style={{width: 192, height: 48}}
size={GoogleSigninButton.Size.Wide}
color={GoogleSigninButton.Color.Dark}
onPress={this._signIn}
/>
</View>
<View style={styles.buttonContainer}>
{!loggedIn && <Text>You are currently logged out</Text>}
{loggedIn && (
<Button
onPress={this.signOut}
title="LogOut"
color="red"></Button>
)}
</View>
</View>
</ScrollView>
</SafeAreaView>
</>
);Agora, se nós executarmos nosso projeto no emulador, teremos os seguintes resultados:
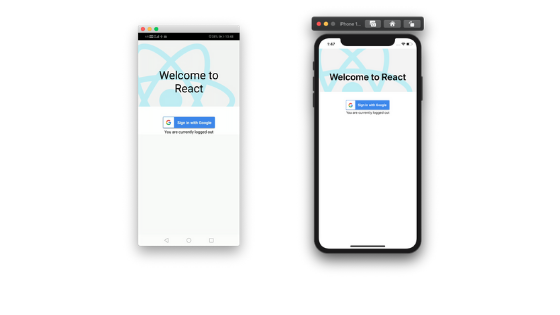
Bem legal, certo? Concluímos a implementação (tanto da interface do usuário quanto da lógica de negócios) a nível do React Native em nosso projeto.
Como você pode ver, temos um botão "Sign in with Google" (Fazer login com o Google, em português) que se converte em um botão de logout assim que a operação de login é concluída com sucesso.
Agora, vamos configurar o pacote do Google SignIn e a aplicação do Firebase.
Configurando os projetos nativos do iOS e do Android
Existem algumas etapas de configuração que precisamos seguir antes que o projeto esteja totalmente funcionando. Elas estão relacionadas principalmente ao verdadeiro lado nativo da aplicação.
Para iOS
No VSCode (ou em qualquer Terminal), basta executar cd ios && pod install. Em seguida, abra o arquivo .xcworkspace no Xcode (da pasta ios) e verifique se os Pods estão incluídos:
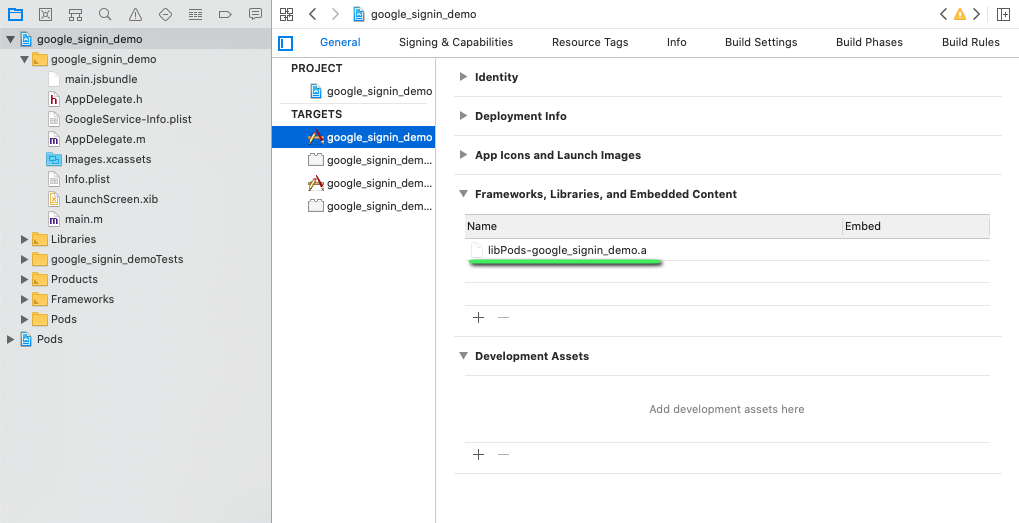
Para Android
1. Primeiro, precisamos vincular o módulo nativo.
- Se RN >= 0.60, você não precisa fazer nada, graças à vinculação automática.
- Se RN < 0.60, execute
react-native link react-native-google-signin.
2. Atualize o android/build.gradle com a seguinte configuração:
buildscript {
ext {
buildToolsVersion = "27.0.3"
minSdkVersion = 16
compileSdkVersion = 27
targetSdkVersion = 26
supportLibVersion = "27.1.1"
googlePlayServicesAuthVersion = "16.0.1" // <--- use esta versão ou uma mais recente
}
...
dependencies {
classpath 'com.android.tools.build:gradle:3.1.2' // <--- use esta versão ou uma mais recente
classpath 'com.google.gms:google-services:4.1.0' // <--- use esta versão ou uma mais recente
}
...
allprojects {
repositories {
mavenLocal()
google() // <--- certifique-se de que isto está incluído
jcenter()
maven {
// Todo o React Native (JS, fontes do Obj-C, binários do Android) é instalado a partir do npm
url "$rootDir/../node_modules/react-native/android"
}
}
}3. Atualize o android/app/build.gradle com a seguinte configuração:
...
dependencies {
implementation fileTree(dir: "libs", include: ["*.jar"])
implementation "com.android.support:appcompat-v7:23.0.1"
implementation "com.facebook.react:react-native:+"
implementation(project(":react-native-community_google-signin")) // <--- adicione esta dependência
}Confira se o react-native link vinculou o módulo nativo – porém, apenas se você usou o react-native link!
Em android/settings.gradle, devemos ter as seguintes configurações:
...
include ':react-native-google-signin', ':app'
project(':react-native-google-signin').projectDir = new File(rootProject.projectDir, '../node_modules/@react-native-community/google-signin/android')Em seguida, em MainApplication.java , devemos ter o pacote do Google adicionado, conforme o trecho de código a seguir:
import co.apptailor.googlesignin.RNGoogleSigninPackage; // <--- importar
public class MainApplication extends Application implements ReactApplication {
......
@Override
protected List<ReactPackage> getPackages() {
return Arrays.<ReactPackage>asList(
new MainReactPackage(),
new RNGoogleSigninPackage() // <-- isto precisa estar na lista
);
}
......
}Configurando o Firebase
Para iOS
Agora, precisamos começar a configuração do Firebase. No Firebase, precisamos configurar uma aplicação em nuvem do Google. Quando configuramos o método de autenticação no Firebase, no entanto, isso também cria uma aplicação em nuvem do Google.
Primeiro, precisamos criar a aplicação do iOS do Firebase para obter o GoogleServiceinfo.plist, como mostrado na captura de tela abaixo:
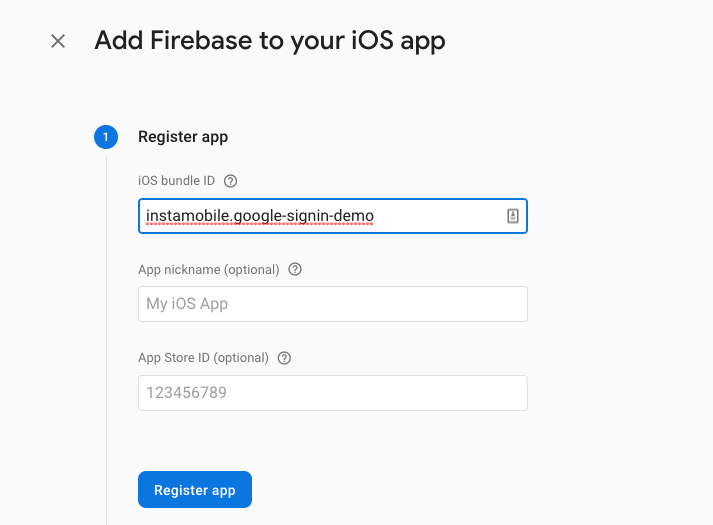
Em seguida, copiamos o arquivo GoogleService-info.plist para o projeto do Xcode, como mostrado na captura de tela abaixo:
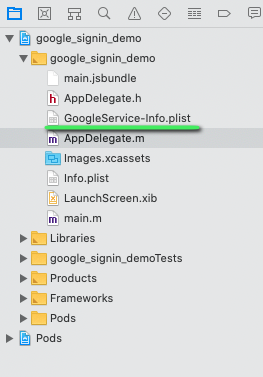
Agora, precisamos adicionar o ID do client invertido que está presente no arquivo GoogleService-info.plist aos tipos de URL, tal como mostrado na captura de tela abaixo:
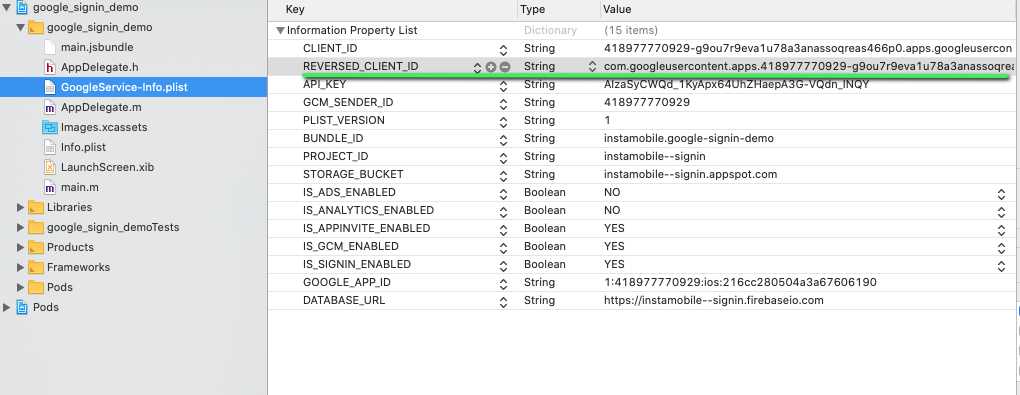
O próximo passo é ir até Info → URL Types e preencher o URL Schemes como mostrado na captura de tela abaixo:
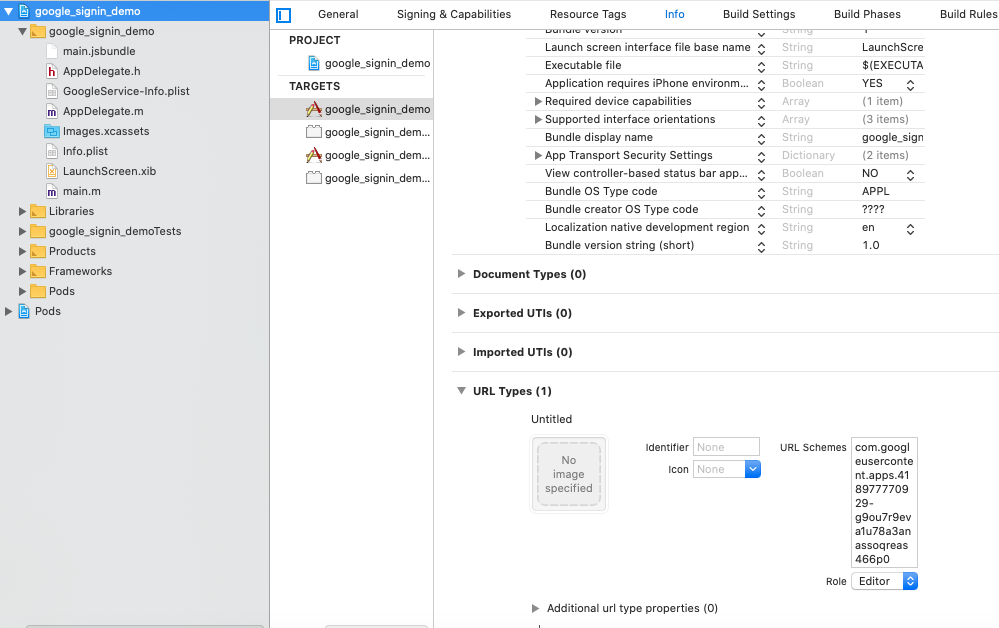
Para Android
Primeiro, precisamos criar uma aplicação do Android no Firebase. Para isso, precisamos de um nome de pacote e certificado SHA-1 da nossa aplicação. Em seguida, podemos registrar a aplicação do Firebase, conforme mostrado abaixo:
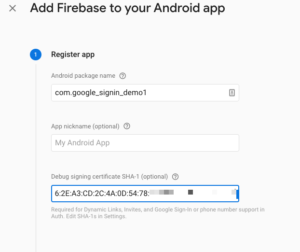
Podemos obter o nome do pacote em MainApplication.java do nosso projeto, conforme destacado no trecho de código abaixo:
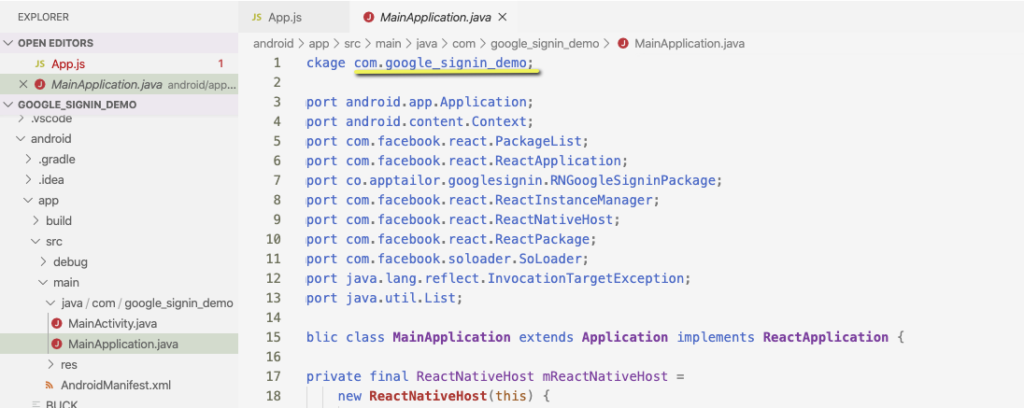
Em seguida, podemos obter a chave SHA-1 no arquivo Keystore. No diretório android/app, podemos executar o comando:
cd android/app ;
keytool -exportcert -keystore debug.keystore -list -vEntão, a chave SHA-1 aparecerá, conforme mostrado na captura de tela abaixo:
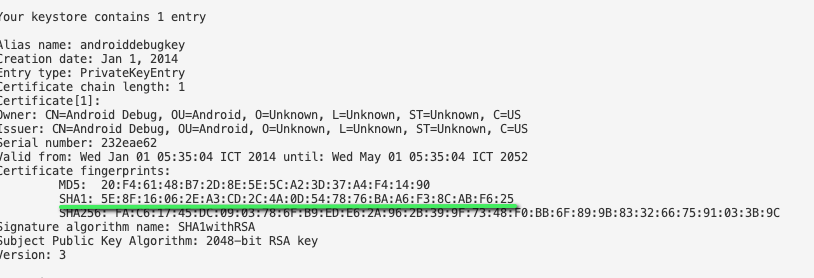
Após criar a aplicação de configuração do Firebase com sucesso, precisamos baixar o arquivo google-services.json e copiá-lo para o diretório, conforme mostrado na captura de tela abaixo:
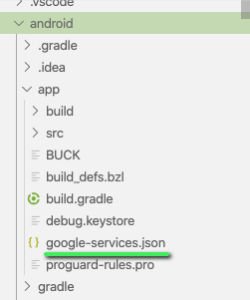
Agora, a etapa final é configurar um componente de login do Google no Android.
Instalando o pacote do Firebase do React Native
Para instalar o pacote react-native-firebase, versão 6, precisamos executar o seguinte comando no prompt de comando do nosso projeto:
# Using npm
npm install --save @react-native-firebase/app
# Using Yarn
yarn add @react-native-firebase/appO módulo @react-native-firebase/app deve ser instalado antes de usar qualquer outro serviço do Firebase.
Para iOS
Já adicionamos GoogleService-Info.plist ao Xcode. O que resta é permitir que o Firebase no iOS use as credenciais. O SDK do Firebase para iOS deve ser configurado durante a fase de inicialização da aplicação.
Para fazer isso, precisamos abrir nosso arquivo /ios/{projectName}/AppDelegate.m, e adicionar o seguinte:
Na parte superior do arquivo, precisamos importar o SDK do Firebase:
#import <Firebase.h>Dentro do método didFinishLaunchingWithOptions existente, precisamos adicionar o seguinte ao topo do método:
- (BOOL)application:(UIApplication *)application didFinishLaunchingWithOptions:(NSDictionary *)launchOptions {
// Adicione-me --- \/
if ([FIRApp defaultApp] == nil) {
[FIRApp configure];
}
// Adicione-me --- /\
// ...
}Por fim, precisamos executar o seguinte comando para finalizar a instalação do pacote CocoaPods:
cd ios ; pod installÉ isso. Concluímos a instalação do pacote principal do Firebase no iOS.
Para Android
Precisamos configurar o Firebase com as credenciais do Android. Para permitir que o Firebase no Android use as credenciais, o plugin google-services deve estar ativado no projeto. Isso requer a modificação em dois arquivos no diretório Android.
Primeiro, adicione o plug-in google-services como uma dependência dentro do arquivo android/build.gradle:
buildscript {
dependencies {
// ... outras dependências
classpath 'com.google.gms:google-services:4.2.0'
// Adicione-me --- /\
}
}
// Por fim, execute o plug-in adicionando o seguinte ao final do arquivo /android/app/build.gradle:
apply plugin: 'com.google.gms.google-services'Módulo de autenticação do React Native Firebase
Após a conclusão da instalação, precisamos configurar o pacote pai do Firebase. Em seguida, precisamos instalar o módulo filho para autenticação. Para isso, precisamos abrir um terminal e executar o seguinte comando:
yarn add @react-native-firebase/authPara iOS
Precisamos instalar os pods novamente na linha de comando:
cd ios/ && pod installPara Android
Você pode seguir as instruções na documentação oficial, a qual é necessária somente se você estiver usando o React Native <= 0.59 ou se precisar integrar manualmente a biblioteca.
Ativando o login do Google no Firebase
Precisamos ir ao console do Firebase. Em seguida, na seção Authentication (Autenticação, em português), precisamos clicar em Google, conforme mostrado na captura de tela abaixo:
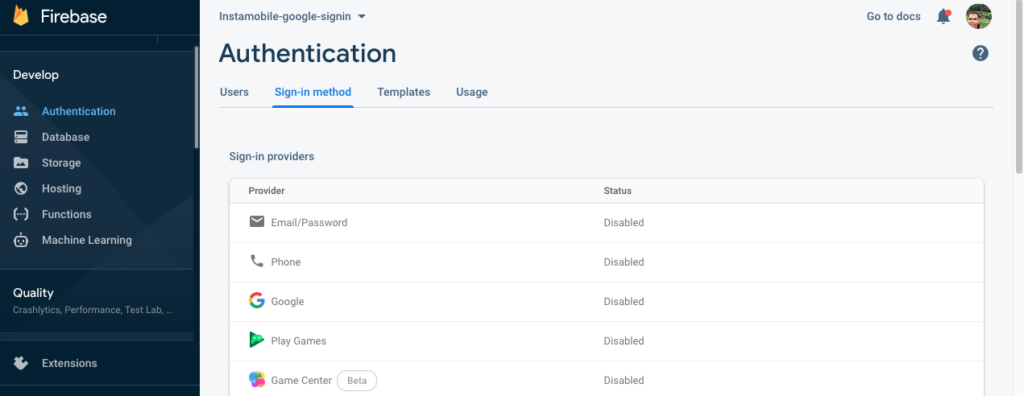
Em seguida, precisamos habilitar a configuração e salvá-la conforme mostrado na captura de tela abaixo:
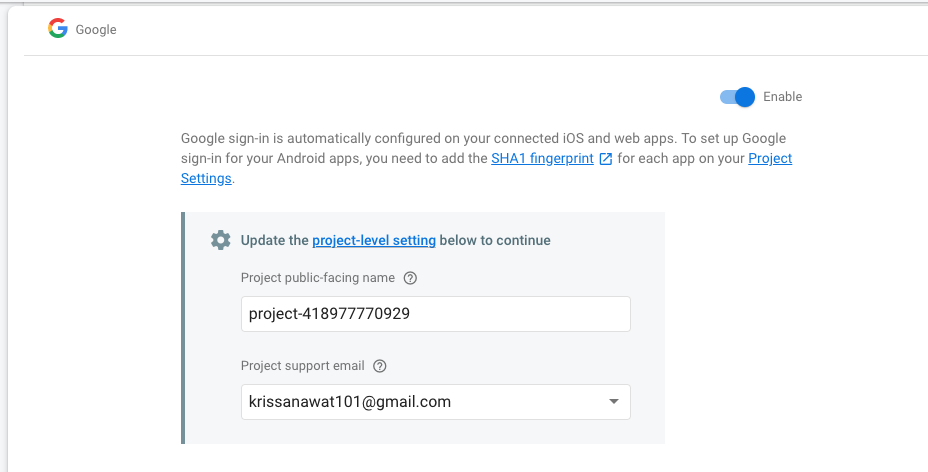
No App.js, precisamos importar o auth do pacote Firebase, como mostrado no trecho de código abaixo:
import auth from '@react-native-firebase/auth';Em seguida, precisamos integrar a configuração de autenticação à função de login. Após um login bem-sucedido, armazenamos o accessToken e o idToken no Firebase. Agora, podemos tentar fazer login com o Google em nossa aplicação do React Native de demonstração.
_signIn = async () => {
try {
await GoogleSignin.hasPlayServices();
const {accessToken, idToken} = await GoogleSignin.signIn();
setloggedIn(true);
const credential = auth.GoogleAuthProvider.credential(
idToken,
accessToken,
);
await auth().signInWithCredential(credential);
} catch (error) {Agora, concluímos com sucesso a integração do Login do Google em nossa aplicação do React Native:
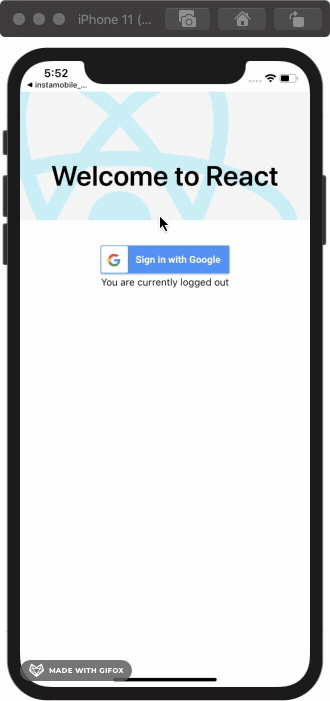
Podemos ver novos dados que são adicionados ao console do Firebase:

Rastreando o status do usuário
Para verificar o status do login do usuário, usamos o Firebase Auth. Para isso, precisamos adicionar o método onAuthStateChanged ao useEffect para que ele seja executado em cada chamada do evento componentDidMount.
Além disso, precisamos passar um retorno de chamada para a função denominada onAuthStateChanged como um argumento, conforme mostrado no trecho de código abaixo:
useEffect(() => {
.............
const subscriber = auth().onAuthStateChanged(onAuthStateChanged);
return subscriber; // remover a inscrição ao desmontar
}, []);Na função onAuthStateChanged, tratamos os dados do estado local conforme mostrado no trecho de código abaixo:
function onAuthStateChanged(user) {
setUser(user);
console.log(user);
if (user) setloggedIn(true);
}Agora, precisamos armazenar os dados do usuário no estado. Em seguida, tentar exibir os dados do usuário após um login bem-sucedido. Para isso, precisamos usar o seguinte pedaço de código:
{!user && <Text>You are currently logged out</Text>}
{user && (
<View>
<Text>Welcome {user.displayName}</Text>
<Button
onPress={this.signOut}
title="LogOut"
color="red"></Button>
</View>
)}Teremos o seguinte resultado em nosso simulador:
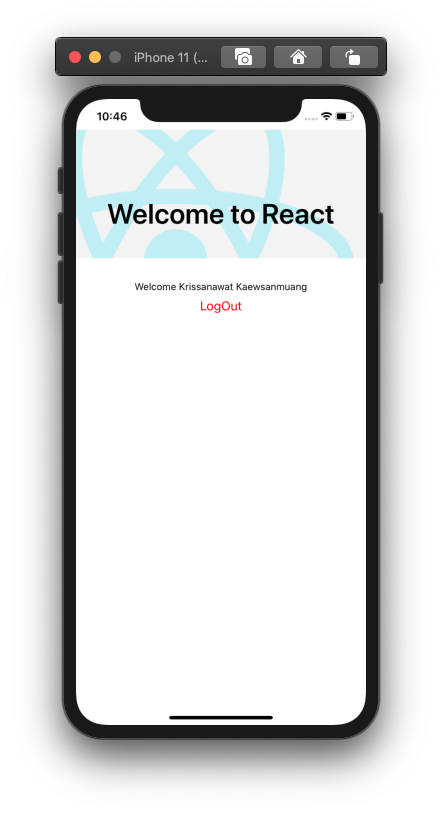
Logout do Firebase
Para sair, precisamos remover todas as credenciais do usuário e revogar o token de login do Google.
Primeiro, precisamos aguardar o módulo GoogleSignin revogar o acesso e sair. Em seguida, chamamos o método signOut da autenticação do Firebase para fazer logout com êxito.
A implementação completa do código é fornecida no trecho de código abaixo:
signOut = async () => {
try {
await GoogleSignin.revokeAccess();
await GoogleSignin.signOut();
auth()
.signOut()
.then(() => alert('Your are signed out!'));
setloggedIn(false);
// setuserInfo([]);
} catch (error) {
console.error(error);
}
};Como resultado, agora podemos realizar operações de logout, conforme mostrado no trecho de código abaixo:
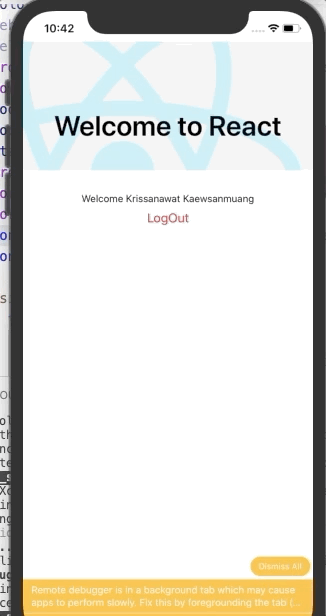
Conclusão
Neste tutorial, aprendemos como configurar o Login do Google, além de armazenar um token de acesso, aproveitando o Firebase em nosso projeto React Native.
Primeiro, criamos o projeto do React Native com todos os componentes e configurações de funções necessários. Em seguida, aprendemos como configurar o Google Sign In e o Firebase para as plataformas do Android e do iOS. Por fim, configuramos o Firebase na aplicação do React Native usando um pacote do Firebase e exibimos os dados do usuário junto com o botão de logout.
Você pode baixar o código-fonte completo deste tutorial no Github.
A melhor parte é que o Firebase e o Google Auth são compatíveis com todas as linguagens de desenvolvimento para dispositivos móveis, tais como Flutter, Swift ou Kotlin. As etapas de configuração e a abordagem arquitetural são exatamente as mesmas.
Próximos passos
Agora que você aprendeu sobre como configurar o Login do Google com Firebase em aplicações do React Native, aqui estão alguns outros tópicos nos quais você pode dar uma olhada:
- Como criar uma aplicação em React Native e integrá-la com Firebase
- Firebase e React Native — Notificações push | Armazenamento do Firebase (textos em inglês)
- Mais métodos de autenticação em React Native e Firebase — Login do Google | Login do Facebook | Autenticação OTP/SMS por telefone (textos em inglês)
Se você gostou deste tutorial do React Native, dê uma estrela no repositório do Github e compartilhe-o com sua comunidade. Você pode conferir ainda mais projetos do React Native gratuitos na Instamobile. Obrigado!

