Artigo original: https://www.freecodecamp.org/news/build-a-hackintosh/
Um Hackintosh é um sistema de operacional "não Mac", feito com peças de computador, que executa o sistema operacional macOS. Neste tutorial, você aprenderá como criar um Hackintosh.
Você aprenderá como instalar o macOS Big Sur (ou qualquer outra versão do macOS) usando o OpenCore.
O principal benefício de um Hackintosh comparado a um computador Macintosh oficial é que ele é BEM mais barato. Criei um computador Hackintosh que corresponde às especificações do Mac Pro por cerca de 1/3 do preço de um Mac Pro. Algumas pessoas conseguiram criar um Hackintosh por menos de US$ 100.
Este tutorial se concentrará principalmente em como instalar o macOS em seu hardware. Também criei uma versão em vídeo que mostra como construir uma máquina completa e depois instalar o macOS nela.
O vídeo mostra como usar um computador com macOS para criar um instalador de macOS para o seu Hackintosh. Neste tutorial escrito, você aprenderá a criar o instalador do macOS usando o macOS ou o Windows.
Você pode ver o vídeo aqui:
Não é ilegal criar um Hackintosh para uso pessoal, mas vai contra o contrato de licença de usuário final da Apple. Portanto, não planeje levar seu Hackintosh a uma loja da Apple para reparos. Em muitos lugares, inclusive, é ilegal vender um Hackintosh.
O hardware
Muitas peças de computador funcionam para fazer o Hackintosh. Algumas, não. Verifique este site para ver qual hardware é compatível com um Hackintosh.
No vídeo acima, demonstro passo a passo como construir um computador que funcionará como um Hackintosh. Na descrição do vídeo, está especificada a lista das peças que usei.
Por segurança, você pode usar as mesmas peças que usei na minha construção, mas é possível instalar o macOS em uma ampla variedade de hardware.
Baixando o MacOS e criando um instalador usb inicializável
Para esta etapa, você precisará de uma unidade USB com pelo menos 16 GB. O processo é diferente, dependendo de você estar configurando o instalador USB inicializável usando o macOS ou o Windows. O processo é muito mais simples de fazer no macOS, mas ainda é possível no Windows.
Se puder, use uma máquina Mac para para criar o instalador USB inicializável. Mas abordarei as etapas para macOS e Windows.
Usando o MacOS para criar o instalador MacOS
Existem alguns programas que você precisará durante este processo, então comece baixando-os. Aqui estão os links para o que você vai precisar, seguidos das instruções de download.
- ProperTree - Clique no botão "Code" e depois em "Download Zip".
- MountEFI - Click no botão "Code" e depois em "Download Zip".
- OC_GEN-X - Baixe o arquivo zip da versão mais recente.
Abra a App Store no macOS. Procure por "Big Sur". Clique em "Get" e depois em "Download".
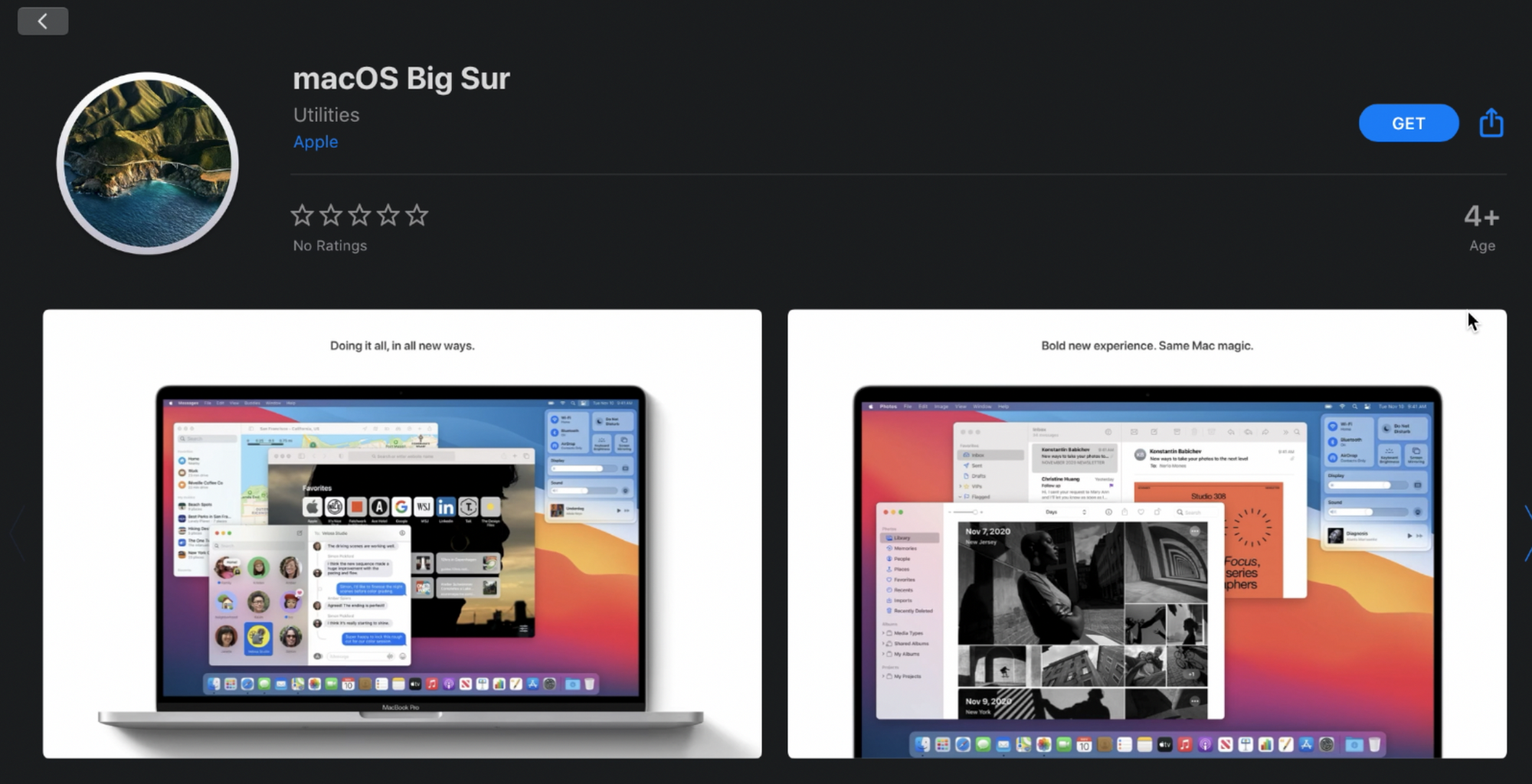
Formate sua unidade USB usando o utilitário de disco. Para entrar no utilitário de disco, basta clicar na lupa e digitar "Disk Utility".
Quando o utilitário de disco estiver aberto, certifique-se de que a exibição esteja definida para mostrar todos os dispositivos.
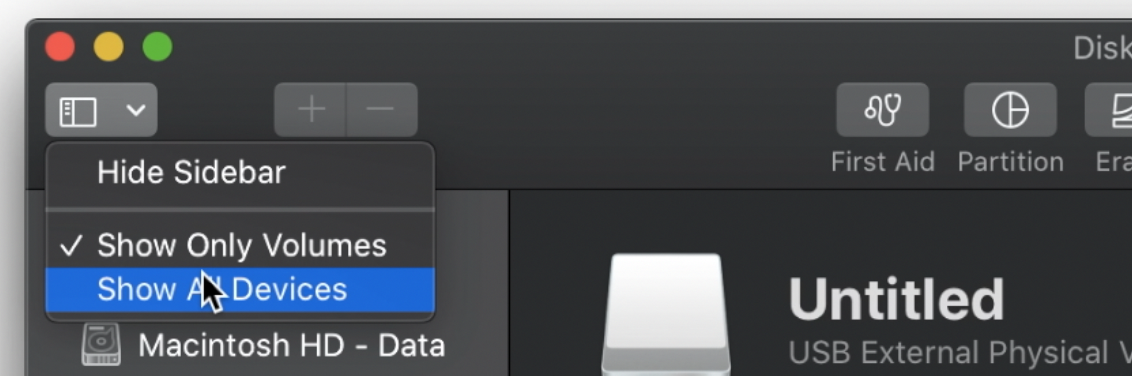
Clique na unidade USB e clique em "Erase" no menu superior.
Nomeie a unidade como "MyVolume". Certifique-se de que o formato seja Mac OS Extended (Journaled) e que o esquema seja GUID Partition Map. Em seguida, clique no botão "Erase".
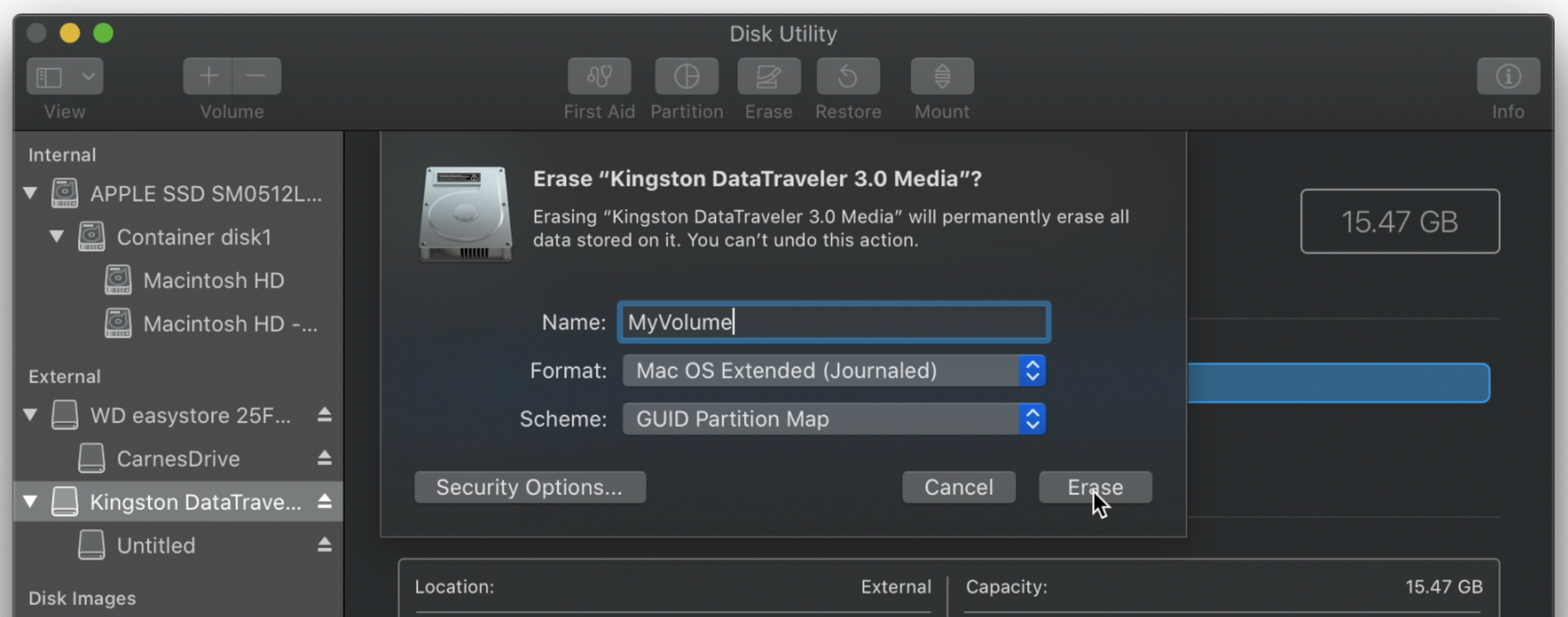
Depois que a unidade USB estiver preparada, abra o terminal do MacOS. Você vai usar um comando no terminal para transformar a unidade USB em um instalador inicializável para macOS.
Se você estiver instalando o macOS Big Sur, digite o seguinte comando:
sudo /Applications/Install\ macOS\ Big\ Sur.app/Contents/Resources/createinstallmedia --volume /Volumes/MyVolume
Se estiver instalando uma versão diferente do macOS, poderá encontrar o comando para a versão que está instalando aqui.
Você vai ter que esperar um pouco até que seja instalado. Feito isso, abra o programa OC_Gen-X que você baixou anteriormente.
Para abrir o programa, você vai ter que clicar com o botão direito do mouse no ícone, selecionar "open" e selecionar "open" novamente.
Este é um assistente de software que nos ajuda a preparar facilmente o que precisamos para instalar o MacOS em nossa configuração de hardware específica. Ele vai configurar tudo o que precisamos, exceto os SSDTs, colocando em uma pasta para você.
Você também pode fazer isso usando um método manual seguindo o guia de instalação do OpenCore. Esse programa, porém, simplifica bastante as coisas para nós e não está disponível para Windows.
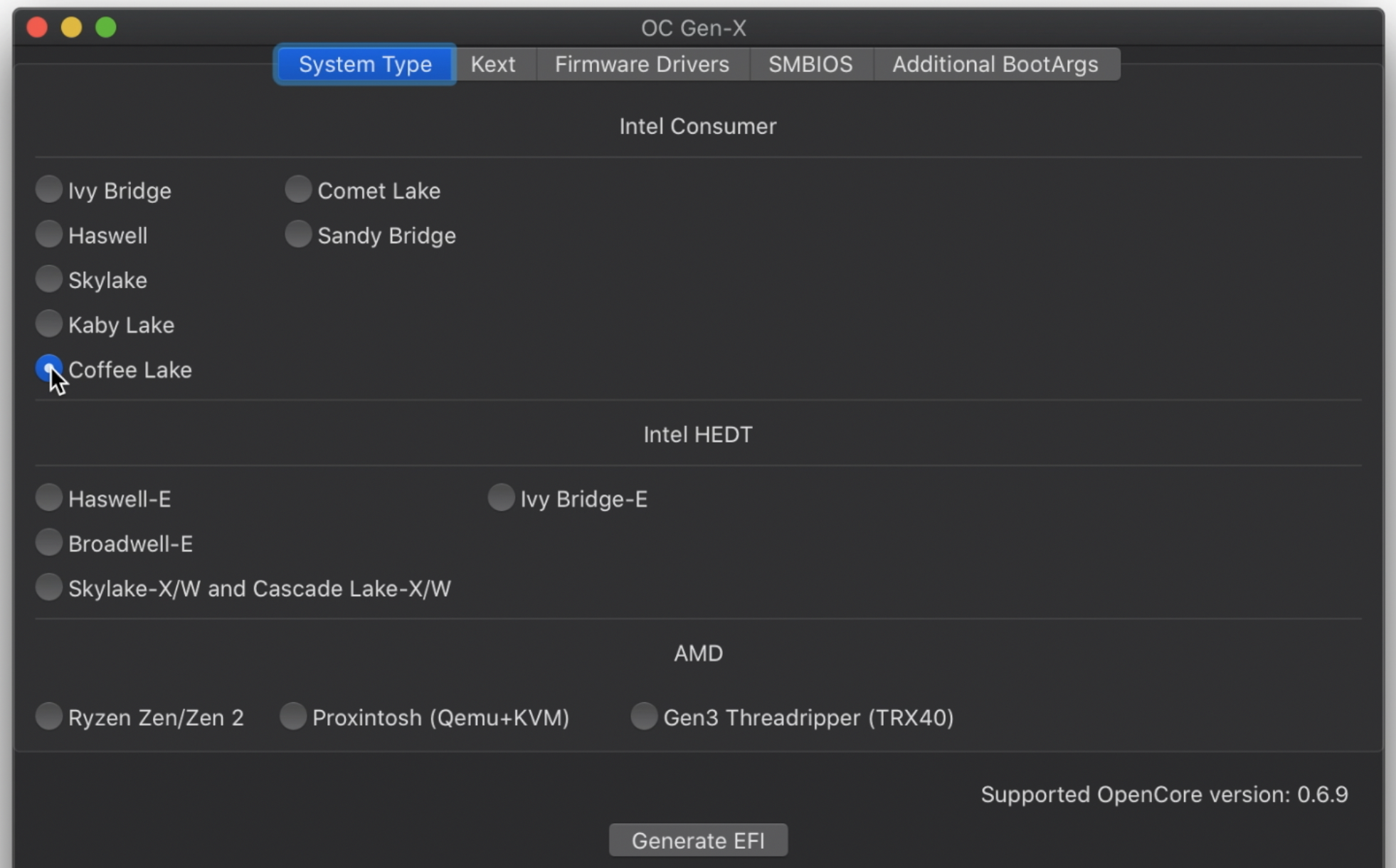
Nesta primeira tela em "System Type" escolha o tipo de processador que você possui. Consulte a documentação do seu processador para determinar o nome da microarquitetura utilizada. Este é um passo muito importante.
O tipo de processador usado por mim é o "Coffee Lake".
Para a maioria das guias deste programa, você pode manter as configurações padrão.
Em "Graphics", selecione "WhateverGreen" e em "Audio", selecione "AppleALC". Em "Ethernet", selecione "IntelMausi". Essas são opções são muito usadas, mas há uma pequena chance de suas configurações serem diferentes dependendo do seu hardware e caso de uso específico.
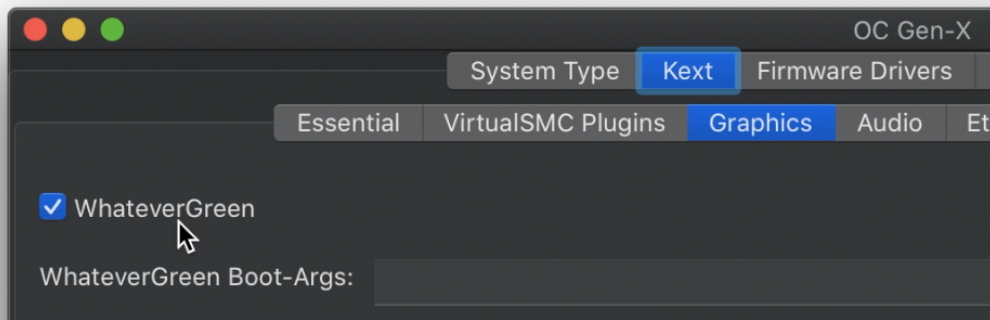
O SMBIOS é importante e você vai ter que especificar o modelo de sistema correto nessa guia.
Para minha configuração, usei "iMac19,1", mas pode ser diferente para você se estiver usando um processador diferente ou uma versão diferente do sistema operacional.
Para descobrir qual modelo de sistema usar, vá para o Open Core Install Guide. Selecione a seção do lado esquerdo para o seu tipo de processador (no meu caso é "Coffee Lake"). Em seguida, localize o título "PlatformInfo". Role um pouco para baixo e você verá uma tabela com o SMBIOS ideal.
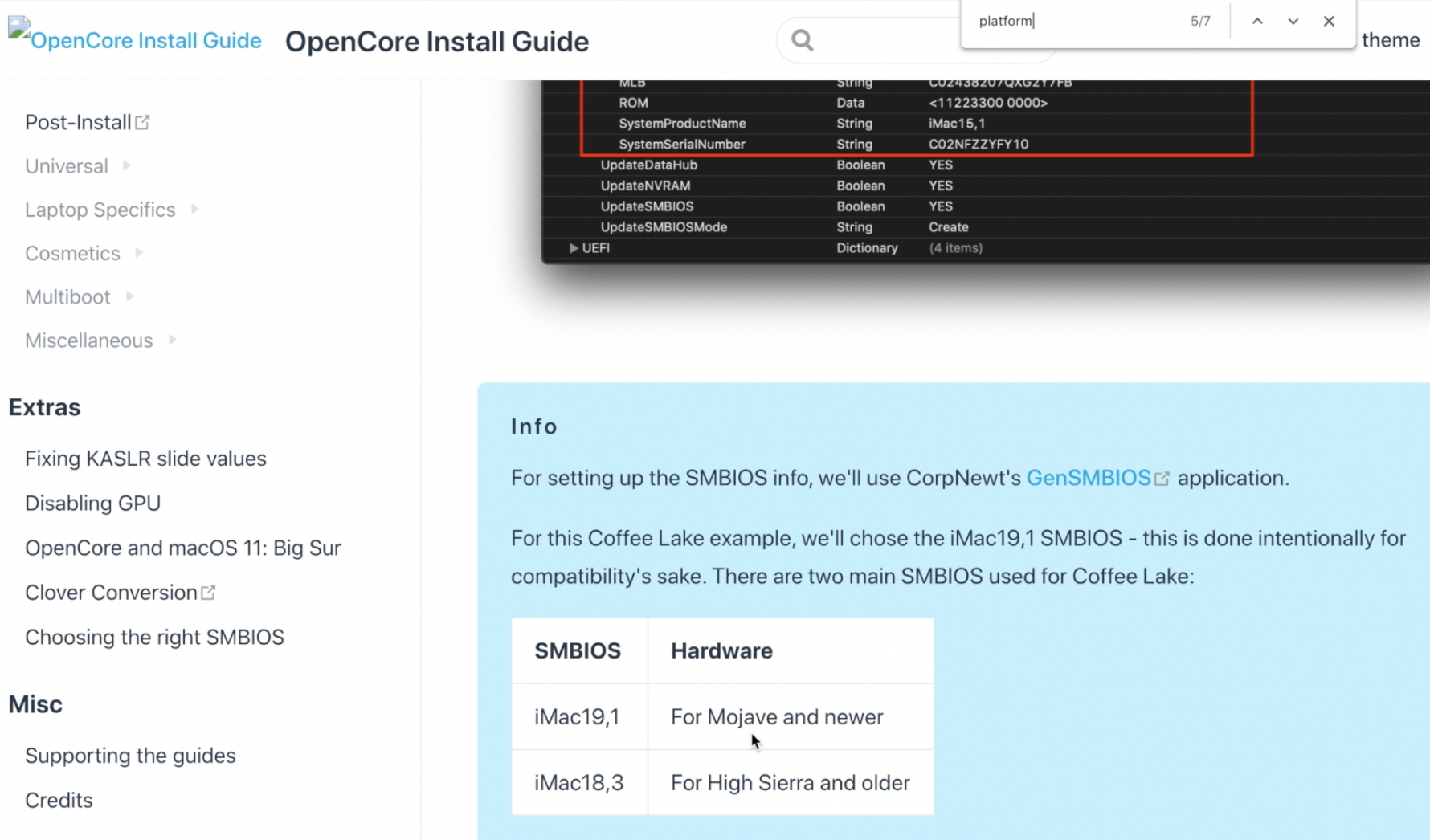
Depois de selecionar o modelo de sistema apropriado, clique no botão "Generate EFI" na parte inferior.
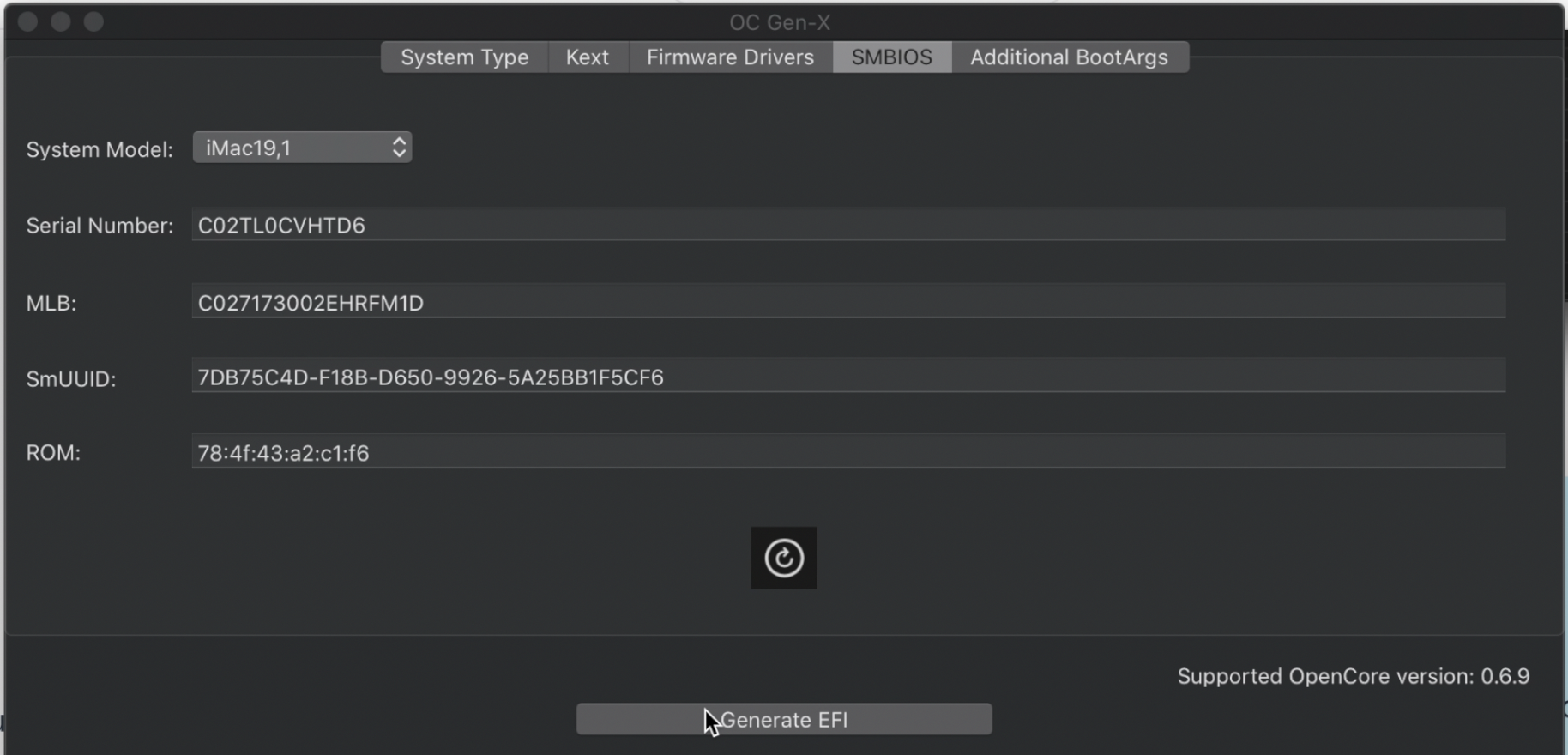
Uma pasta EFI foi criada em sua área de trabalho. Agora vamos fazer algumas modificações no conteúdo.
Você precisará obter os arquivos SSDT. Esse passo é diferente dependendo do seu processador.
Você pode encontrar a lista dos SSDTs exatos que você precisa neste link. Basta selecionar o tipo de processador e baixar cada um dos SSDTs necessários.
Aqui estão os links para os SSDTs necessários para o meu sistema Coffee Lake.
Depois que todos esses arquivos forem baixados, mova-os para sua pasta EFI. Eles devem ser movidos para esta subpasta: EFI/ACPI/OC
Agora você usará o programa MountEFI baixado anteriormente para montar a partição EFI oculta na unidade USB.
Clique com o botão direito do mouse em MountEFI.command e clique em "OPEN" e depois em "OPEN" novamente.
Selecione sua unidade USB. Ele deve ter um nome como "Install macOS Big Sur", já que o transformamos em um instalador inicializável para MacOS. Na captura de tela abaixo, é a opção 2.
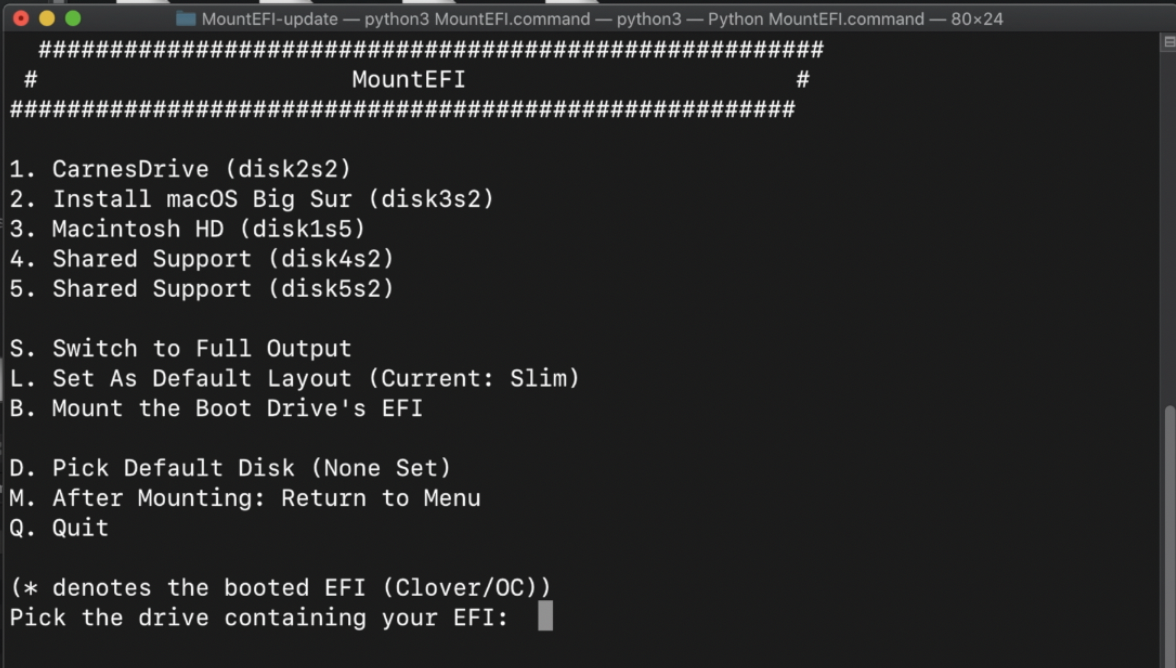
Agora você tem uma partição EFI montada e uma pasta EFI do OC Gen-X. Arraste a pasta EFI para a partição EFI.
Abra o ProperTree.command que você baixou anteriormente. Como antes, você pode abri-lo clicando com o botão direito do mouse e selecionando "abrir".
Quando o ProperTree estiver em execução, vá em "FILE -> OPEN". Selecione a partição EFI, depois a pasta "OC" e abra o arquivo "config.plist".
A primeira coisa que vamos fazer é injetar todos os arquivos da pasta EFI no arquivo "config.plist".
Então, vá para "FILE" e selecione "OC Snapshot". Verifique se você está na partição EFI. Vá para a pasta "EFI" e depois para a pasta "OC". E clique no botão "CHOOSE".
Uma caixa de diálogo pode aparecer aqui sobre qual versão usar. Se isso acontecer, clique em "Yes".
Agora volte para "FILE", selecione "OC Clean Snapshot" e selecione "Choose".
O programa OC Gen-X ajudou a simplificar toda a configuração necessária. Neste ponto, você deve verificar se tudo está configurado corretamente de acordo com o guia de instalação oficial.
Aqui está o guia para Coffee Lake. Se você estiver usando um tipo diferente de processador, basta selecionar seu tipo no menu à esquerda.
Você pode verificar se as especificações estão definidas corretamente no arquivo config.plist. Todos devem estar corretos.
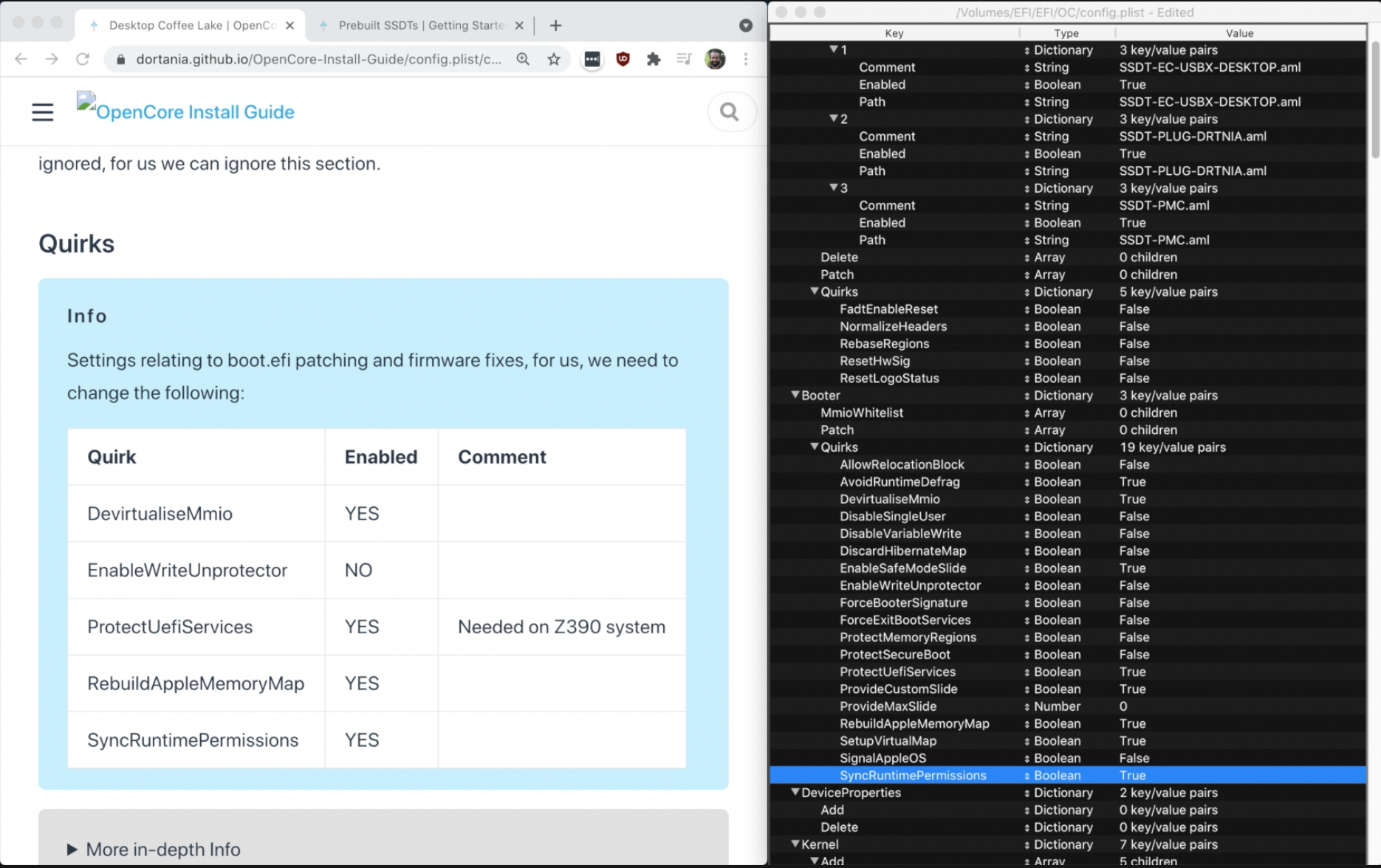
Você precisa fazer uma configuração adicional no arquivo config.plist para garantir que os gráficos integrados funcionem. Localize a seção "DeviceProperties" e copie os seguintes caracteres.
PciRoot(0x0)/Pci(0x2,0x0)
Observe que, se o processador não for Coffee Lake, a especificação exata que você precisa adicionar em "DeviceProperties" pode ser diferente. Procure por "Device Properties" no guia OpenCore para o seu tipo de processador para confirmar o que adicionar em "DeviceProperties" no arquivo config.plist.
Em "DeviceProperties", clique em "Add". Em seguida, clique com o botão direito e escolha "New Child em 'Add' (+)".
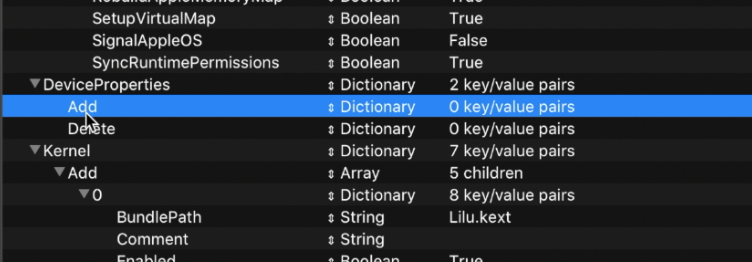
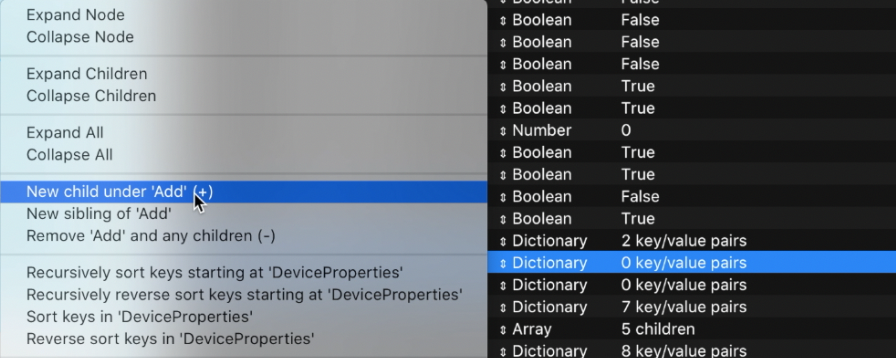
Clique duas vezes onde diz "New String" e cole o texto no campo e pressione Enter. Em seguida, selecione na próxima coluna onde diz "String" e certifique-se de que está definido como "Dicionário".
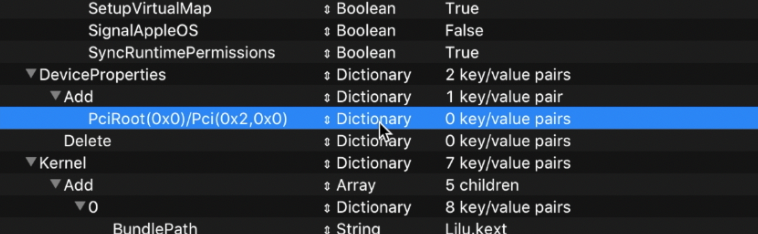
Em seguida, precisamos adicionar mais filhos sob ele e, eventualmente, deve ficar assim:
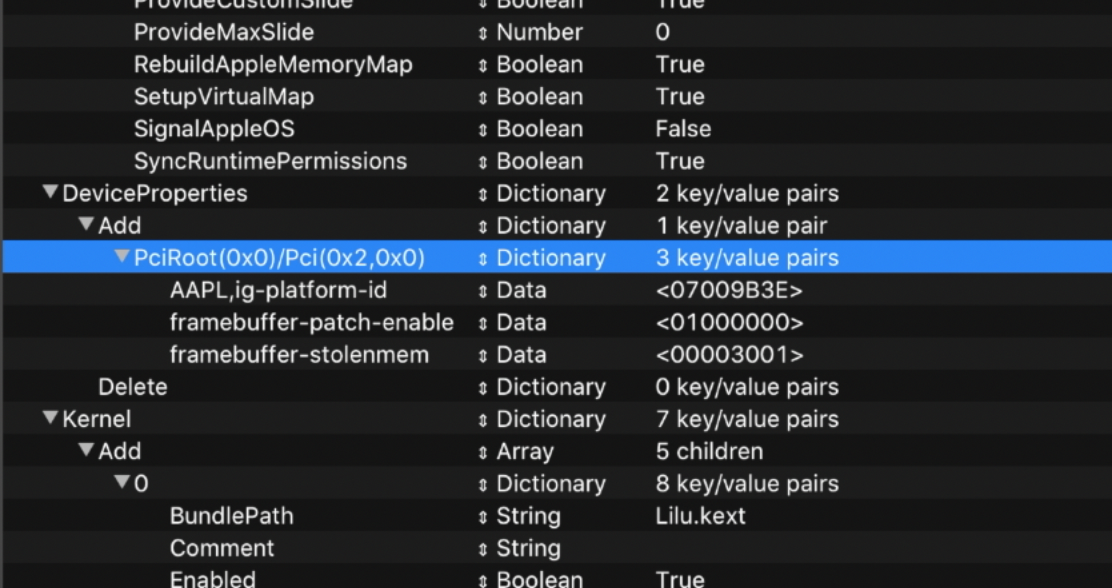
Abaixo está o texto da imagem acima que você precisa adicionar (se seu sistema for Cofee Lake).
| NOME | TIPO | VALOR |
|---|---|---|
| AAPL,ig-platform-id | Data | 07009B3E |
| framebuffer-patch-enable | Data | 01000000 |
| framebuffer-stolenmem | Data | 00003001 |
Agora, no arquivo config.plist, encontre a seção NVRAM.
Atualize o "boot-args" para que o texto seja "-v keepsyms=1 debug=0x100 alcid=1".
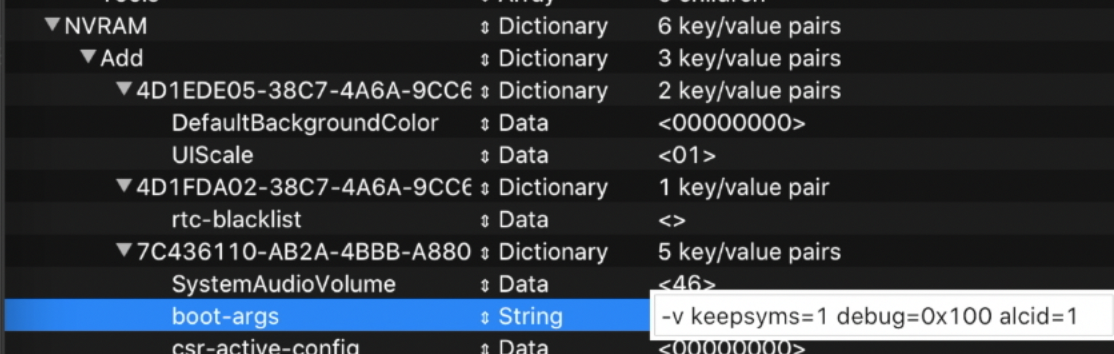
Agora vamos mudar o idioma para inglês. Então, ao lado de onde diz "prev-lang:kbd", altere "data" para "String" e defina o valor para "en-US:0" e pressione enter.

Se você quiser um idioma diferente, acesse este link para descobrir qual código de idioma usar.
O arquivo config.plist está pronto. Então vá em "file" e depois em "save". Agora você concluiu completamente a configuração da unidade inicializável. Então, basta ejetar a unidade e conectá-la ao seu Hackintosh.
Pule a próxima seção do Windows e vá para o título "BIOS Setup".
Usando o Windows para criar o instalador do macOS
O primeiro passo para criar um instalador do macOS no Windows é baixar o OpenCore. Certifique-se de baixar o arquivo zip para a versão mais recente.
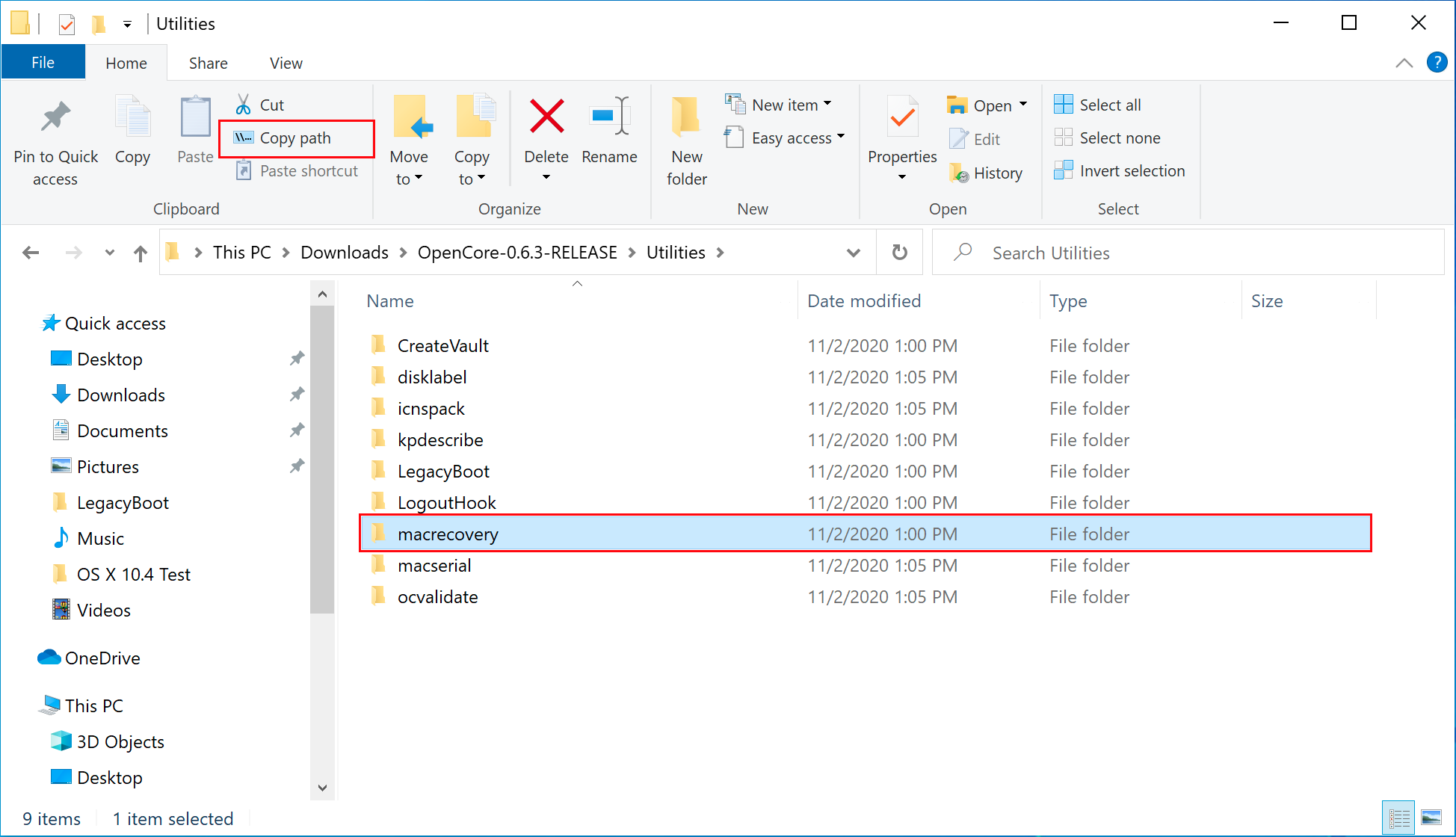
Descompacte o OpenCore e vá para /Utilities/macrecovery/. Em seguida, copie o caminho da pasta para a pasta macrecovery:
Abra um prompt de comando e altere os diretórios para a pasta macrecovery que você acabou de copiar usando o comando cd [PASTE_FOLDER_NAME].
Deve ser algo assim:
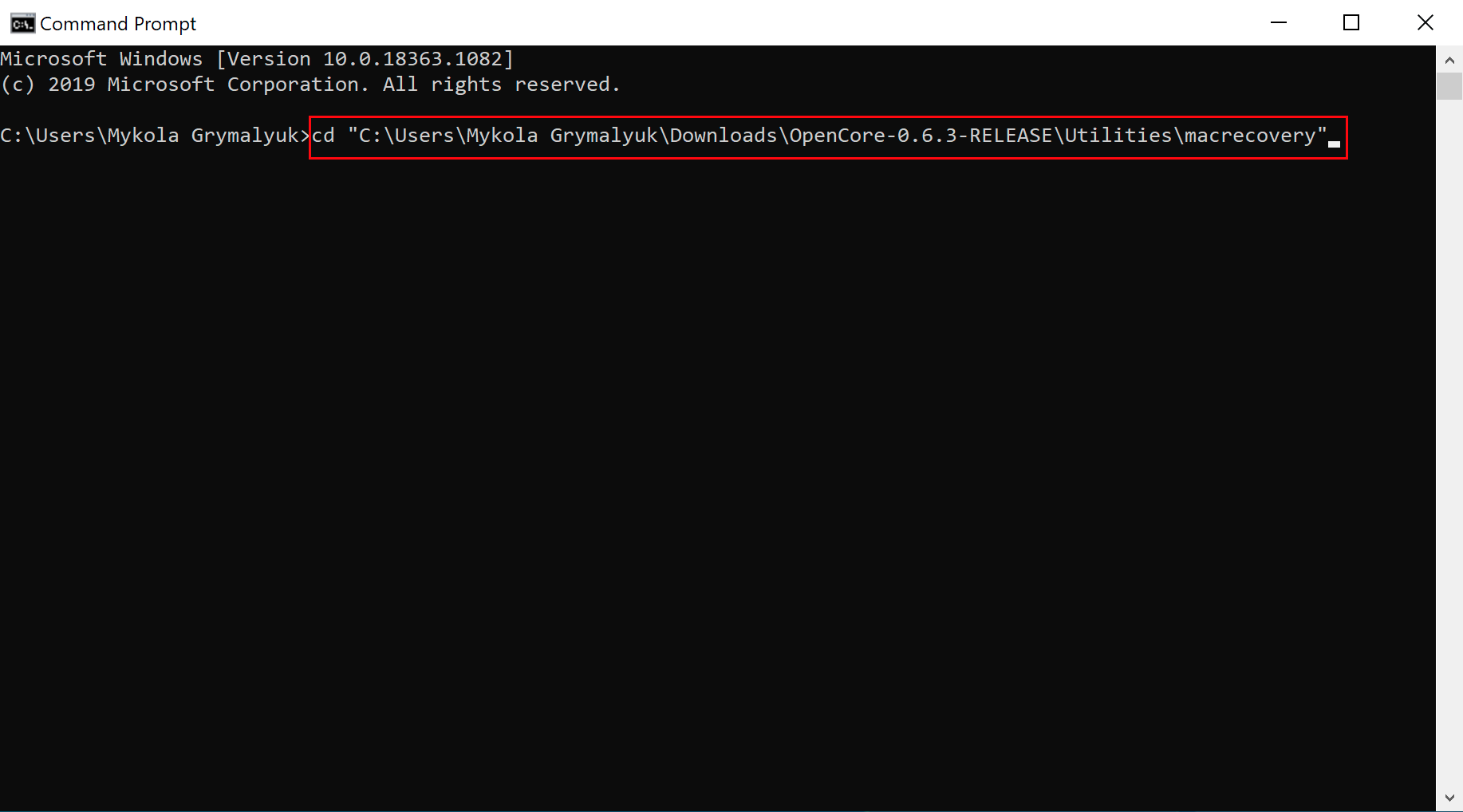
Agora, no prompt de comando, execute um dos comandos a seguir, dependendo de qual versão do macOS você deseja. Se você ainda não possui o Python, terá que instalá-lo primeiro.
# Mojave(10.14)
python macrecovery.py -b Mac-7BA5B2DFE22DDD8C -m 00000000000KXPG00 download
# Catalina(10.15)
python macrecovery.py -b Mac-00BE6ED71E35EB86 -m 00000000000000000 download
# Big Sur(11)
python macrecovery.py -b Mac-E43C1C25D4880AD6 -m 00000000000000000 downloadIsso levará algum temp. No entanto, quando terminar, você deverá obter os arquivos BaseSystem ou RecoveryImage
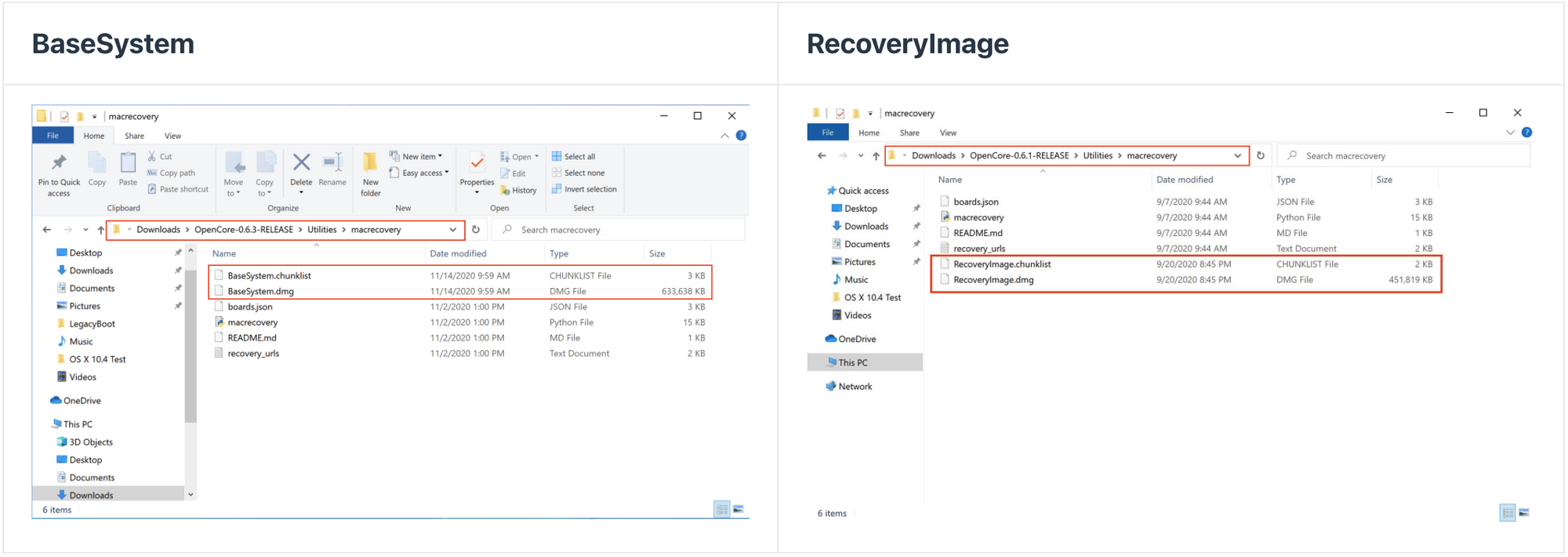
Agora abra o Gerenciamento de disco e formate a unidade USB como FAT32. Siga estas etapas do OpenCore Docs:
- Clique com o botão direito do mouse no botão Iniciar na barra de tarefas e selecione Gerenciamento de disco.
- Você deve ver todas as suas partições e discos. Na metade inferior, você verá seus dispositivos. Encontre o seu USB.
- Você vai querer formatar o USB para ter uma partição FAT32.
- Se você tiver várias partições no USB, clique com o botão direito em cada partição e clique em Excluir volume para o seu USB.
- Clique com o botão direito do mouse no espaço não alocado e crie um novo volume simples. Certifique-se de que é FAT32 e pelo menos um gigabyte ou dois grandes. Nomeie-o como "EFI".
- Caso contrário, clique com o botão direito do mouse na partição no USB e clique em Formatar e defina-o como FAT32.
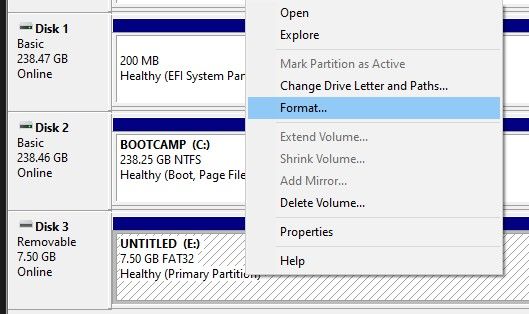
Em seguida, vá para a raiz desta unidade USB e crie uma pasta chamada com.apple.recovery.boot. Em seguida, mova os arquivos BaseSystem ou RecoveryImage baixados. Certifique-se de copiar os arquivos .dmg e .chunklist para esta pasta:
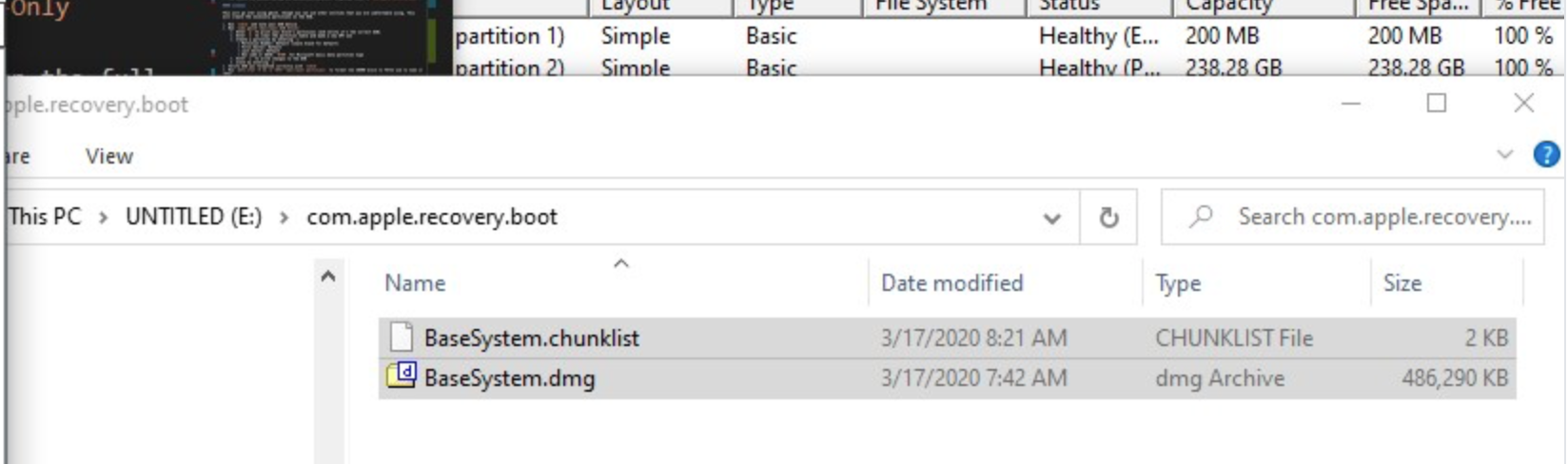
Agora, pegue o OpenCorePkg que você baixou anteriormente e abra-o:
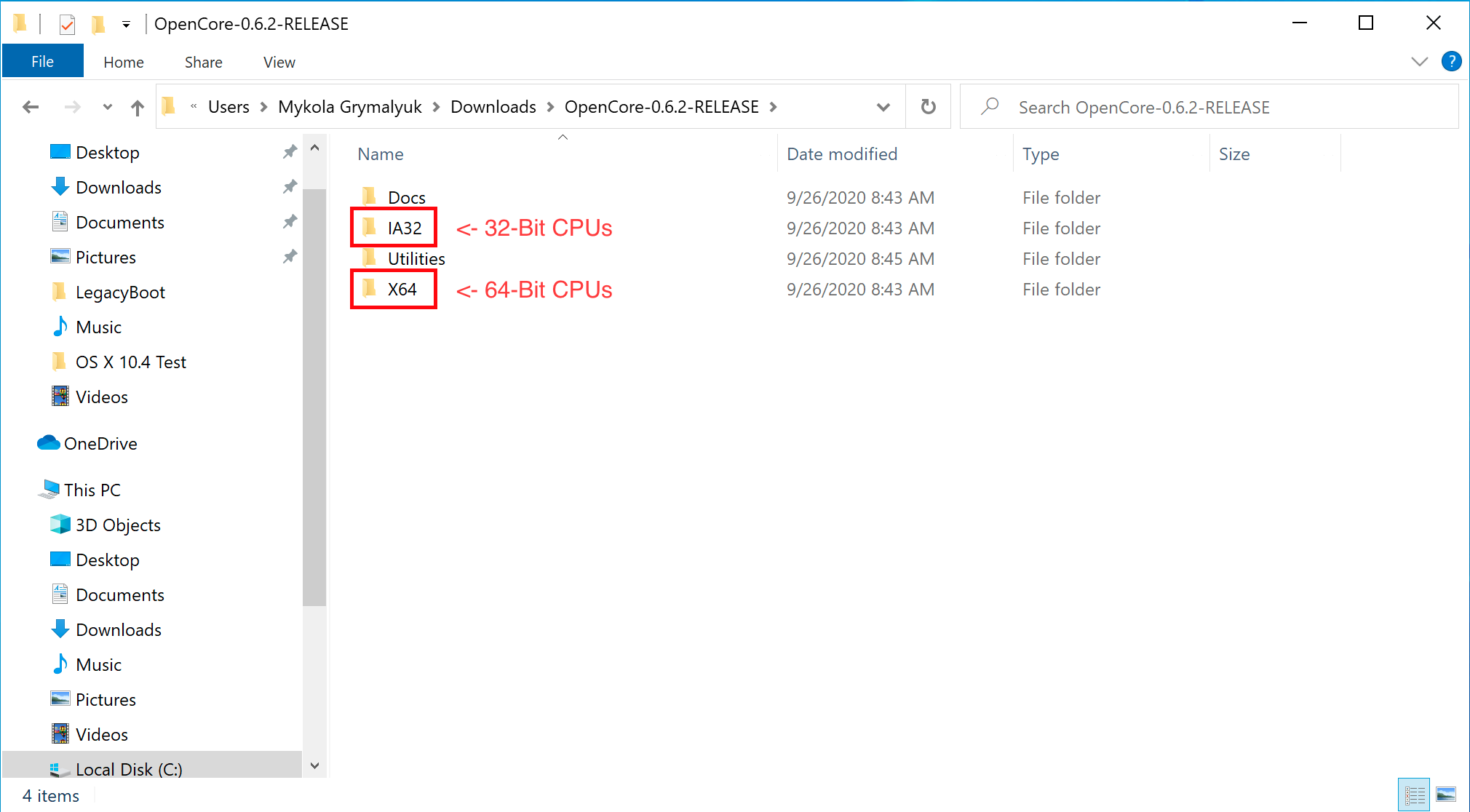
Aqui vemos as pastas IA32(CPUs de 32 bits) e X64(CPUs de 64 bits), escolha a que for mais adequada ao seu hardware e abra-a. Em seguida, pegue a pasta EFI dentro e coloque-a na raiz da unidade USB ao lado de com.apple.recovery.boot. Feito isso, deve ficar assim:
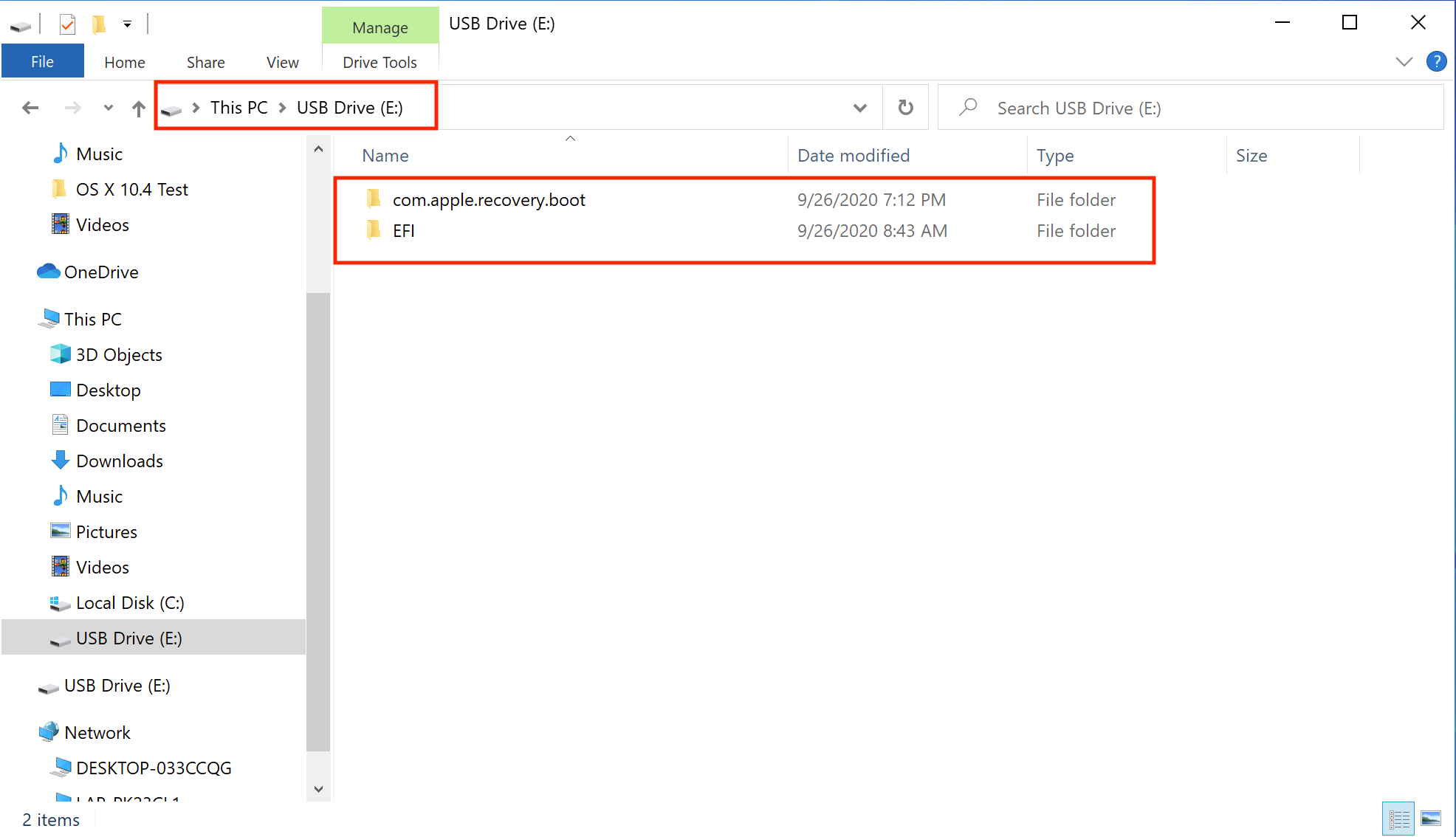
Neste ponto, você terá que continuar configurando sua pasta EFI. Devido à complexidade desta etapa e todas as diferentes opções possíveis dependendo da sua configuração, você deve seguir a documentação oficial para as próximas etapas.
Aqui estão os links para as instruções para as próximas etapas ao usar o Windows para criar o instalador USB inicializável. Observe que as capturas de tela na documentação mostram um mac, mas as etapas também se aplicam ao Windows. Para configurar usando um mac, você não precisa passar por essas etapas porque existe um assistente que faz todas elas automaticamente.
Adicionando os arquivos OpenCore básicos
Configuração do BIOS
Eu vou mostrar para você como eu configuro o BIOS para meu Hackintosh. O software do BIOS é específico para minha placa-mãe e o seu pode parecer um pouco diferente. Se o seu parecer diferente, é melhor encontrar uma configuração equivalente em seu software, se o seu for diferente. Observe que a configuração do BIOS é fácil de experimentar e você não precisa ter as mesmas configurações que eu para fazer tudo funcionar.
Inicialize o computador e pressione a tecla “Delete” para entrar no BIOS.
A maioria das configurações pode ser deixada como padrão. Aqui estão as configurações que devem ser atualizadas:
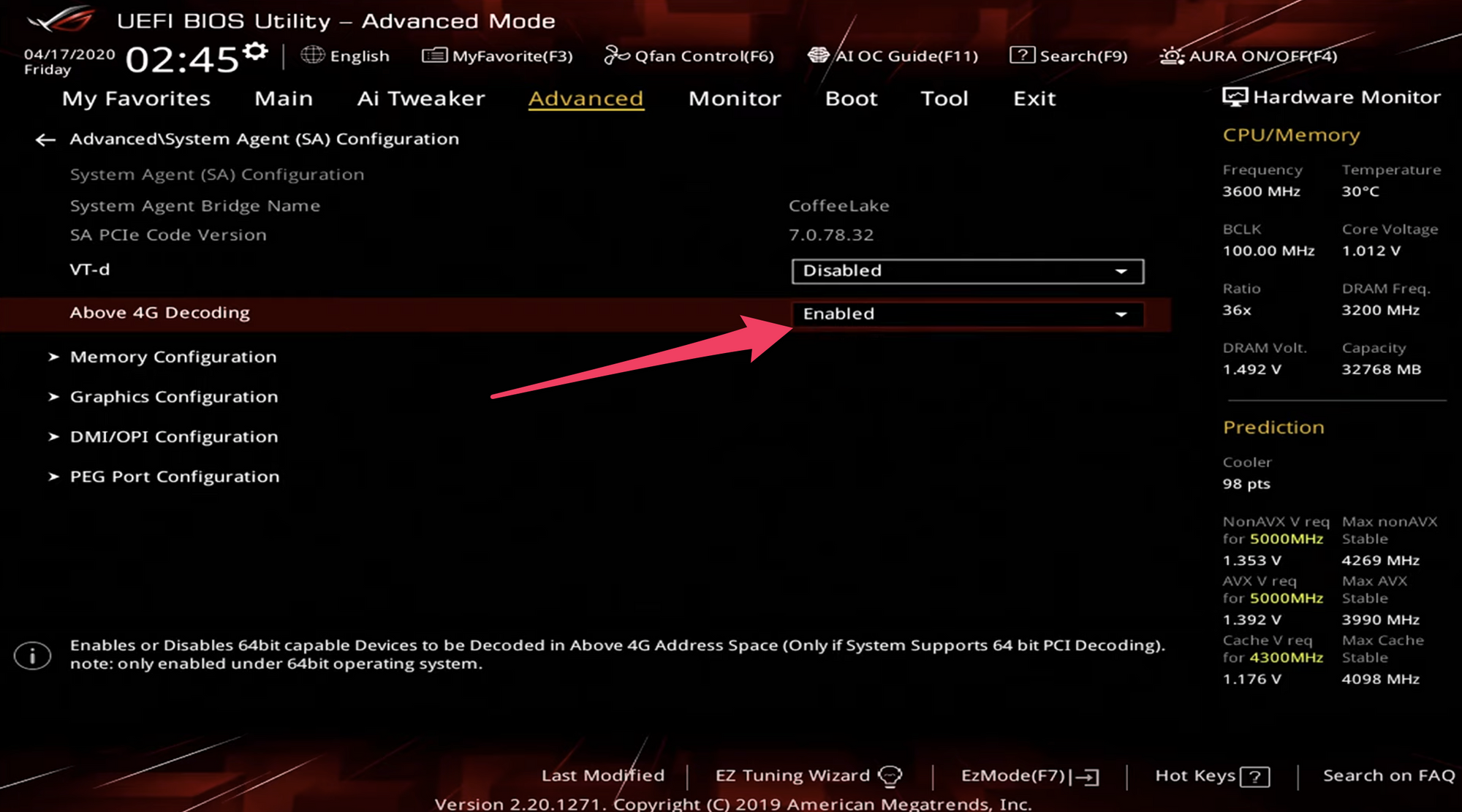
Em Avançado, "Above 4G decoding" deve estar Enabled.
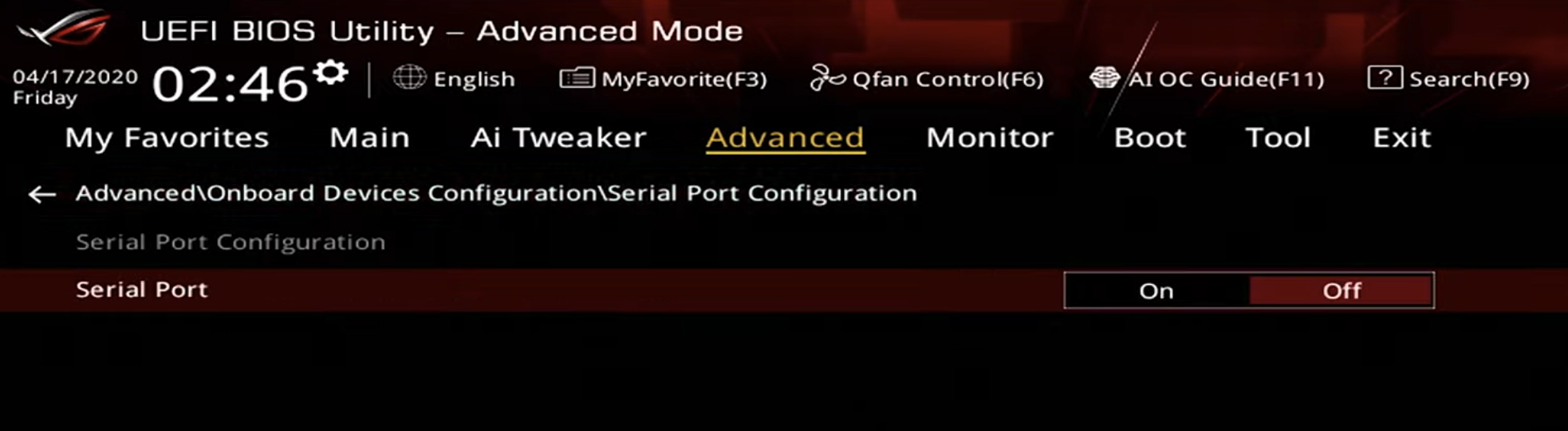
Em Advanced e, em seguida, em Serial Port Configuration, desative "Serial Port".
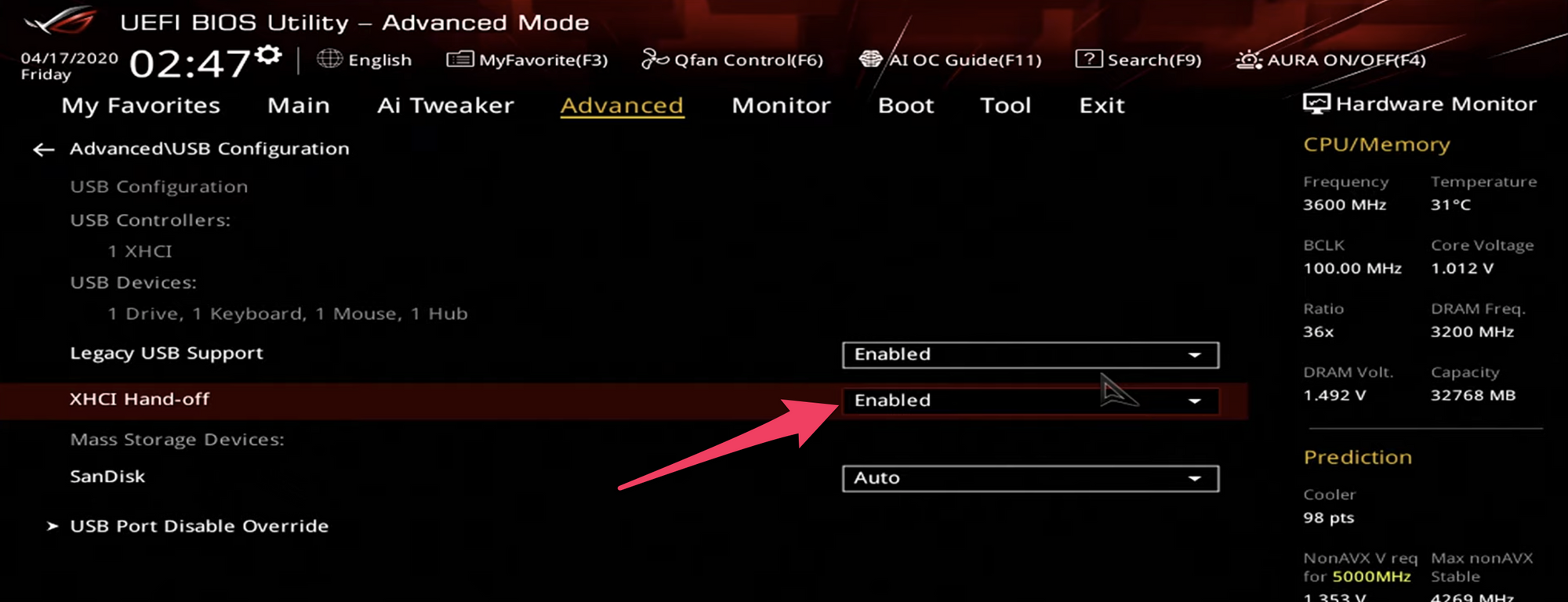
Em Advanced e, em seguida, em Configuração USB, defina "XHCI Hand-off" como Enabled.

Em Boot e, em seguida, em Boot Configuration, defina "Fast Boot" como Disabled
Em Boot e, logo abaixo, em Secure Boot, defina "Type of SO" para o modo Windows UEFI.
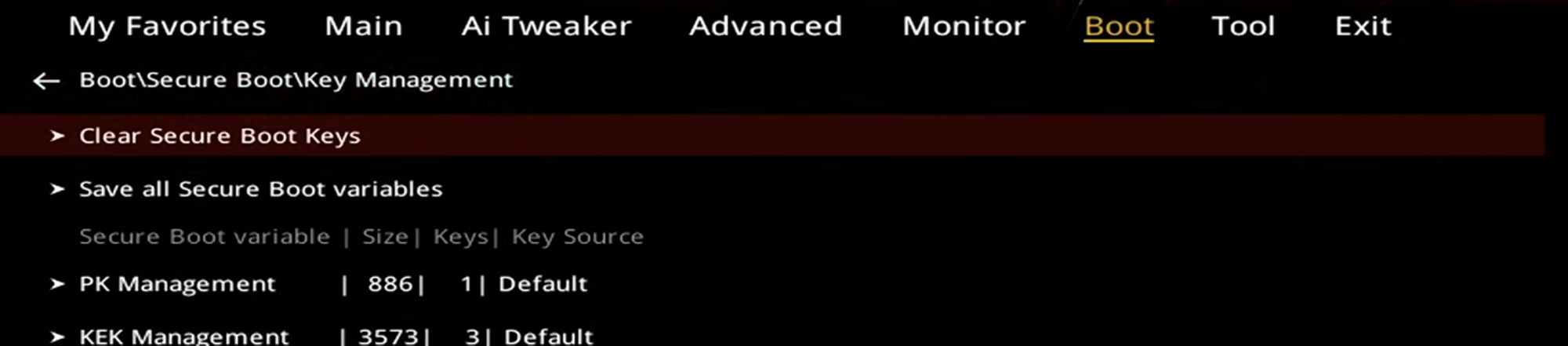
A última coisa que você precisa fazer é ir em Boot > Secure Boot > Key Management. Em seguida, selecione "Clear Secure Boot Keys".
Agora vá para Exit e selecione "Save changes and reset".
Configuração do MacOS
Depois que o computador reiniciar, pressione F12 para entrar no menu de inicialização. Escolha "Install MacOS Big Sur (External)".
As próximas capturas de tela estão um pouco embaçadas, pois eu estava gravando meu monitor e não foquei corretamente. Me desculpe por isso...
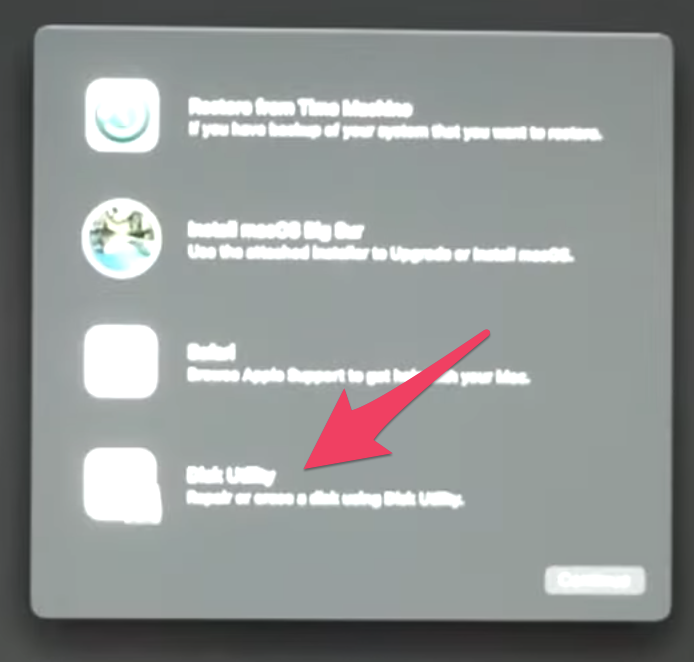
Após o carregamento, a tela macOS Utilities deve aparecer. Selecione "Disk Utility".
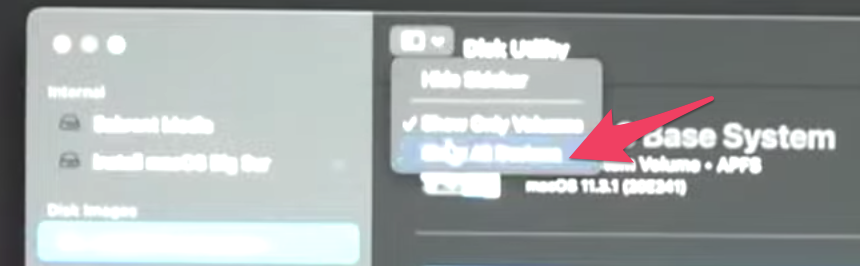
Clique no menu suspenso na parte superior e clique em "Show All Devices. Em seguida, selecione seu disco rígido e clique em "Erase" na parte superior.
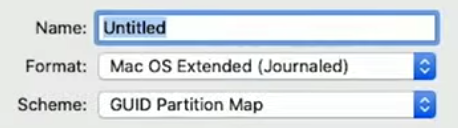
Você pode nomear a unidade como quiser. Para Formatar, certifique-se de escolher "Mac OS Extended (Journaled)" e para Scheme escolha "GUID Partition Map".
Depois que a unidade for apagada, feche o Utilitário de Disco e selecione "Install MacOS Big Sur". Você terá que escolher o disco rígido que acabou de formatar. E então você terá que esperar enquanto o macOS é instalado.
O computador deve reiniciar novamente no menu de inicialização. Selecione "MacOS Installer".
Neste ponto, você configurará o computador como faria com um novo computador Mac. Após a configuração, o macOS Big Sur será carregado.
Há mais uma coisa a fazer. Você precisa copiar a pasta EFI da partição EFI oculta no pendrive para a partição EFI no disco rígido em que instalou o macOS.
No novo Hackintosh, acesse o navegador da web e baixe o MountEFI. Este é o mesmo programa que você usou antes, se você criou o instalador em um mac. Após clicar no link, clique no botão "Code" e depois em "Download ZIP".
Vá para a pasta de downloads e clique com o botão direito do mouse em MountEFI.command e abra-o.
Use o programa para montar as partições EFI tanto do disco rígido do seu Hackintosh quanto da unidade USB chamada "Install MacOS Big Sur". Primeiro selecione um, depois o outro.
Depois que ambas as partições forem montadas, você precisará copiar a pasta EFI da partição USB EFI para a partição EFI do disco rígido.
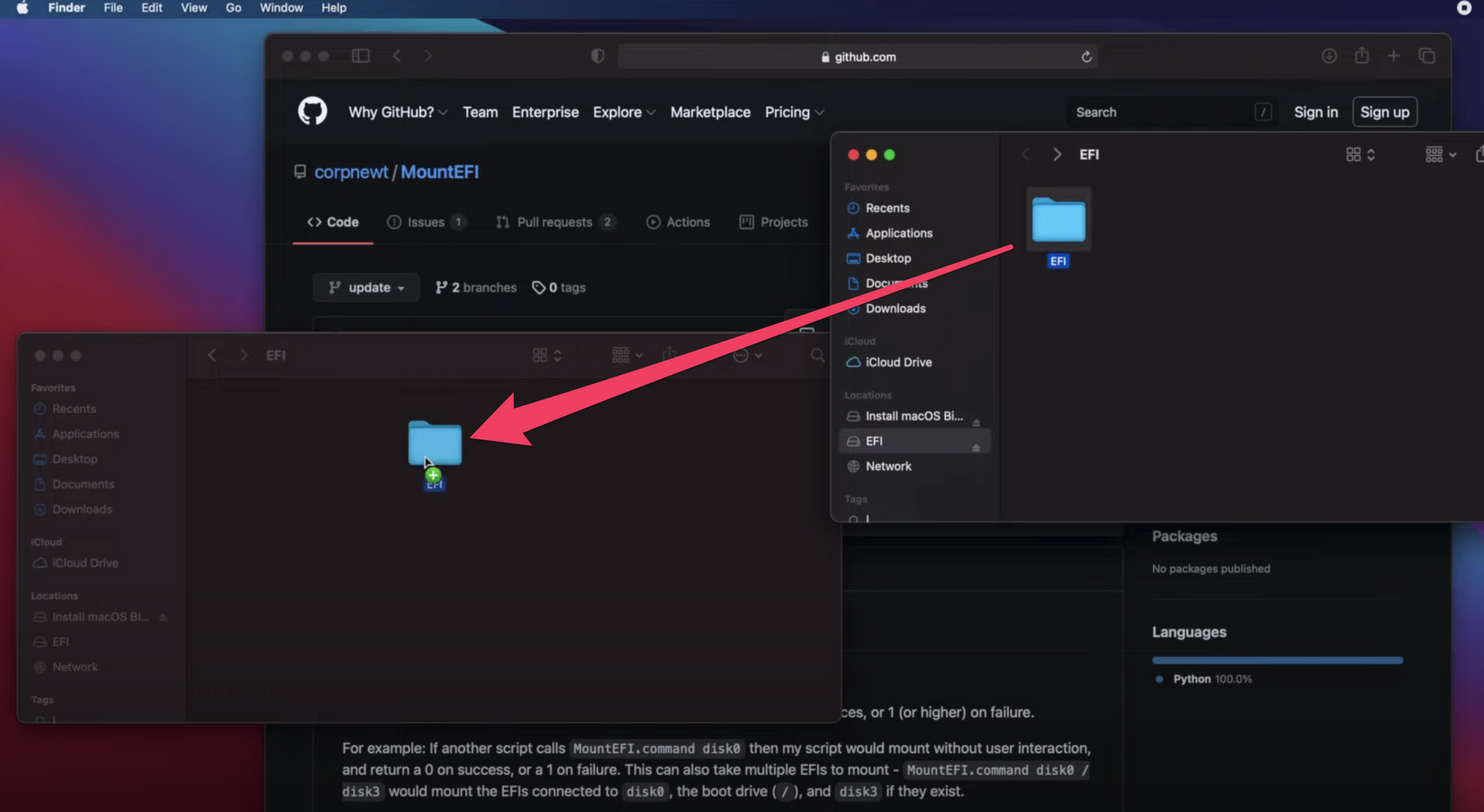
Neste ponto, você pode reiniciar o computador e retirar a unidade USB. O Hackintosh está completo!

