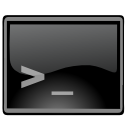Artigo original: How to Install Xcode Command Line Tools on a Mac
Os desenvolvedores precisam instalar as ferramentas de linha de comando do Xcode antes de começar a desenvolver software no Mac.
A Apple fornece um ambiente de desenvolvimento completo para os programadores, chamado de Xcode. Se estiver desenvolvendo software para o macOS, o iOS, o tvOS e o watchOS, deve instalar a aplicação completa do Xcode.
Se já não estiver pré-instalada, você pode instalá-la a partir do site do desenvolvedor da Apple ou da App Store no Mac.
O que são as ferramentas de linha de comando do Xcode?
Se não estiver desenvolvendo software para um dispositivo da Apple, você não precisa da aplicação completa do Xcode (são necessários 40GB de espaço em disco!).
Em vez disso, você pode instalar as ferramentas de linha de comando do Xcode. É um pacote pequeno para desenvolvedores de software com ferramentas que rodam na linha de comando, ou seja, na aplicação do Terminal.
Os programadores já usavam essas ferramentas nos sistemas operacionais do Unix desde o início da computação. Elas servem como base de quase todo o desenvolvimento de software.
Por sorte, o pacote das ferramentas de linha de comando do Xcode precisam apenas de 1,2 GB de espaço em disco.
Você tem três escolhas de instalação das ferramentas de linha de comando do Xcode no Mac:
- instalar o pacote completo do Xcode
- instalar as ferramentas de linha de comando do Xcode quando sugerido por um comando
- instalar as ferramentas de linha de comando do Xcode como parte de uma instalação do Homebrew.
Eu não recomendo instalar o pacote completo do Xcode a menos que você esteja desenvolvendo software para um dispositivo da Apple. O download demora muito e consome espaço em disco desnecessário. Em vez disso, tente um dos outros dois métodos, que são mais rápidos.
Como instalar as ferramentas de linha de comando do Xcode a partir de um prompt de comando
A Apple facilitou a instalação das ferramentas de linha de comando do Xcode, pois alguns comandos solicitarão que você comece a instalação.
Aqui temos exemplos de comandos que sugerirão a instalação das ferramentas de linha de comando do Xcode:
clang– um compilador que transforma código fonte em um programa executávelgcc– o compilador GNUgit– o sistema de controle de versão que salva arquivos em processo
Ao rodar qualquer um desses comandos no Terminal, será solicitada a instalação das ferramentas de linha de comando do Xcode. Já fiz um artigo sobre como abrir o Terminal no MacOS (texto em inglês) – basta clicar no ícone do Spotlight, na barra de menu, e digitar “terminal.”
Você também pode inserir o comando xcode-select --install no terminal para começar o processo de instalação. Você verá um painel que pede que você instale as ferramentas de linha de comando do Xcode.
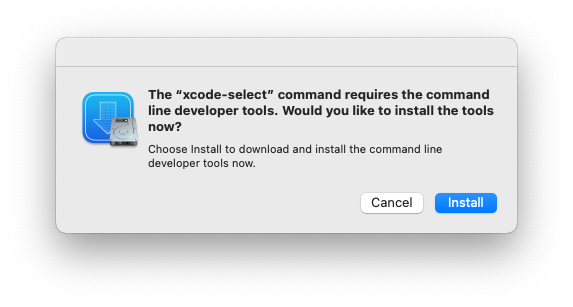
Clique em 'Install' para começar o download e o processo de instalação.
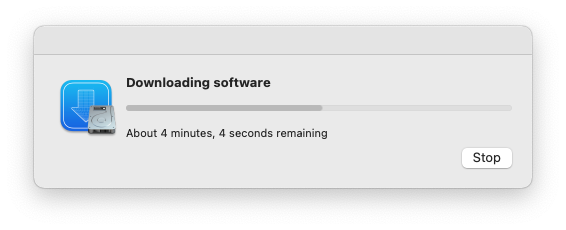
A instalação leva 8 minutos em um Mac M1 Mini de 2021, com uma conexão com a internet de 100Mbps. Ela é significativamente mais lenta no Mac Intel em uma conexão lenta com a internet.
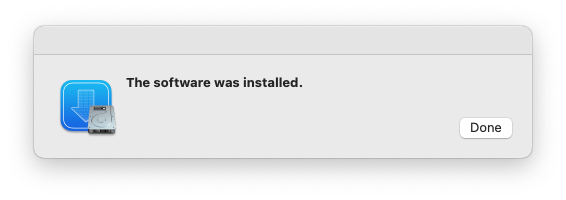
Você verá uma mensagem de confirmação quando a instalação estiver concluída.
Verifique se você instalou com sucesso as ferramentas de linha de comando do Xcode:
$ xcode-select -p
Você verá o seguinte:
/Library/Developer/CommandLineTools
Como usar o Homebrew para instalar as ferramentas de linha de comando do Xcode
Por mais fácil que possa ser usar o prompt de comando para instalar as ferramentas de linha de comando do Xcode, eu recomendo um método ainda mais fácil: usar o Homebrew.
Essa opção foi adicionada ao Homebrew recentemente. Por isso, muitos desenvolvedores ainda não sabem sobre ela.
O Homebrew é um conhecido gerenciador de pacotes para o Mac. A maioria dos desenvolvedores precisa de linguagens de programação e programas utilitários que não vêm instalados no macOS e que não estão incluídos no pacote das ferramentas de linha de comando do Xcode. O Homebrew pode instalar quase toda ferramenta de código aberto para os desenvolvedores.
Como você provavelmente precisará do Homebrew em algum momento, pode ser interessante deixar que o Homebrew instale as ferramentas de linha de comando do Xcode para você.
Primeiro, verifique se o Homebrew já está instalado.
$ brew
Se o Homebrew não estiver instalado, você verá uma mensagem assim:
zsh: command not found: brew
O Homebrew fornece um script de instalação que você pode executar em um único comando (verifique se ele não mudou no site do Homebrew).
$ /bin/bash -c "$(curl -fsSL https://raw.githubusercontent.com/Homebrew/install/HEAD/install.sh)"
O script de instalação do Homebrew pedirá que você insira sua senha do Mac. Essa é a senha que você usa para entrar no Mac.
Password:
Você não verá os caracteres enquanto digita. Pressione Enter quando tiver concluído.
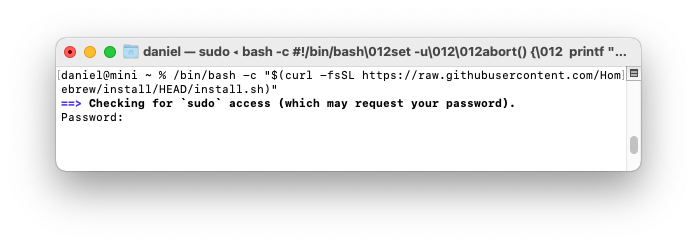
Se você ainda não instalou as ferramentas de linha de comando do Xcode, verá a seguinte mensagem: "The Xcode Command Line Tools will be installed." Pressione Return para continuar quando isso for pedido pelo script de instalação do Homebrew.
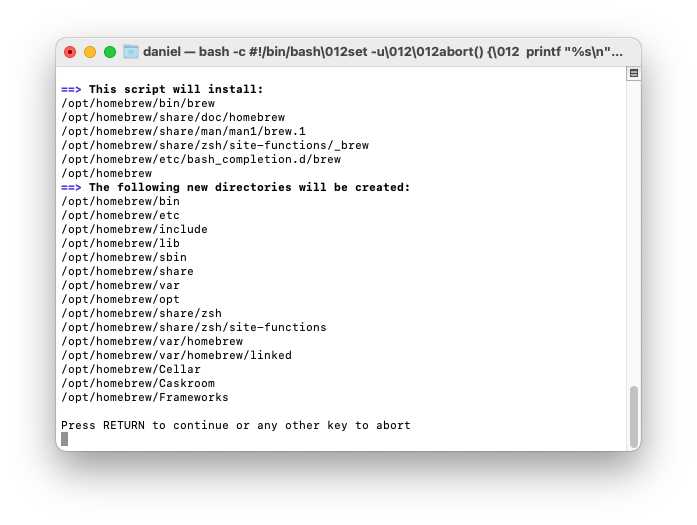
Você verá mensagens de diagnóstico e de andamento da instalação. A instalação do Homebrew leva de 2 a 15 minutos em um Mac M1 Mini de 2021, com uma conexão com a internet de 100Mbps. Ela é significativamente mais lenta em um Mac Intel com uma conexão lenta com a internet.
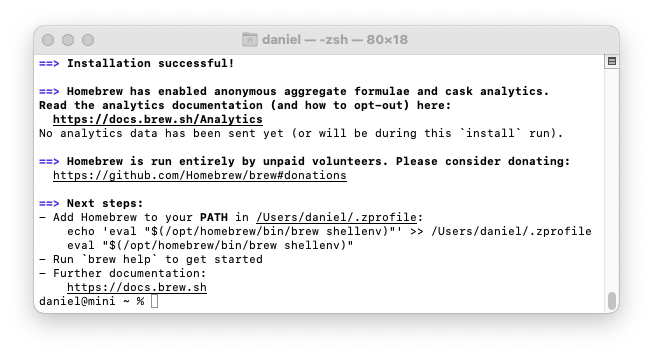
Nas máquina Mac Intel, isso é tudo o que você precisa fazer – o Homebrew está pronto para ser utilizado. No Mac Intel, o Homebrew é instalado no diretório /usr/local/bin, que já está configurado para o acesso pelo shell como o $PATH padrão do macOS.
Nas máquinas Silicon da Apple, é preciso mais uma etapa. Os arquivos do Homebrew são instalados na pasta /opt/homebrew. Mas a pasta não é parte do $PATH padrão. Siga o conselho do Homebrew e crie um arquivo ~/.zprofile que contenha um comando que configura o Homebrew. O Homebrew mostra as instruções ao final do processo de instalação:
- Add Homebrew to your PATH in ~/.zprofile:
echo 'eval "$(/opt/homebrew/bin/brew shellenv)"' >> ~/.zprofile
eval "$(/opt/homebrew/bin/brew shellenv)"
Após instalar o Homebrew, verifique se o Homebrew está instalado adequadamente.
$ brew doctor
Você verá o seguinte:
Your system is ready to brew.
O Homebrew está instalado com sucesso. Os arquivos do Homebrew estarão em /usr/local (para os macOS Intel) ou em /opt/homebrew (para os Silicon da Apple).
Agora, você já tem instalados as ferramentas de linha de comando do Xcode e o Homebrew. Se quiser saber mais sobre como adicionar pacotes do Homebrew para configurar seu ambiente de desenvolvimento, consulte Install a Homebrew Package (em inglês).
Mais informações
Eu também escrevi um guia detalhado sobre como instalar as ferramentas de linha de comando do Xcode (em inglês) que vai além do básico descrito aqui.
No guia, eu explico como verificar se as ferramentas de linha de comando do Xcode já estão instaladas. Entro em mais detalhes sobre como instalar as ferramentas de linha de comando do Xcode com o Homebrew. Por fim, explico como desinstalar as ferramentas de linha de comando do Xcode, reinstalar as ferramentas de linha de comando do Xcode e dou uma lista das ferramentas de linha de comando do Xcode que você pode usar (textos em inglês).
Também existe um guia completo de como instalar o Homebrew para o Mac que explica como atualizar o Homebrew, desinstalar o Homebrew e se manter atualizado na manutenção do Homebrew (textos em inglês).
Seu ambiente de desenvolvimento
O MacOS é a plataforma mais popular de desenvolvimento de software pelo fato de o sistema operacional ter como base o Unix, o sistema padrão para o desenvolvimento de software já há bastante tempo.
Com as ferramentas de linha de comando do Xcode instaladas, você terá uma base sólida para adicionar praticamente qualquer ferramenta de desenvolvimento de código aberto.
Adicione o Homebrew e você terá um gerenciador de pacotes que pode instalar gerenciadores de versão, linguagens de programação e quase todas as outras ferramentas de que você precisa.
Combinados com um editor de texto e uma aplicação de terminal, você estará preparado para qualquer tutorial que encontrar no freeCodeCamp.