Artigo original: https://www.freecodecamp.org/news/how-to-install-node-js-and-npm-on-windows-2/
Neste artigo, você aprenderá a trabalhar com o JavaScript no back-end usando o Node no Windows.
Ao começar a trabalhar com o JavaScript e descobrir que você pode não apenas trabalhar com ele no front-end, mas também no back-end, um novo mundo de possibilidades parece se abrir.
Para começar, percebemos que não é necessário utilizar outra linguagem de programação para ter o back-end de suas aplicações funcionando. Em segundo lugar, o Node.js tem uma instalação simples e funciona em todas as plataformas de desenvolvimento com as quais estamos acostumados: Mac, Linux e Windows.
Neste artigo, mostrarei como instalar o Node no Windows com um guia passo a passo para deixá-lo pronto para o uso.
Também é uma ótima notícia o fato de que o gerenciamento de pacotes é facilitado, já que o npm (ou Node Package Manager) vem junto com a instalação do Node.
Com ele, você poderá ter acesso a uma quantidade quase infinita de dependências criadas pela comunidade. Você pode simplesmente instalar essas dependências em sua aplicação e não precisará fazer tudo do zero sempre que precisar.
Vamos, então, instalar o Node no Windows e começar a brincar com ele um pouco.
Como instalar o Node no Windows
A primeira coisa a se fazer é acessar o site oficial do Node.
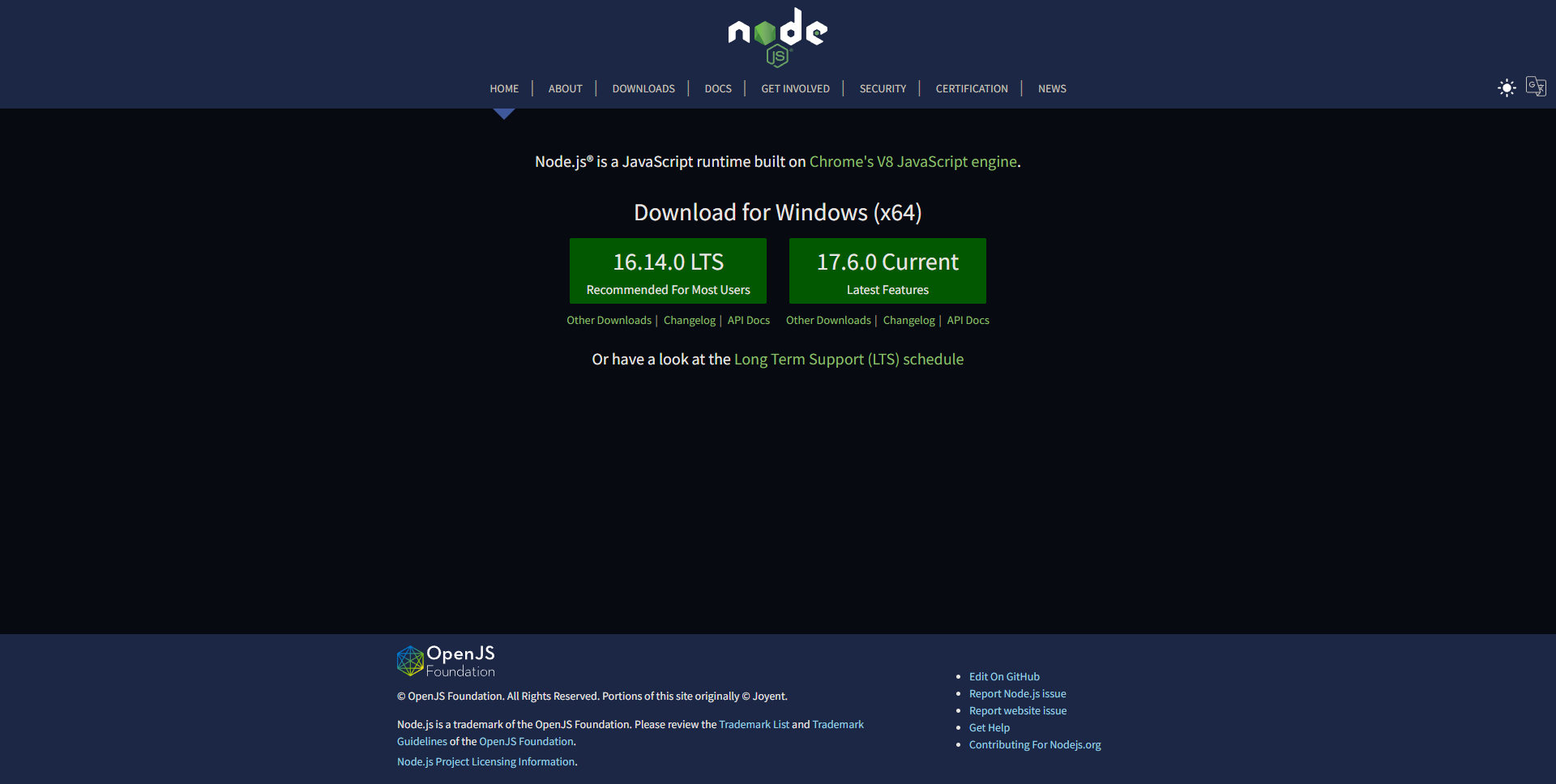
O site é inteligente o suficiente para detectar o sistema que você está utilizando. Assim, se você estiver no Windows, provavelmente verá uma página como a da imagem acima. Bem no meio dela, dois botões mostram as possibilidades mais comuns – e mais recentes – para download.
Se estiver curioso sobre todos os recursos mais recentes que o Node tem a oferecer, clique no botão da direita. Para a maioria dos usuários, no entanto, o próprio site recomenda usar a versão de suporte estendido (em inglês, Long-Term Support, ou LTS), aquela disponível para download usando o botão da esquerda.
No momento em que este artigo foi criado, a versão LTS é a versão 16.14.0.
Nota de tradução: no momento da tradução do texto, a versão LTS mais recente é a 18.13.0.
Ao clicar em qualquer um dos botões, é feito o download de um arquivo .msi para o seu computador. O próximo passo é clicar nele e a instalação começará. O assistente abre e a janela a seguir é exibida:
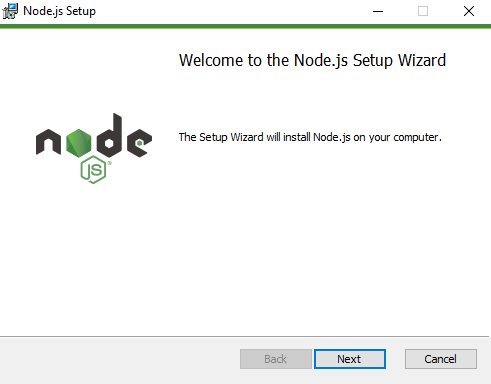
Clique em Next (Avançar). Na janela seguinte, você lerá (você lerá, não lerá?) o Acordo de licença do usuário final (ou EULA, com base na sigla em inglês), aceitará os termos do acordo e clicará em Next novamente. A próxima janela é o local onde você selecionar a pasta de destino para o Node.
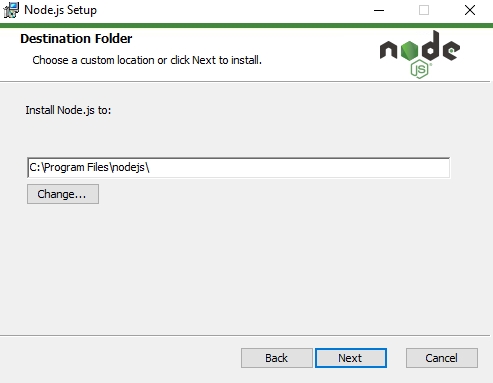
O Windows normalmente recomenda que os programas sejam instalados na pasta Arquivos de programas (ou, em inglês, Program Files), cada um deles em sua pasta próprio (em nosso caso, como instalaremos o Node.js, a pasta nodejs parece o local ideal).
Para simplificar, vamos seguir as sugestões do assistente e usar C:\Program Files\nodejs\ como a pasta de destino.
A janela a seguir é aquela na qual personalizamos nossa instalação. A menos que você tenha problemas com espaço em disco ou se tiver uma ideia bem clara do que está fazendo, recomendo manter as opções como estão e simplesmente clicar em Next novamente.
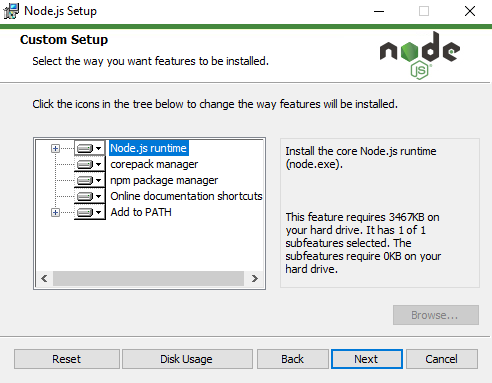
Algo que eu gostaria de enfatizar nessa janela é a terceira opção que você verá. Essa é a opção que permite a instalação do npm com o Node em seu computador. Desse modo, se você ainda pretende alterar a configuração dessa página de algum outro modo, mantenha, pelo menos, essa opção como está e o npm será instalado para você ao final do processo.
A próxima janela trata da instalação automática das "Ferramentas para módulos nativos" (em inglês, Tools for Native Modules). Mais uma vez, a menos que você tenha a certeza de que precisa delas, recomendo deixar essa caixa de seleção desmarcada e clicar em Next mais uma vez.
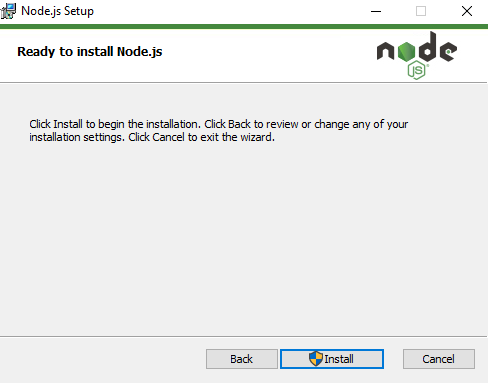
Chegamos à janela final pré-instalação. Conforme ela diz, aqui, basta clicar em Install (Instalar) para começar a instalação. Então, vamos lá.
Consegue observar o escudo azul e amarelo ao lado da palavra Install? Ele significa que o Windows pedirá para você confirmar se realmente deseja realizar o processo de instalação tão logo clique naquele botão. Levando em consideração que esse é o motivo de você estar lendo este artigo, basta clicar em Yes e deixar que o instalador faça seu serviço.
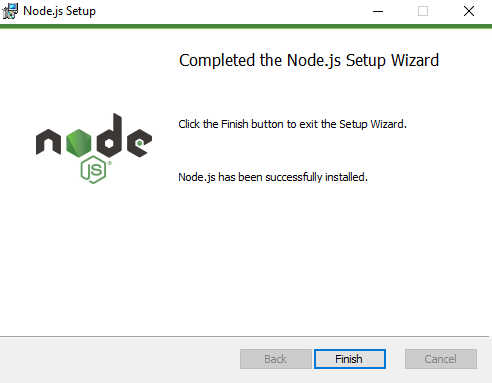
Finalmente chegamos à janela que esperávamos, aquela que nos diz que o Node foi instalado com sucesso em nosso computador com o Windows. Clique em Finish (Finalizar) e vamos conferir se está tudo certo.
Como verificar sua instalação do Node
Para verificar se o Node (e o npm) foram instalados corretamente em seu computador, você pode selecionar abrir o Windows Powershell ou o Prompt de comando.
Usaremos o primeiro neste exemplo. Clique na barra de pesquisa ao lado do botão do seu menu Iniciar e digite powershell. Pressione Enter e o Windows Powershell será aberto em uma janela para você.
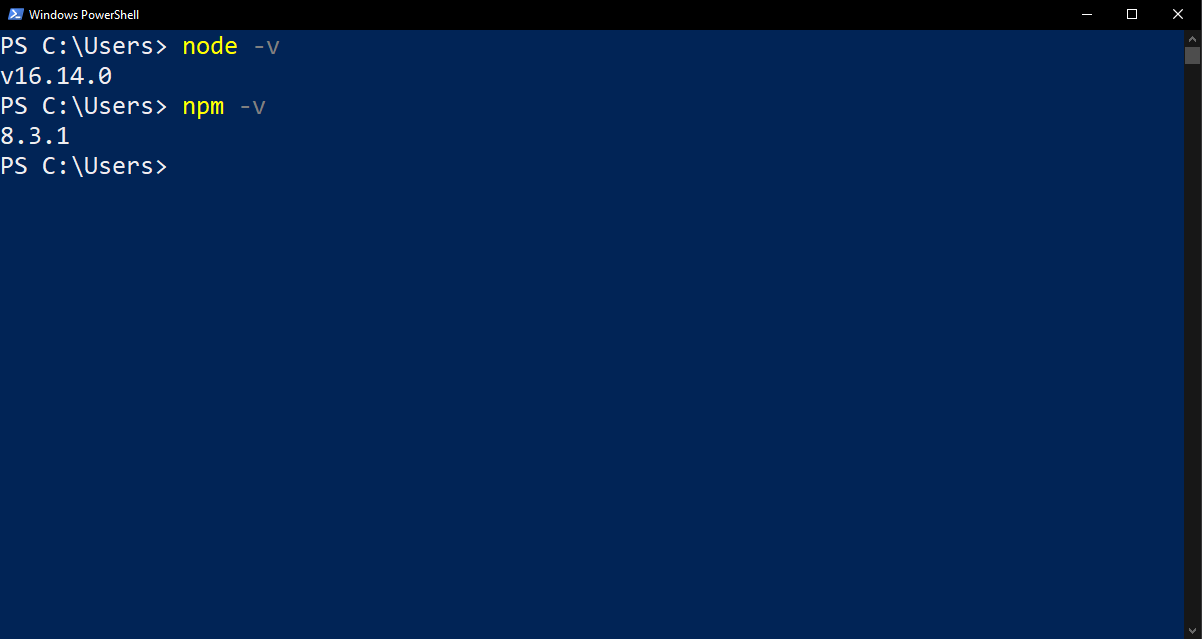
Em qualquer pasta (como, por exemplo, em C:\Users), você pode digitar node -v para conferir a versão do Node que está usando. Como mencionei anteriormente, a versão mais recente no momento em que escrevo este artigo é a versão 16.14.0 e é exatamente isso que vemos no Powershell acima.
Nota de tradução: no momento da tradução deste artigo, se fizéssemos os mesmos passos com a versão LTS, a linha que diz v16.14.0 diria v18.13.0.
Vale a pena mencionar que, se você está se perguntando o motivo de podermos fazer essa verificação a partir de qualquer pasta, isso tem a ver com nossa maneira de instalar o Node e o npm. Uma das opções na configuração personalizada que vimos (e que deixamos como estava) foi a de adicionar o Node ao PATH (onde ficam os caminhos que o Windows carrega desde o início). Ao fazer isso, podemos acessá-lo de qualquer lugar ao navegar entre as pastas.
Também é possível conferir a versão do npm. Ao fazer isso, digite npm -v e pressione Enter. Em nosso caso, a versão mais recente é a versão 8.3.1. Então, podemos dizer que estamos atualizados.
Nota de tradução: no momento da tradução deste artigo, se fizéssemos os mesmos passos com a versão LTS do Node, a linha que diz v8.3.1 para a versão mais recente do npm diria v8.19.3.
Como usar o npm
Certo, mas você não chegou até aqui na leitura para concluir após a instalação do Node e do npm, correto? Você quer ver os dois em ação. Vamos lá, então.
Para aprender a iniciar um projeto com o Node e a instalar pacotes com o npm, usaremos o Visual Studio Code.
Criaremos uma pasta chamada Node_Test, onde colocaremos o Node e o npm a trabalhar um pouco.
Vamos começar com o simples. Dentro da pasta Node_Test, clique com o botão direito dentro da pasta e clique em Open with Visual Studio Code (Abrir com o VS Code). Isso abrirá o VS Code nessa pasta vazia automaticamente.
Dentro do VS Code, se você já não fez isso, abra um novo terminal pressionando Ctrl+Shift+' (aspa simples).
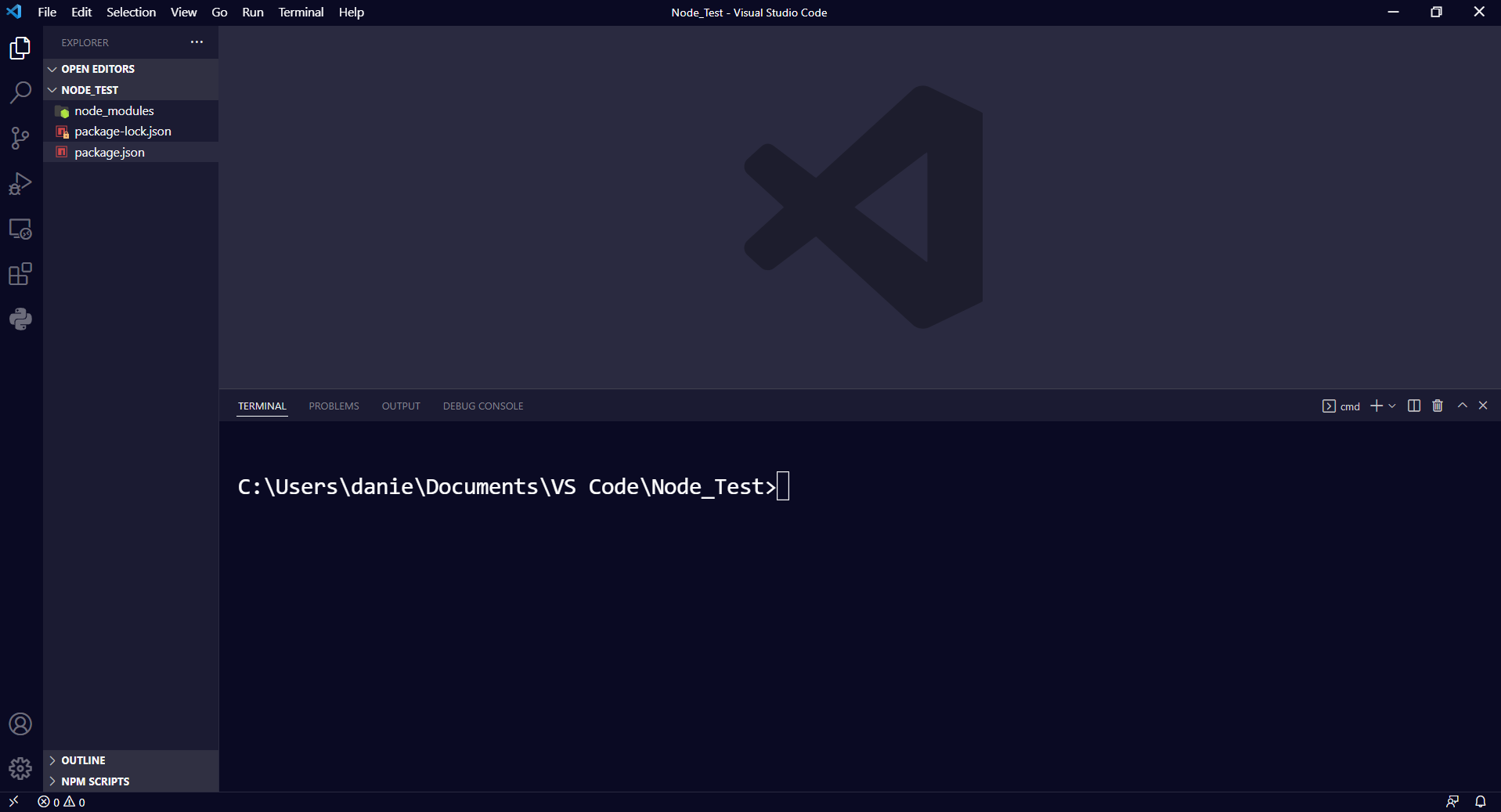
Clique no terminal e, na linha de comando, digite npm init -y. Isso iniciará um projeto do Node automaticamente para nós sem a necessidade de nos preocuparmos com toda a configuração inicial (a flag -y fara isso por conta própria). Será criado um arquivo package.json na pasta Node_Test.
Em seguida, vamos instalar o Express como dependência. Você pode encontrá-lo com uma lista de outras dependências possíveis do npm em https://www.npmjs.com/.
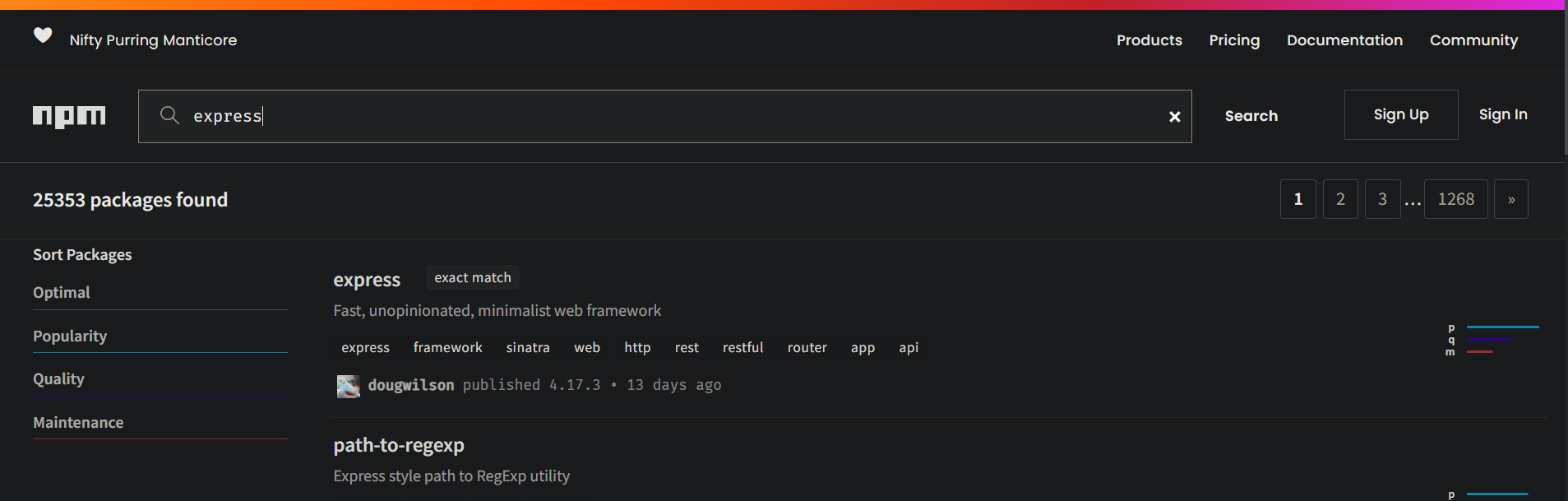
Mais um detalhe: sempre que você abrir o site da web do npm, no canto superior esquerdo, você verá o que parece ser uma combinação de três palavras sem muito sentido. Se olhar as iniciais de cada uma, no entanto, verá que é uma sequência cuja sigla é npm.
Certo. Agora, vamos instalar o Express com essa "mantícora ronronadora eficaz" (esse é o significado do Nifty Purring Manticore acima, a propósito). De volta ao VS Code e ao terminal, digite npm i express e pressione Enter. O Express será instalado. Você pode fazer o mesmo com qualquer outra dependência que você imaginar.
Para ter certeza de que o Express foi instalado, abra o arquivo package.json. Role até a lista de dependências (a propriedade dependencies desse grande objeto que compõe o package.json) e você verá o Express lá.
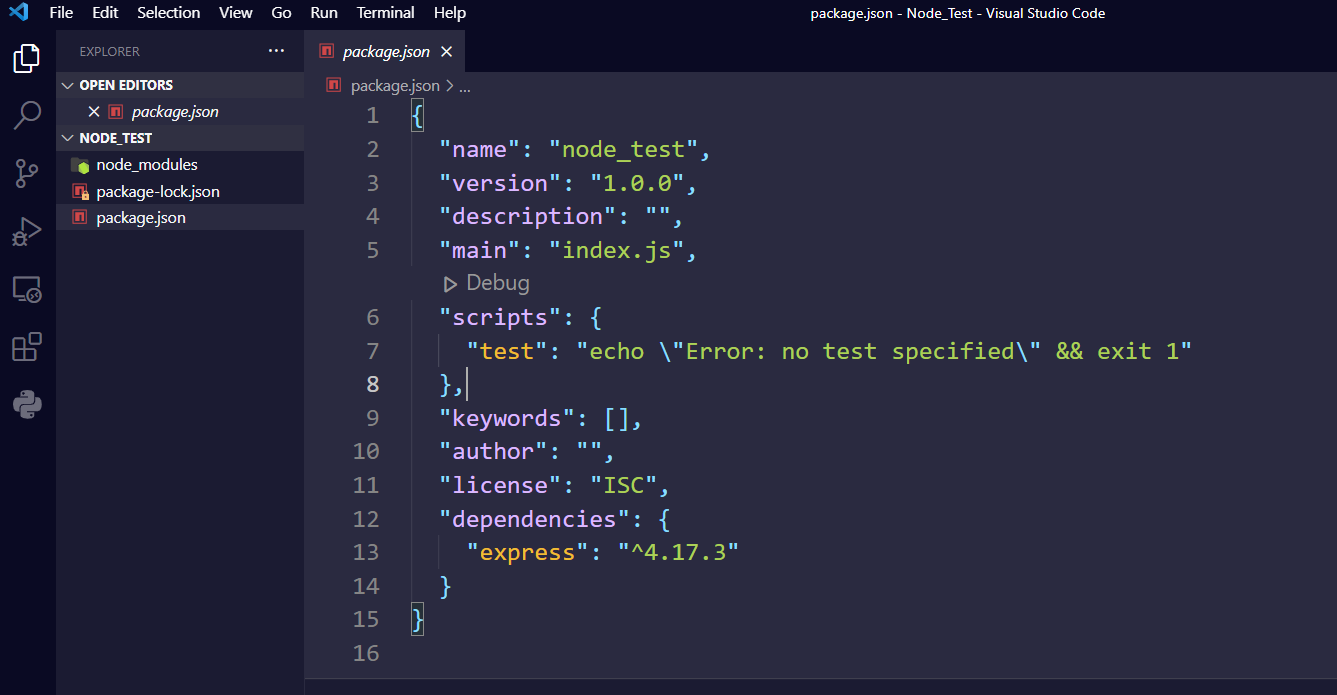
Para concluir
Era isso que tínhamos de momento. Neste artigo, você viu como instalar o Node e o npm no Windows.
Espero que o artigo tenha sido útil para você. Para ver mais tutoriais como esse em português, confira freecodecamp.org/portuguese/news e busque pelo assunto sobre o qual você gostaria de aprender.
Boa programação para você! 😊

