Artigo original: https://www.freecodecamp.org/news/what-is-a-virtual-machine-and-how-to-setup-a-vm-on-windows-linux-and-mac/
Uma máquina virtual é um programa que você executa em um computador que age como um computador em separado. Ela é, basicamente, uma forma de criar um computador dentro de um computador.
Uma máquina virtual é executada em uma janela no computador do host e dá ao usuário a mesma experiência que ele teria se estivesse usando um computador totalmente diferente. Máquinas virtuais ficam em uma sandbox (algo como uma barreira de proteção) no computador do host. Isso significa que nada que é executado na máquina virtual pode causar impacto ao computador do host.
Máquinas virtuais geralmente são usadas para executar software em sistemas operacionais para os quais o software não era destinado. Por exemplo, se você usa um computador Mac, pode executar programas do Windows em uma máquina virtual do Windows no computador Mac. Máquinas virtuais também são usadas para configurar rapidamente um software com uma imagem, acessar dados infectados por vírus e testar outros sistemas operacionais.
Um único computador físico pode executar diversas máquinas virtuais ao mesmo tempo. Geralmente, um servidor usará um programa chamado hypervisor para gerenciar as várias máquinas virtuais em execução ao mesmo tempo. Máquinas virtuais têm hardware virtual, incluindo CPUs, memória, unidades de disco rígido e muito mais. Cada parte do hardware virtual é mapeada como se fosse um hardware real no computador host.
Existem algumas desvantagens no uso de máquinas virtuais. Como os recursos de hardware são indiretos, eles não são tão eficazes quanto um computador físico. Além disso, quando muitas máquinas virtuais estão em execução ao mesmo tempo em um único computador, o desempenho pode ficar instável.
Programas de máquinas virtuais
Existem muitos programas de máquinas virtuais diferentes que você pode utilizar. Algumas opções são o VirtualBox (Windows, Linux e Mac OS X), o VMware Player (Windows e Linux), o VMware Fusion (Mac OS X) e o Parallels Desktop (Mac OS X).
O VirtualBox é um dos programas de máquina virtual mais populares, por ser gratuito, de código aberto e estar disponível em todos os sistemas operacionais. Mostraremos agora como configurar uma máquina virtual usando o VirtualBox.
Configurando uma máquina virtual (VirtualBox)

O VirtualBox é um programa de máquina virtual de código aberto da Oracle. Ele permite que os usuários instalem virtualmente vários sistemas operacionais nas unidades virtuais, incluindo o Windows, o BSD, o Linux, o Solaris e muitos outros.
Como o VirtualBox pode ser executado no Windows, no Linux e no Mac, o processo para a configuração de uma máquina virtual é praticamente o mesmo em cada sistema operacional.
Comece baixando e instalando o VirtualBox. Você pode baixá-lo neste link: Downloads do VirtualBox
Você também pode precisar baixar um arquivo .iso do sistema operacional que deseja executar em sua máquina virtual. Por exemplo, você pode baixar o arquivo .iso do Windows 10 aqui: https://www.microsoft.com/pt-br/software-download/windows10
Quando o VirtualBox estiver em execução, clique no botão "New" (Novo)
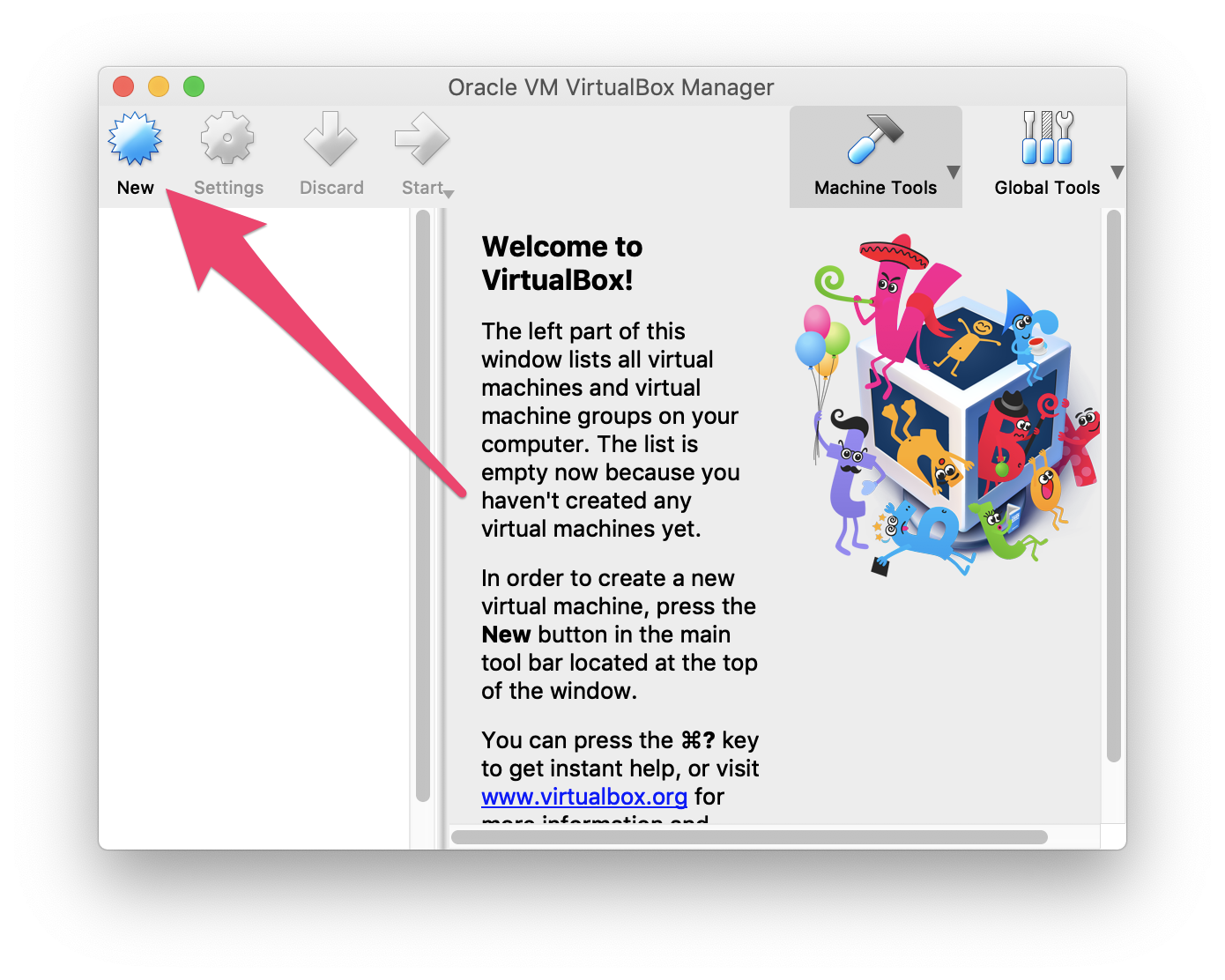
Em seguida, é preciso escolher a máquina virtual que queremos instalar. Na caixa "Name" (Nome), digite o nome do sistema operacional que você quer instalar. O VirtualBox adivinhará o tipo e a versão com base no nome que você digitar, mas você pode alterar essas configurações, se precisar.
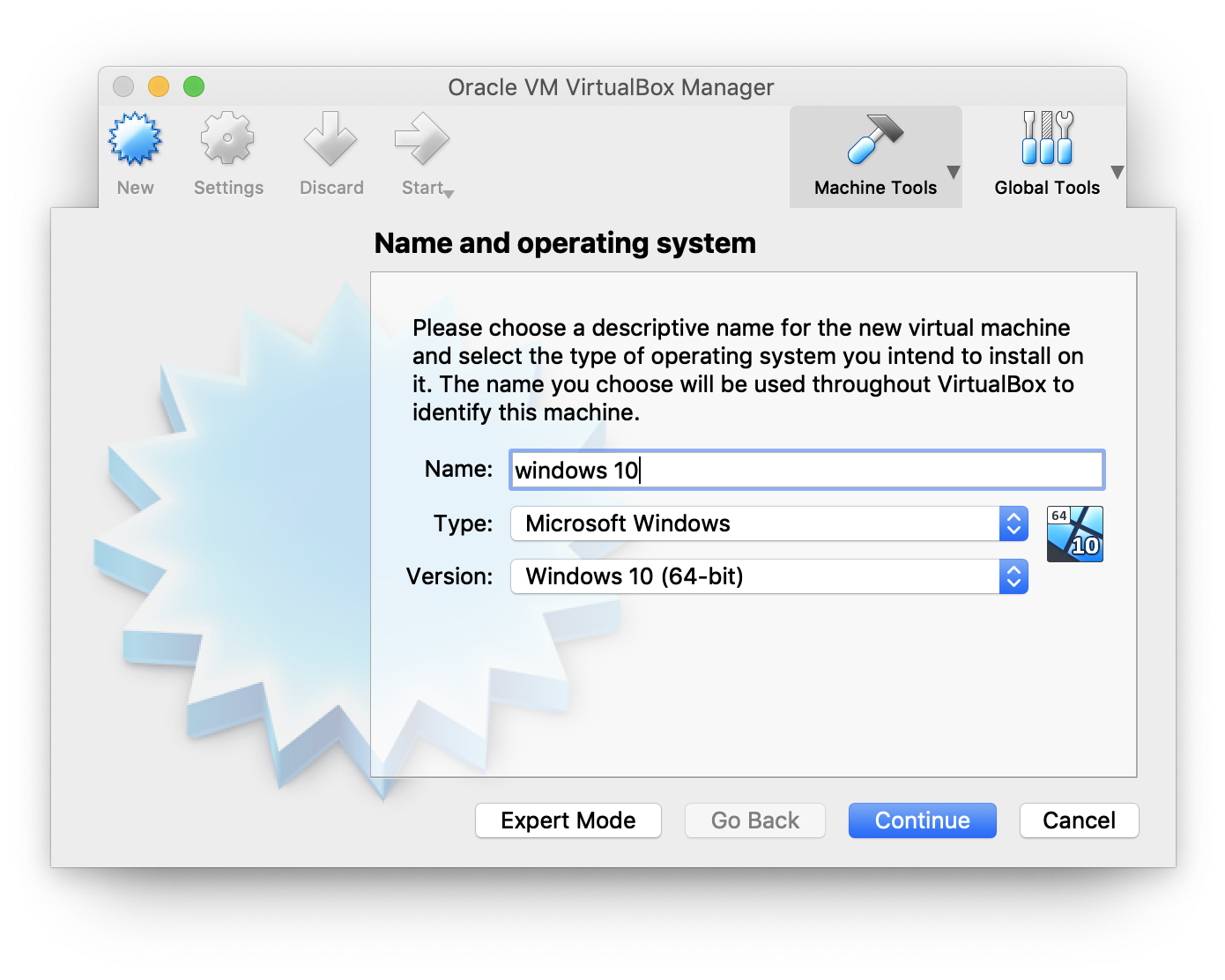
O assistente selecionará automaticamente as configurações padrão com base no tipo de sistema operacional e na versão que você selecionar. Você pode sempre alterar as configurações por meio do assistente. Basta seguir clicando em "Continue" e em "Create" (Criar) até ter concluído o assistente. Em geral, o uso das configurações padrão servirá.
Em seguida, inicie a máquina virtual que acaba de criar clicando em "Start" (Iniciar).
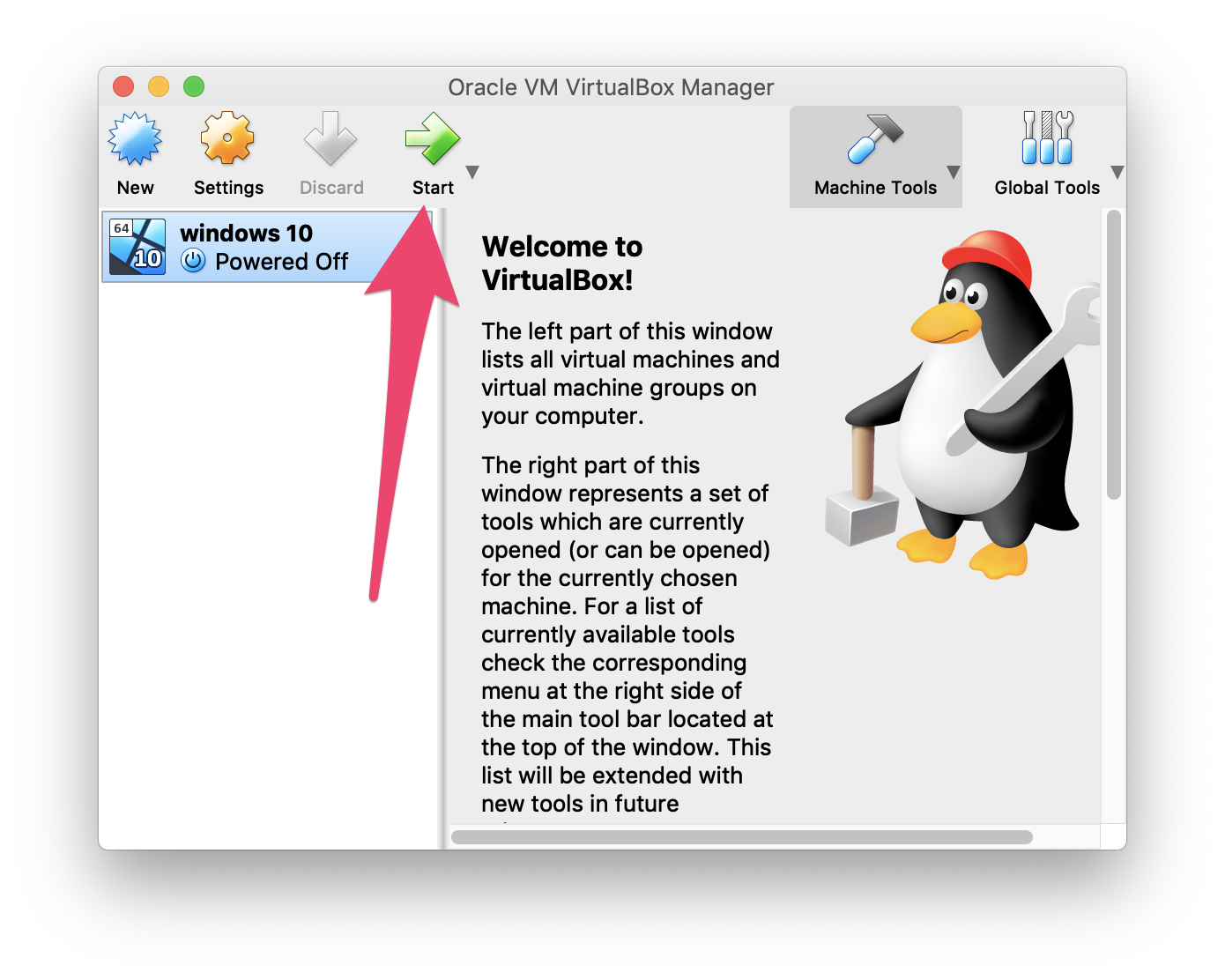
Quando a máquina virtual iniciar, selecione o arquivo de imagem .iso que você deseja usar.
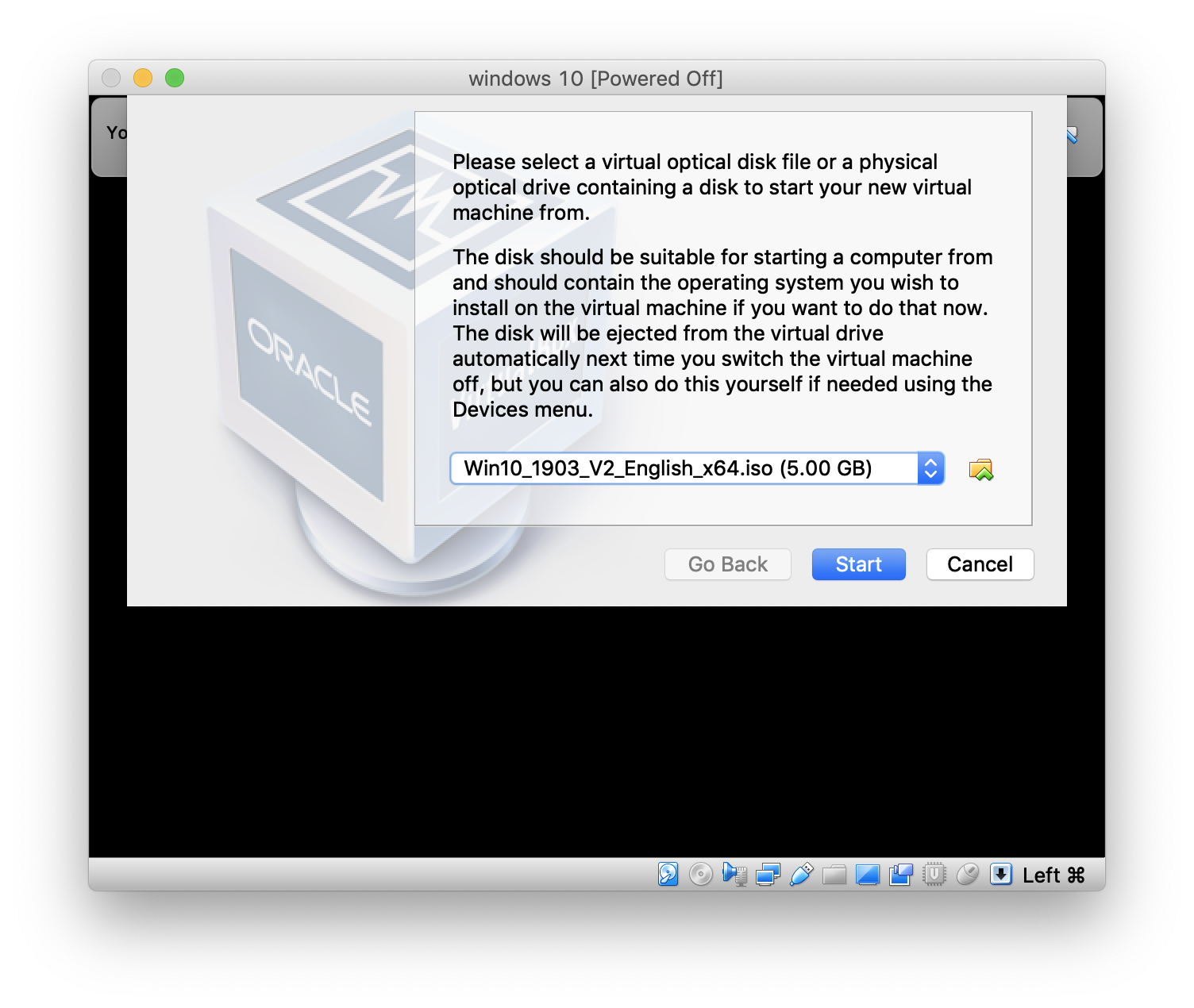
A máquina virtual carregará o sistema operacional que você selecionou. O sistema operacional pode precisar ser configurado, mas terá a mesma configuração que seria exigida caso você o tivesse instalado em um computador padrão.
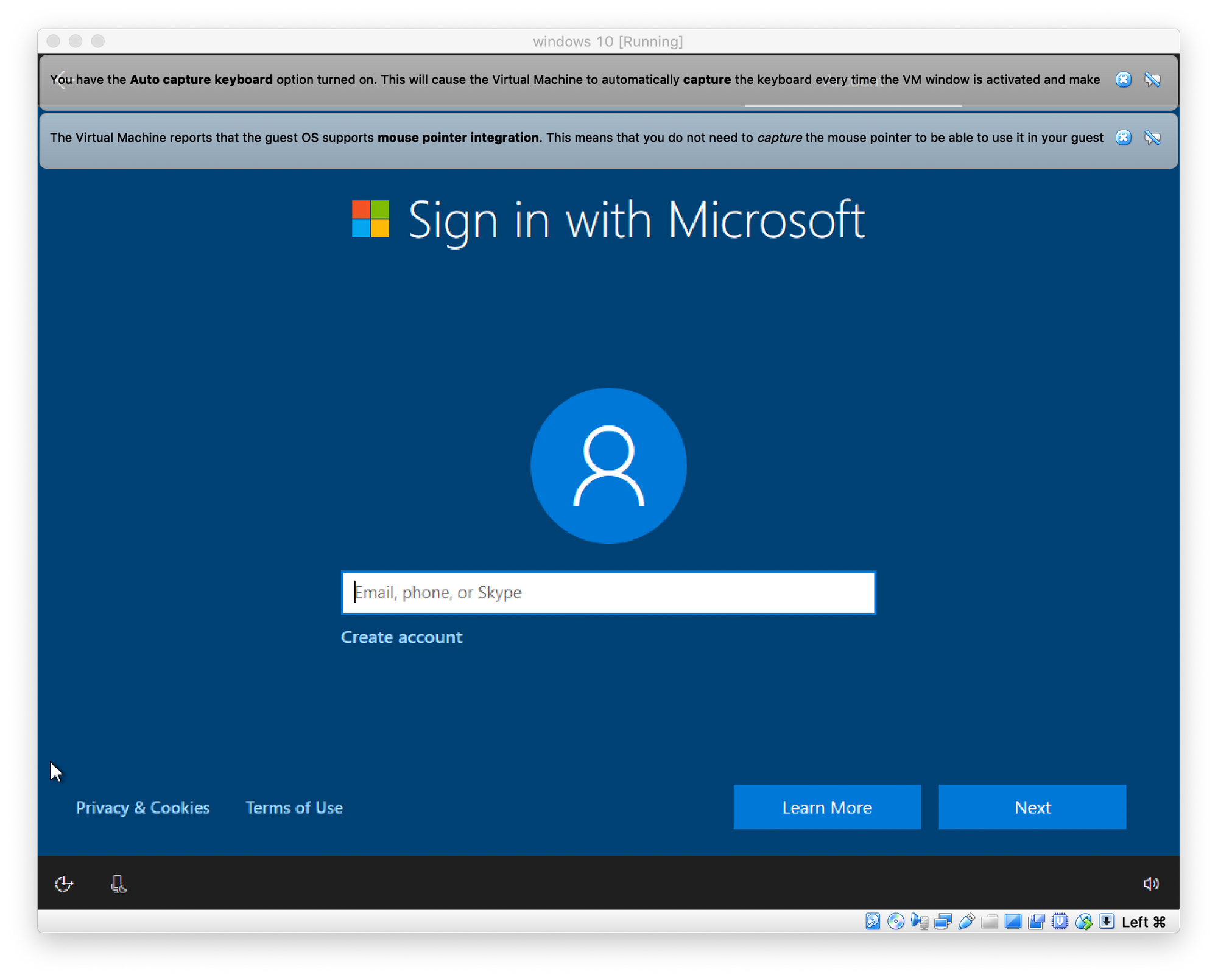
Parabéns! Você acaba de executar sua primeira máquina virtual no VirtualBox.

