File Explorer is an application for managing files. It is also known as Windows Explorer. It is one of the built-in applications in the Microsoft Windows operating system.
File Explorer is extremely important, as it helps you oraganize and manage files in your PC.
Sometimes File Explorer stops responding and you can no longer interact with the application's interface. In this article, we will see some solutions to solving this problem.
How to Fix File Explorer Not Responding by Using Task Manager to Restart File Explorer
The following steps will show you how to fix an unresponsive File Explorer Window:
Step 1 - Open Task Manager
You can do this by using the shortcut command Ctrl + Shift + Esc. Alternatively, you should be able to open Task Manager when you right click on the taskbar. That is:
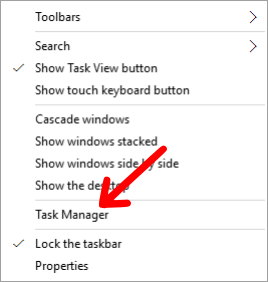
Step 2 - Restart File Explorer from Task Manager
When you have successfully launched Task Manager, you should see information about processes running on your PC.
Scroll through and find Windows Explorer then right click. After right clicking, you should see various options – the one we are looking for is the restart option. Here is what I mean:

After you click restart, File Explorer will be closed and then opened again automatically. The new File Explorer Window should be working fine.
How to Fix File Explorer Not Responding by Restoring File Explorer Defaults
Customizing our File Explorer sometimes makes it become unresponsive. So resetting it back to default might make it more responsive again.
Step 1 - Search for File Explorer Options
To do this, go to the search box on the taskbar. In the search box, type "file explorer options".

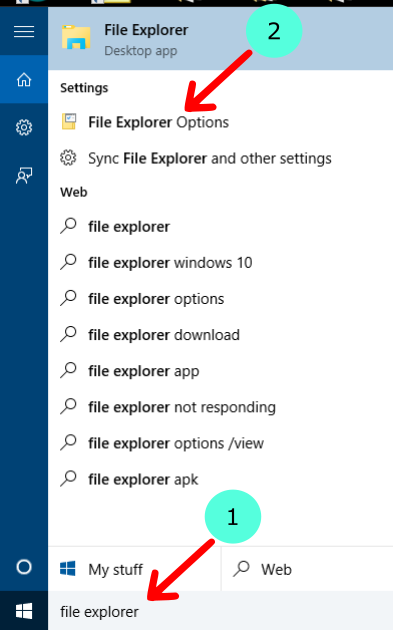
Step 2 - Restore Defaults in the General tab
- Click on the General tab.
- Click on "Restore Defaults".
- Click on "Apply".
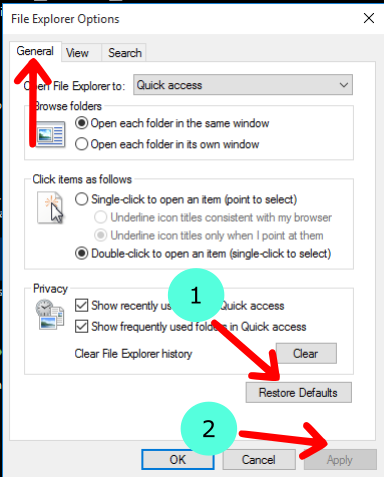
Step 3 - Restore Defaults in the View tab
- Click on the View tab.
- Click on "Reset Folders".
- Click on "Apply".
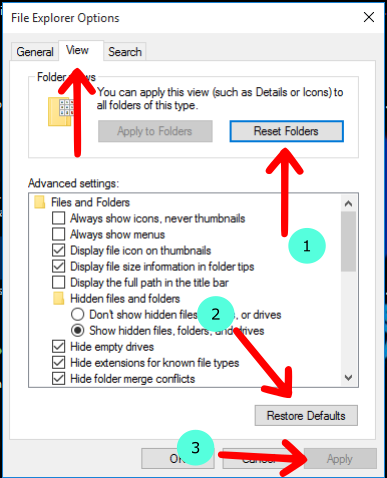
Step 3 - Restore Defaults in the Search tab
- Click on the Search tab.
- Click on "Restore Defaults".
- Click on "Apply".
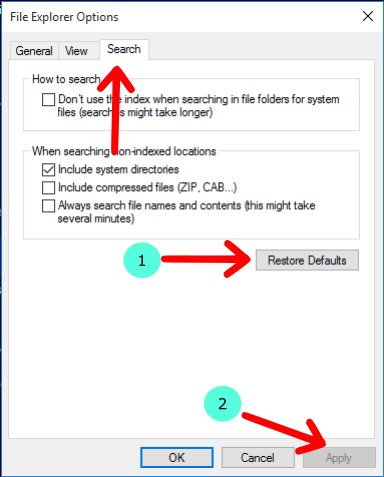
How to Fix File Explorer Not Responding by Uninstalling Unused and Irrelevant Apps
By uninstalling irrelevant apps, you give your PC more space for processing.
Step 1 - Search for and open Control Panel
Just like the first step in the previous section, click on the search box on the taskbar and type "Control Panel" then launch the program.
Step 2 - Click on uninstall program
In the Control Panel options, click on the "Uninstall a program" option which is directly below the Programs option.
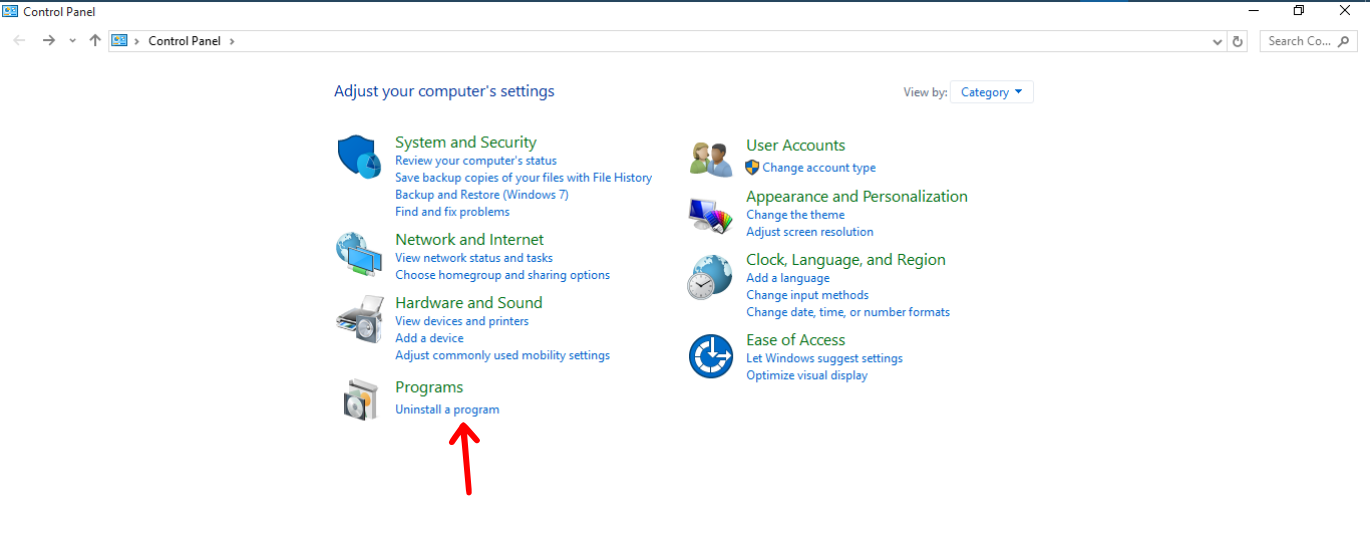
Step 3 - Right click on app to uninstall
- Right click on app to be uninstalled.
- Click uninstall and wait for app to be uninstalled.

After uninstalling the apps you do not want, you should restart your PC.
How to Fix File Explorer Not Responding by Disabling Startup Applications
Startup applications will run immediately after booting your computer. Some run without you knowing.
Disabling startup applications allows your PC to run smoothly without unwanted background apps slowing down other processes. The following steps will show you how to do that.
Step 1 - Open Task Manager
Recall that you can do this with the Ctrl + Shift + Esc command or right clicking on the taskbar to get the options below:
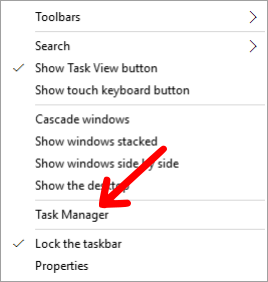
Step 2 - Go to the startup tab and disable apps
- Click on the Startup tab.
- Right click on any startup app you do not want to run on startup.
- Click on "Disable".
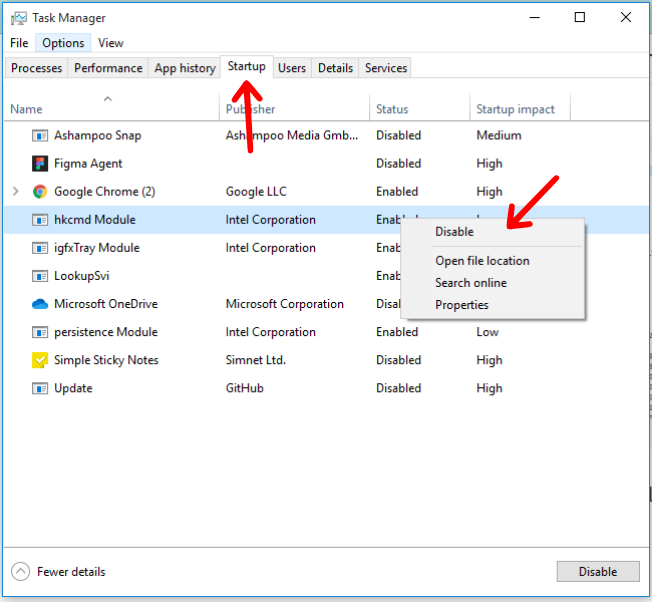
How to Fix File Explorer Not Responding by Clearing File Explorer History
Windows File Explorer keeps track of recently opened folders and files. These can be seen in the Quick Access section.
Sometimes clearing this history reduces the amount of data being processed at an instance and allows your File Explorer to remain responsive. Here are steps to help you do that:
Step 1 - Search for File Explorer Options
Click on the search box on the taskbar then type "file explorer options":

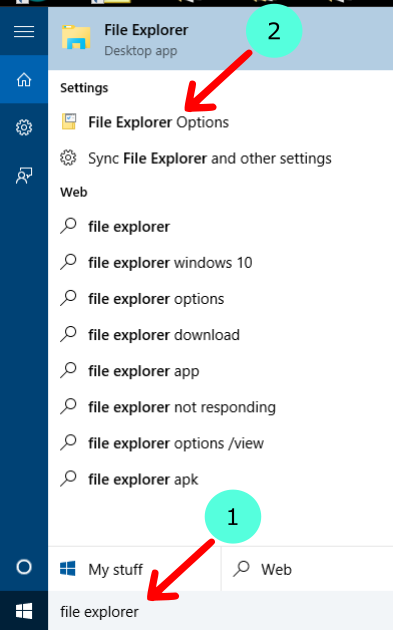
Step 2 - Use Clear option under the General tab
Under the General tab,
- Click on "Clear".
- Click on "Ok".
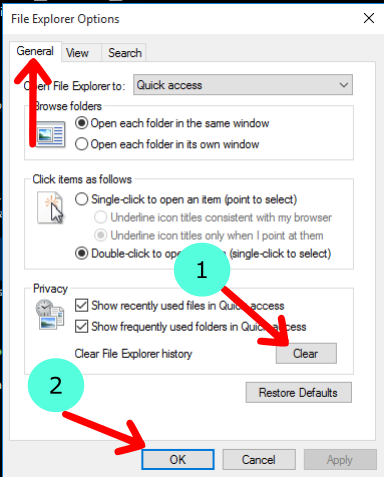
Conclusion
In this article, we looked at various solutions to use when your Windows File Explorer stops responding. I hope they help you when you run into this problem.
Thank you for reading!

