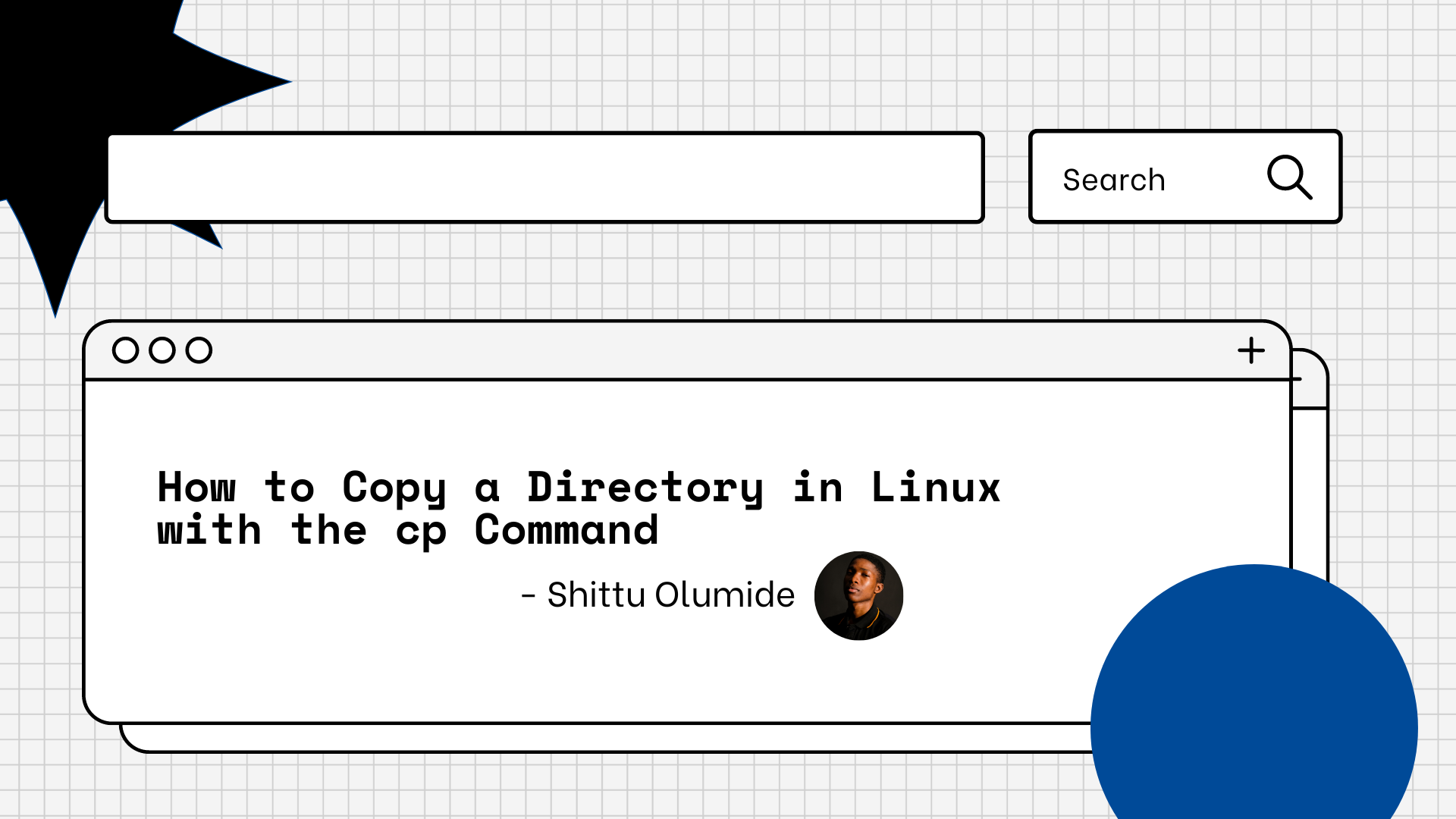Copying directories is an essential task in Linux. It allows you to duplicate directories, create backups, or transfer data between different locations.
One of the most commonly used commands for copying files and directories in Linux is cp.
In this tutorial, we will explore how to copy directories effectively using the cp command, along with various options and techniques to customize the copying process.
The Linux cp command
You use the cp command in Linux to copy files and directories from one location to another. It stands for "copy" and is a fundamental command-line utility for file management.
The cp command follows a specific syntax for copying directories. Understanding the basic structure of the command is crucial for successful directory copies.
The cp command syntax
cp [options] source_directory destination_directory
Here's an explanation of each component of the syntax:
cp: This is the command itself, which stands for "copy."[options]: This represents optional flags and parameters that can modify the behavior of thecpcommand. Options are typically preceded by a hyphen (-) or double hyphen (--) and can be used to specify additional functionalities, such as preserving attributes, enabling recursion, or displaying progress.source_directory: This is the directory that you want to copy. It can be specified as a relative or absolute path.destination_directory: This is the directory where you want to copy the source directory. It can also be specified as a relative or absolute path.
Here are some key concepts and features of the cp command:
- Copying files: The
cpcommand can be used to copy individual files. We provide the path and name of the source file, followed by the destination directory or filename. - Copying directories: The
cpcommand can also copy entire directories. To copy a directory and its contents, we need to include the-r(or--recursive) option, which enables recursive copying. This option ensures that all subdirectories and files within the directory are copied. - Preserving file attributes: By default, the
cpcommand copies files without preserving their attributes such as permissions, timestamps, and ownership. However, we can use the-p(or--preserve) option to preserve file attributes during the copy process. - Handling existing files: When copying files or directories, the
cpcommand handles conflicts when there are existing files or directories with the same names in the destination location. By default, it overwrites the existing files without prompting. We can use the-i(or--interactive) option to prompt before overwriting existing files. - Copying across file systems: The
cpcommand can handle copying between different file systems. It automatically adjusts the behavior and performs the copy accordingly.
Let's demonstrate how to do this:
cp -r /Desktop/welcome /Desktop/tutorial
In the above command:
-rflag stands for "recursive" and allows thecpcommand to copy directories and their contents./Desktop/welcomeis the path of the directory we want to copy./Desktop/tutorialis the path where we want to copy the directory to.
Conclusion
With the knowledge and understanding of the cp command's syntax, we can efficiently copy directories and their contents.
Throughout this article, we have explored the step-by-step process of copying directories to different locations, recursively copying directories with their contents. We have also discussed some important features of the cp command.
So go ahead and try it out :)
Let's connect on Twitter and on LinkedIn. You can also subscribe to my YouTube channel.
Happy Coding!