Let's say you've written a long article and you're about ready to publish it. But then one of your proof readers lets you know you've spelled a certain word incorrectly, or made some other mistake. And you've done it multiple times, all through that long article.
What do you do? Well, you certainly don't want to scroll through looking for every instance of that error. So instead, you can use Word's handy Find and Replace feature. Let's see how to do that now.
How to Use Find and Replace in Word
Find and Replace is pretty easy to use. It just takes a few clicks.
Step 1: Navigate to the "Find and Replace" screen
When you're in your Word document, go to the Edit tab in the main Word menu (along the top of your screen).
Scroll down until you see "Find", hover over it, and a side menu will pop out. At the bottom of that menu, you'll see "Advanced Find and Replace":
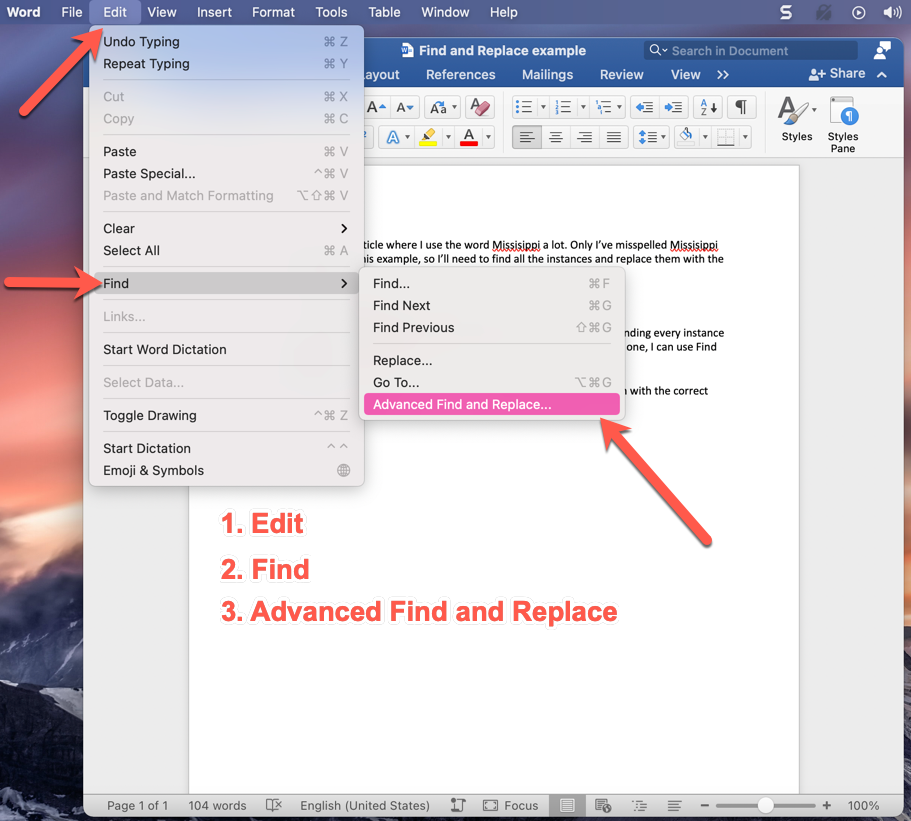
When you click on the Advanced Find and Replace tab, you'll be brought to a screen with options to Find, Replace, and Go To.
Step 2: Find all mistakes
If you just want to find all instances of your mistake, you can select the first option, "Find". Just make sure you check the box that says to "Highlight all items found in: Main Document".
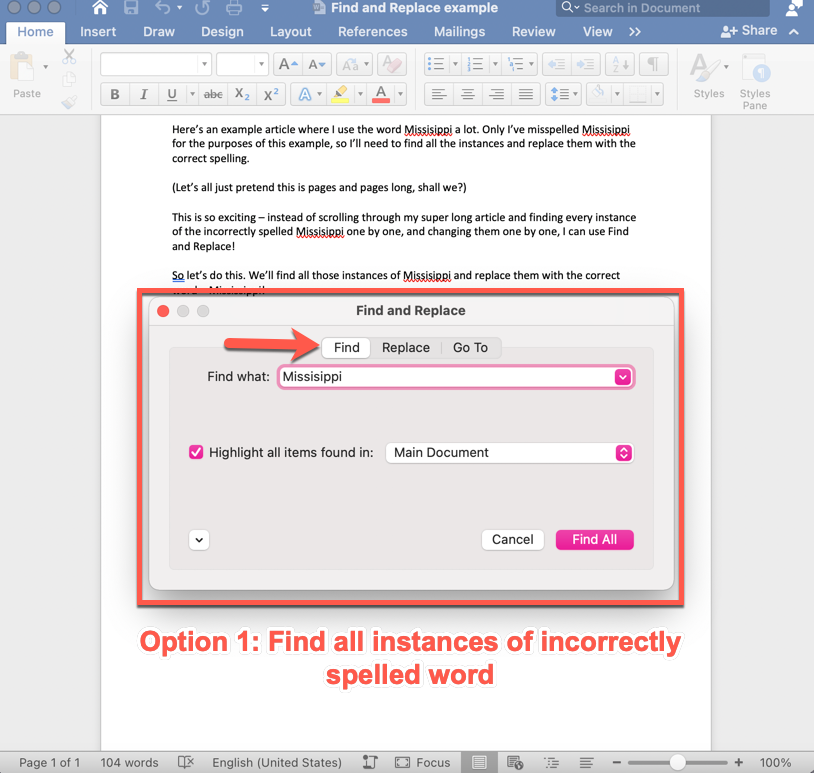
When you click the "Find All" button, Word will highlight all the times you misspelled the word (or whatever the issue is) and will tell you how many times it happened.
In the image below, you can see that there are 4 instances of the misspelled word "Missisippi":
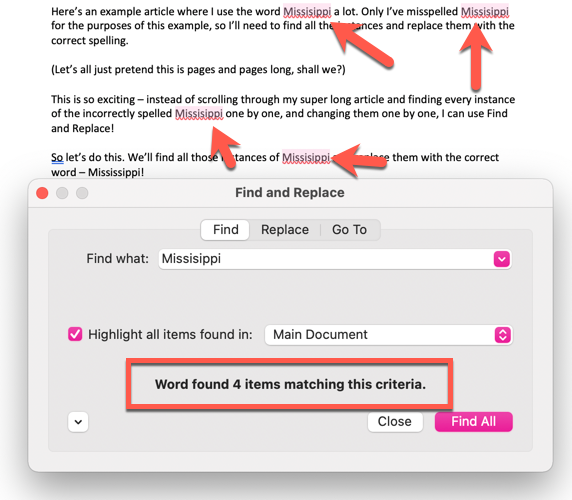
Now, if you don't want to fix each misspelled word individually, you can use the Replace tool.
Step 3: Replace all instances of the mistake with the correct word
To do that, just click the "Replace" button (next to Find), and you'll see this screen:
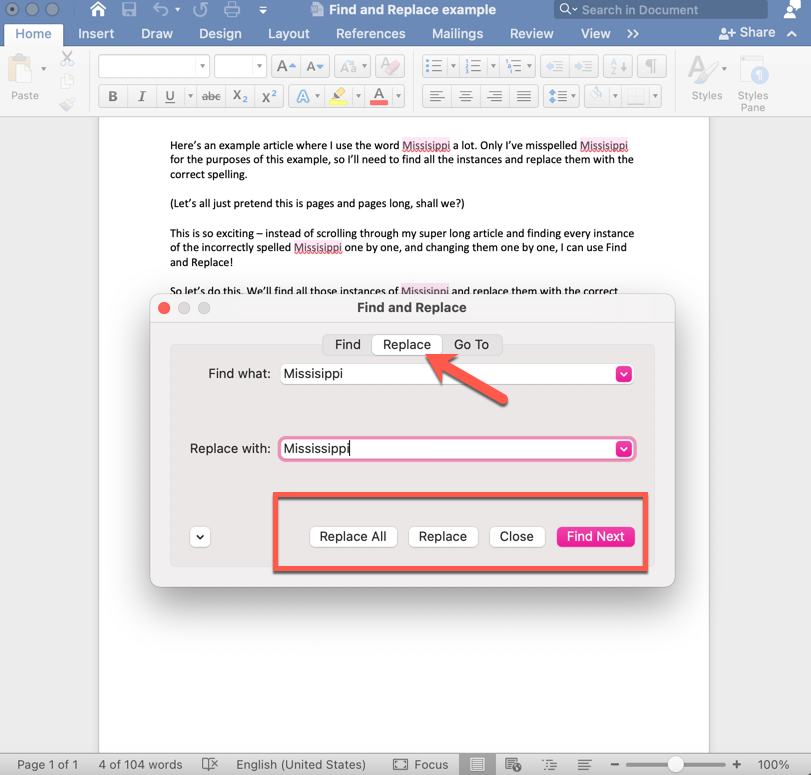
Once you're ready to replace your misspelled words with the correct word, you have two options:
- You can replace them all at once by clicking "Replace All". If you're sure that you want to replace every single instance of your mistake, this is the best option (takes lots less time).
- But you can also replace one instance at a time. Like, what if you wanted to leave one misspelling as an example? Then you can choose the "Replace" button, click it, then hit "Find Next", click "Replace" again...and so on.
If you click "Replace All", a little message box will pop up confirming the number of instances Word found, and asking if you want to search from the beginning:
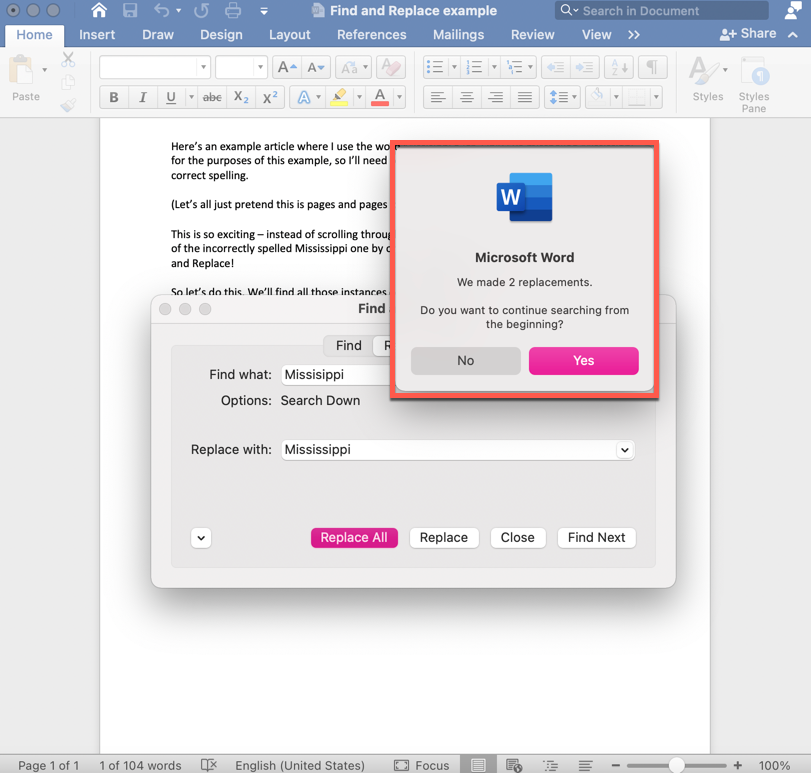
Word does this just in case you didn't start searching/replacing until the middle of the document. If you want to be thorough, just click "Yes" in the screen above.
What about the "Go To" button?
There's one more option on the Find and Replace screen: Go To. Say you want to check page 15 specifically – you can just click on the Page Number option in the dropdown, and then enter the specific page.
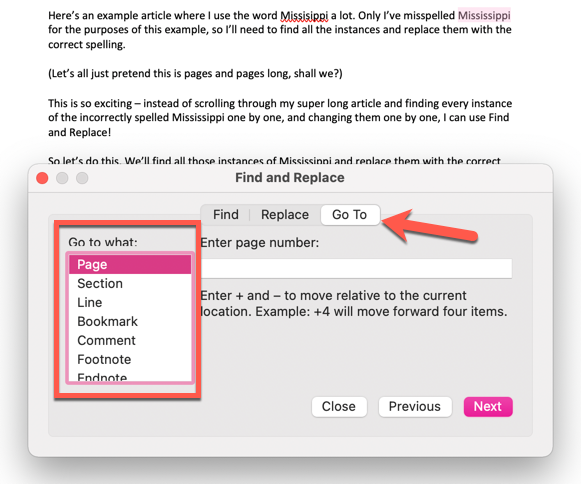
This also works with all sorts of features of your document, like line number, comments, footnotes, graphs and charts, and so on. Just scroll down in the little dropdown menu that you see above outlined in red.
And just a little Word tip...
If you ever want to see how to navigate to a specific place in word, the "Help" tab is super useful.
Just click on Help, type in what you're trying to find (like "Find and Replace") and when the answer appears, just hover over it (without clicking). You'll see the path to what you're searching for like this:
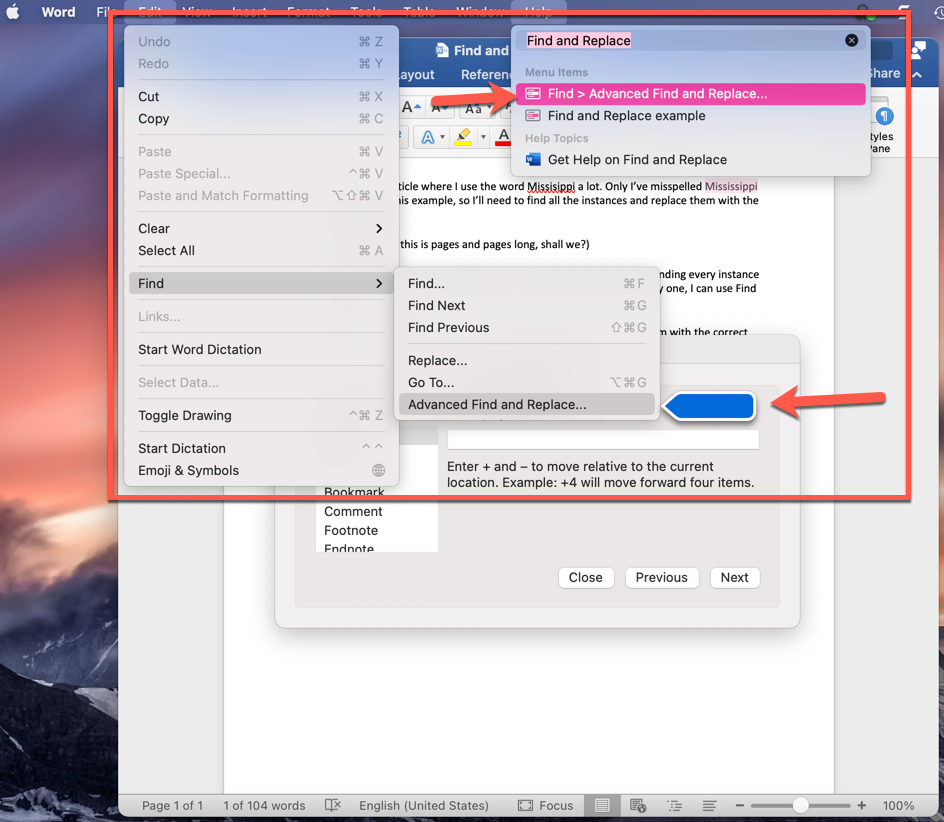
It even has a nice blue arrow that points exactly at the thing you're trying to find. If you want to go straight there, then just actually click on that result and it'll take you to the Find and Replace screen.
And that's it!
Now you can find and replace anything in your Word document with ease! And you don't even have to spend hours scrolling mind-numbingly through your long document searching for each mistake (and possibly missing some).

