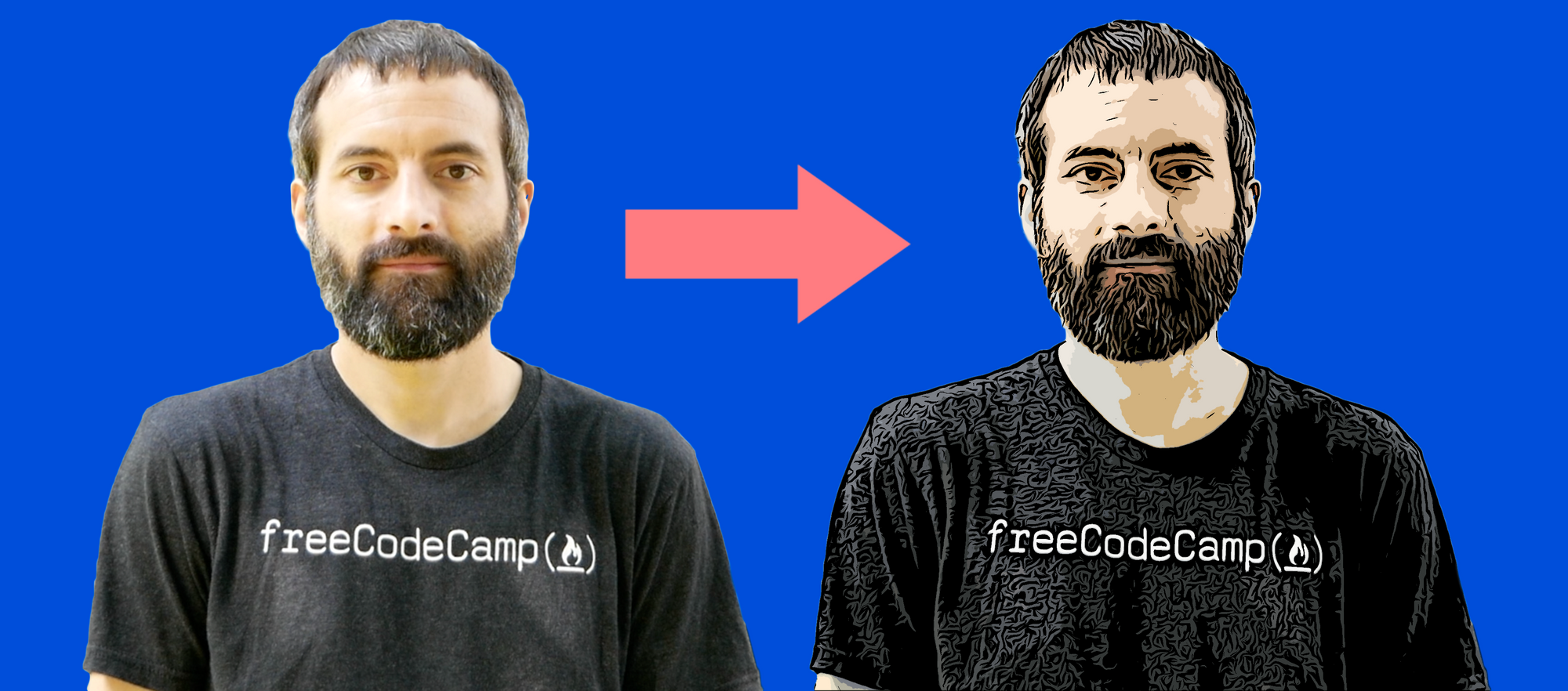Artigo original: https://www.freecodecamp.org/news/how-to-turn-a-picture-into-a-cartoon-with-photoshop/
Um efeito de foto divertido é transformar uma foto para que pareça com um desenho. Neste tutorial, você aprenderá a usar o Photoshop CC para fazer com que uma foto se pareça com um desenho daqueles que parecem desenhos animados.
Passo 1: abra a foto e certifique-se de que ela tenha um segundo plano de cor sólida.
Se você precisar de ajuda para remover o fundo de uma foto, confira este tutorial sobre como apagar o fundo de imagens (em inglês).
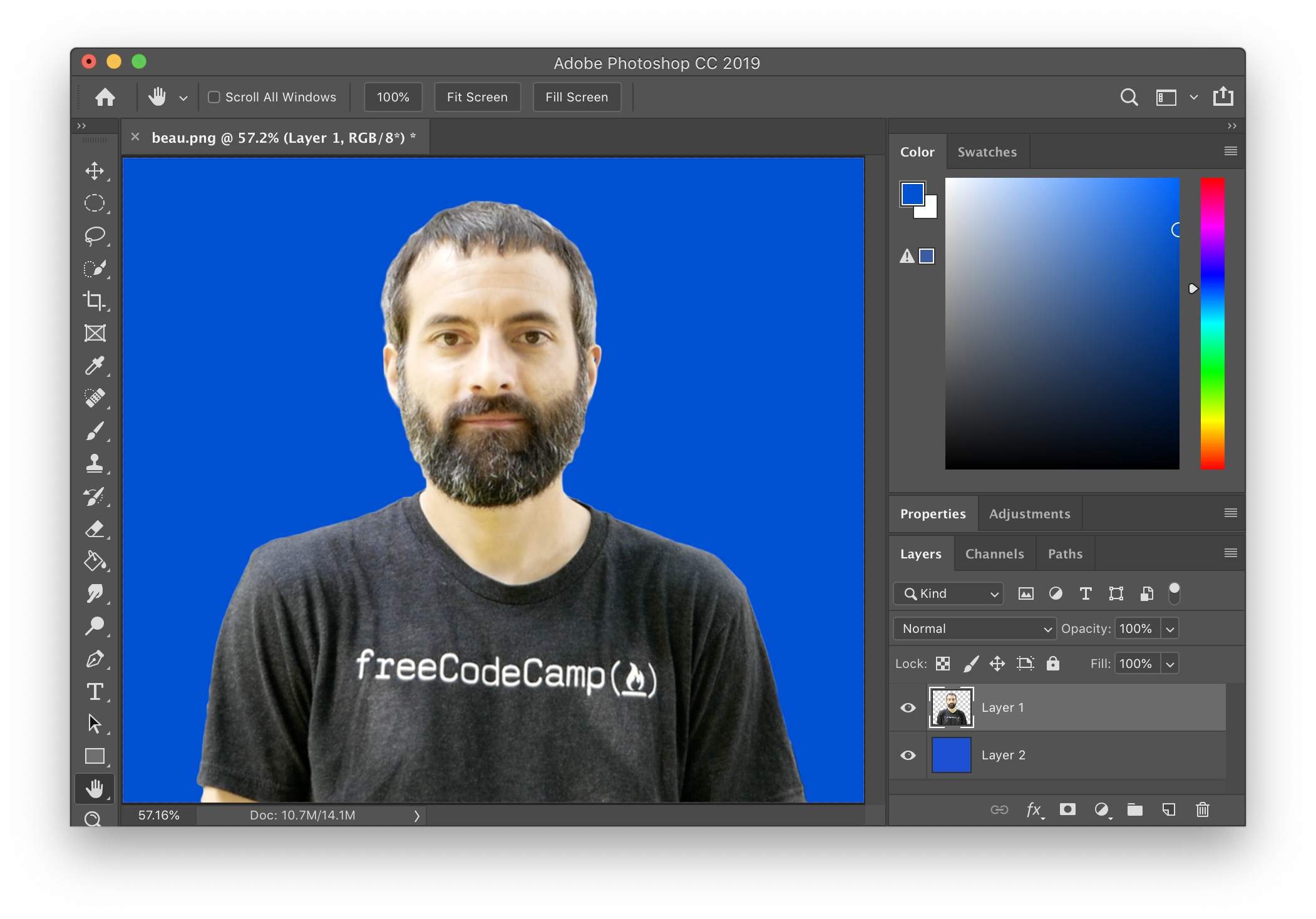
Passo 2: duplique a camada duas vezes.
Para duplicar a camada, clique com o botão direito na camada e selecione "Duplicate Layer..." (ou Duplicar camada, em português). Após duplicar a camada duas vezes, oculte a camada superior e selecione a segunda camada.
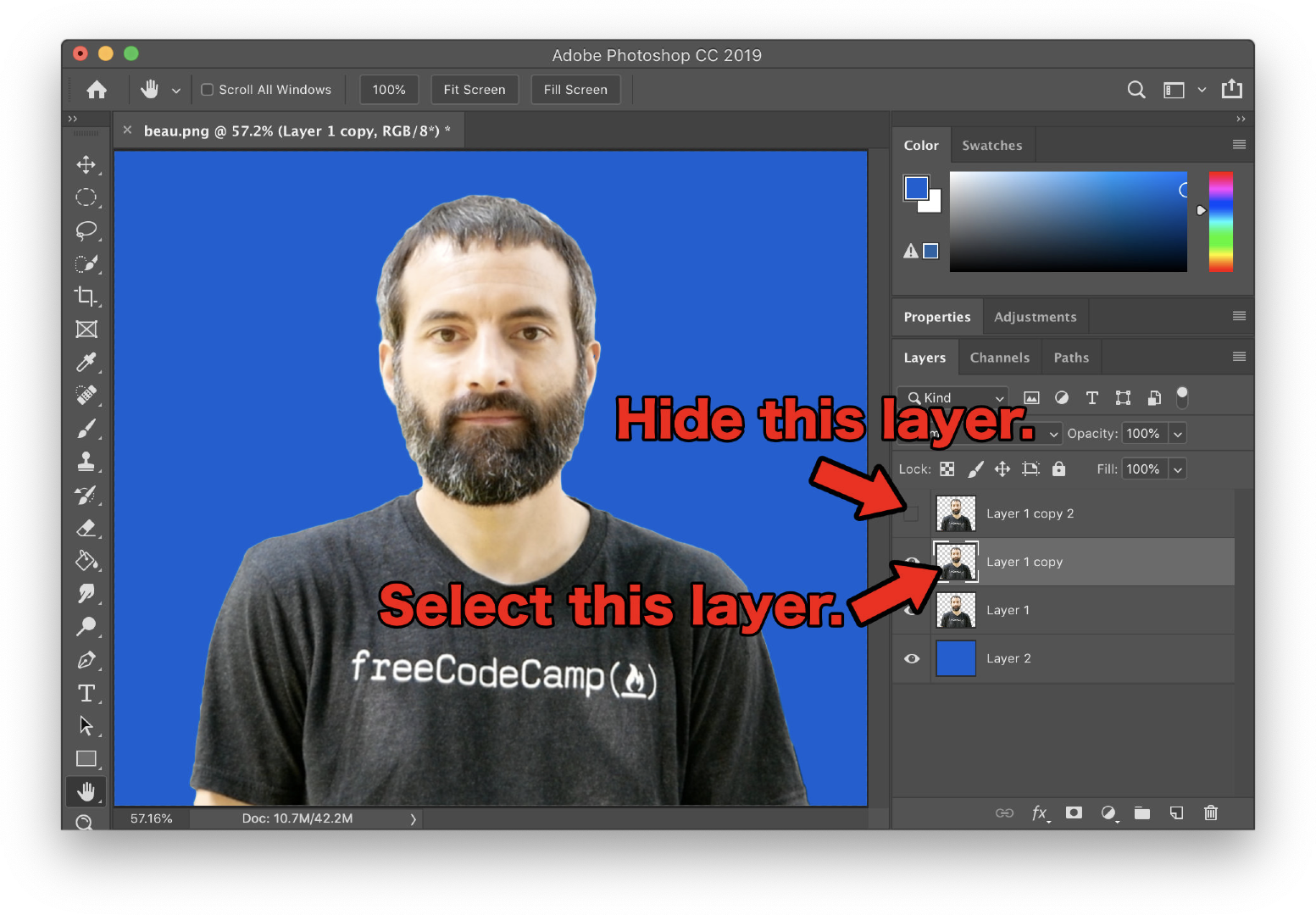
Passo 3: adicione um filtro de espátula à segunda camada.
Para adicionar um filtro de "espátula" (em inglês, Cutout), selecione Filter > Filter Gallery... (em português, Filtro > Galeria de filtros). Depois, selecione "Cutout" (em português, Espátula). Defina o número de níveis (Number of Levels) como 7, a simplicidade das arestas (Edge Simplicity) como 2 e a fidelidade das arestas (Edge Fidelity) como 2. Você pode experimentar com outros números, se quiser. Clique em "OK".
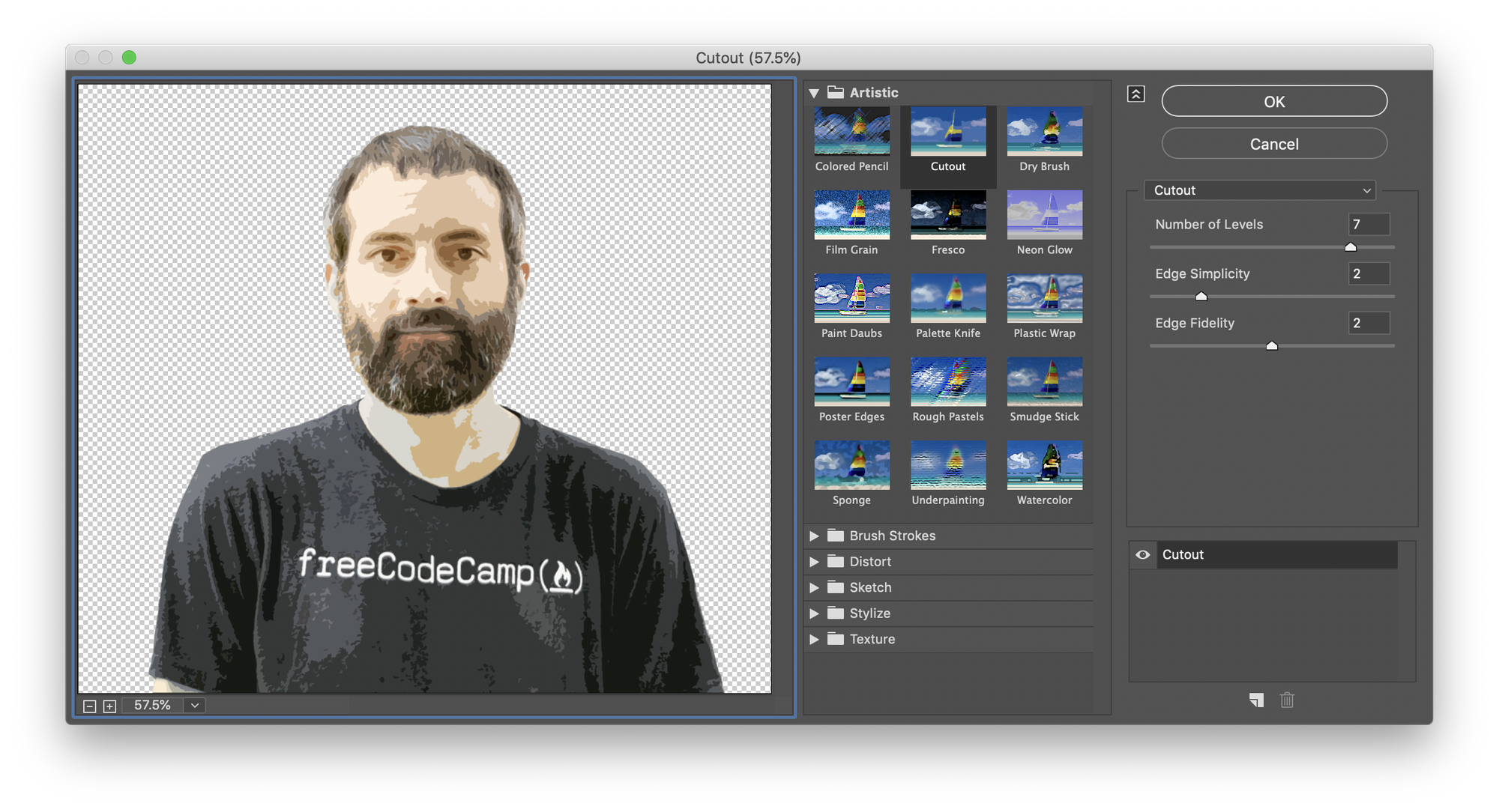
Passo 4: adicione bordas de pôster à camada superior.
Exiba novamente a camada superior e selecione-a. Assim como no último passo, selecione Filter > Filter Gallery... Desta vez, selecione "Poster Edges" (em português, bordas de pôster). Defina a espessura da aresta (Edge Thickness) como 10, a intensidade da aresta (Edge Intensity) como 10 e a "posterização" (Posterization) como 2. Clique em "OK".
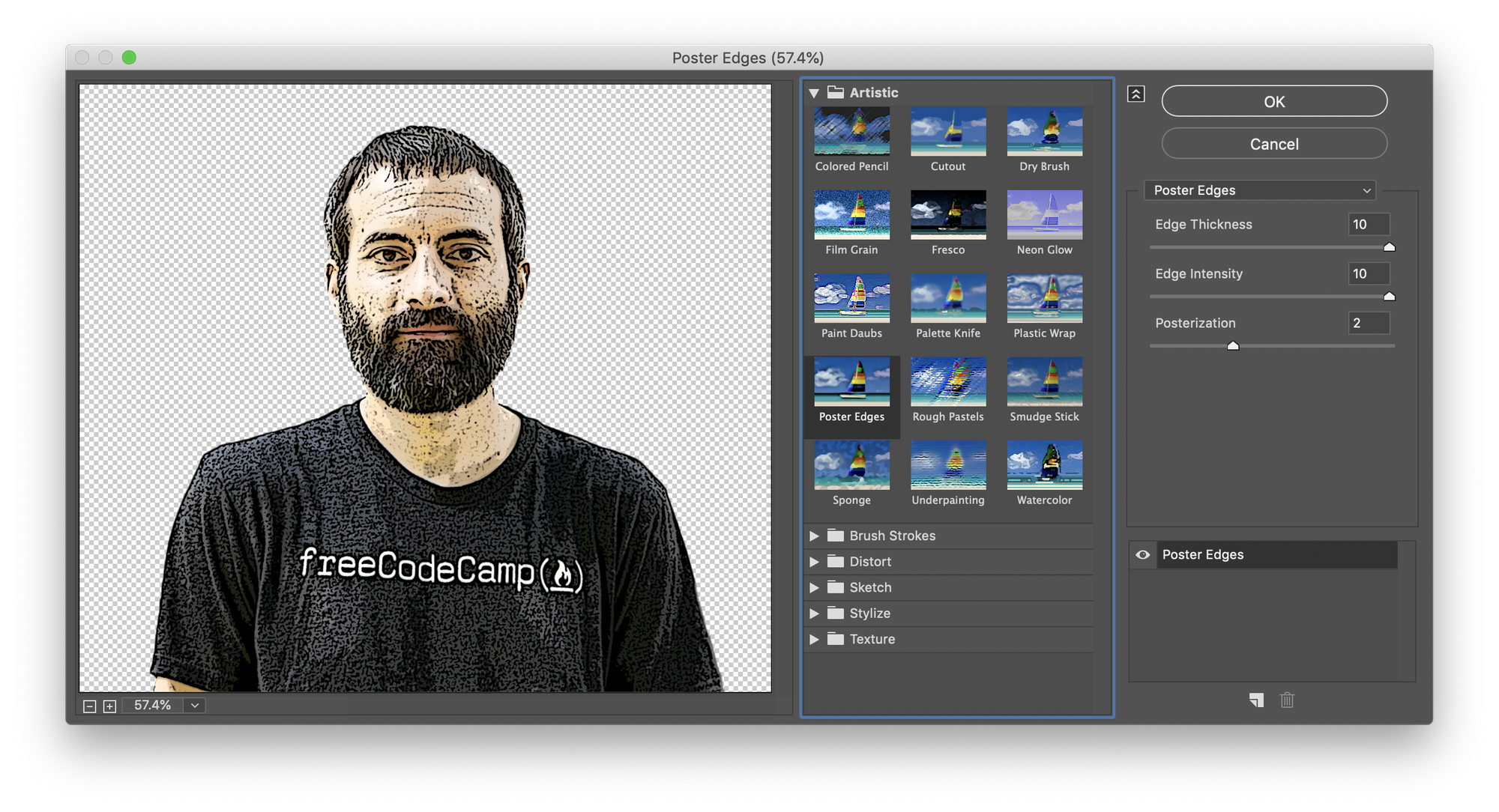
Passo 5: ajuste o limiar (Threshold) na camada superior.
Selecione Image > Adjustments > Threshold... (em português, Imagem > Ajustes > Limiar). Defina o nível do limiar (Threshold Level) como 50. Dependendo de sua imagem, outros valores darão uma aparência melhor. Selecione "OK".
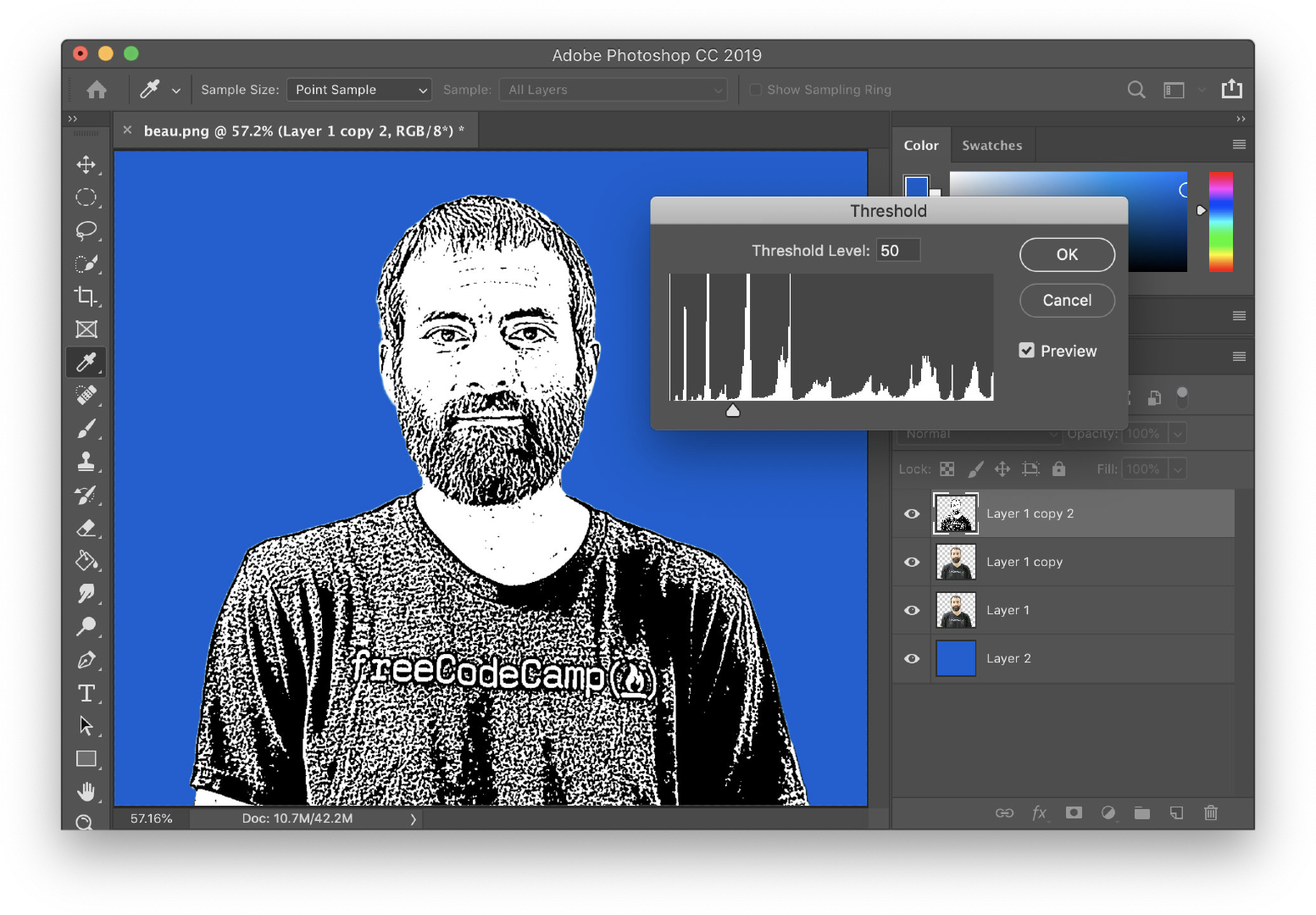
Passo 6: adicione um filtro de pintura a óleo na camada superior.
Selecione Filter > Stylize > Oil Paint... (em português, Filtro > Estilizar > Pintura a óleo). Defina a estilização (Stylization) como 5.0, a limpeza (Cleanliness) como 7.0, a escala (Scale) como 8.0 e o detalhamento do pincel (Bristle Detail) como 1.0. Selecione "OK".
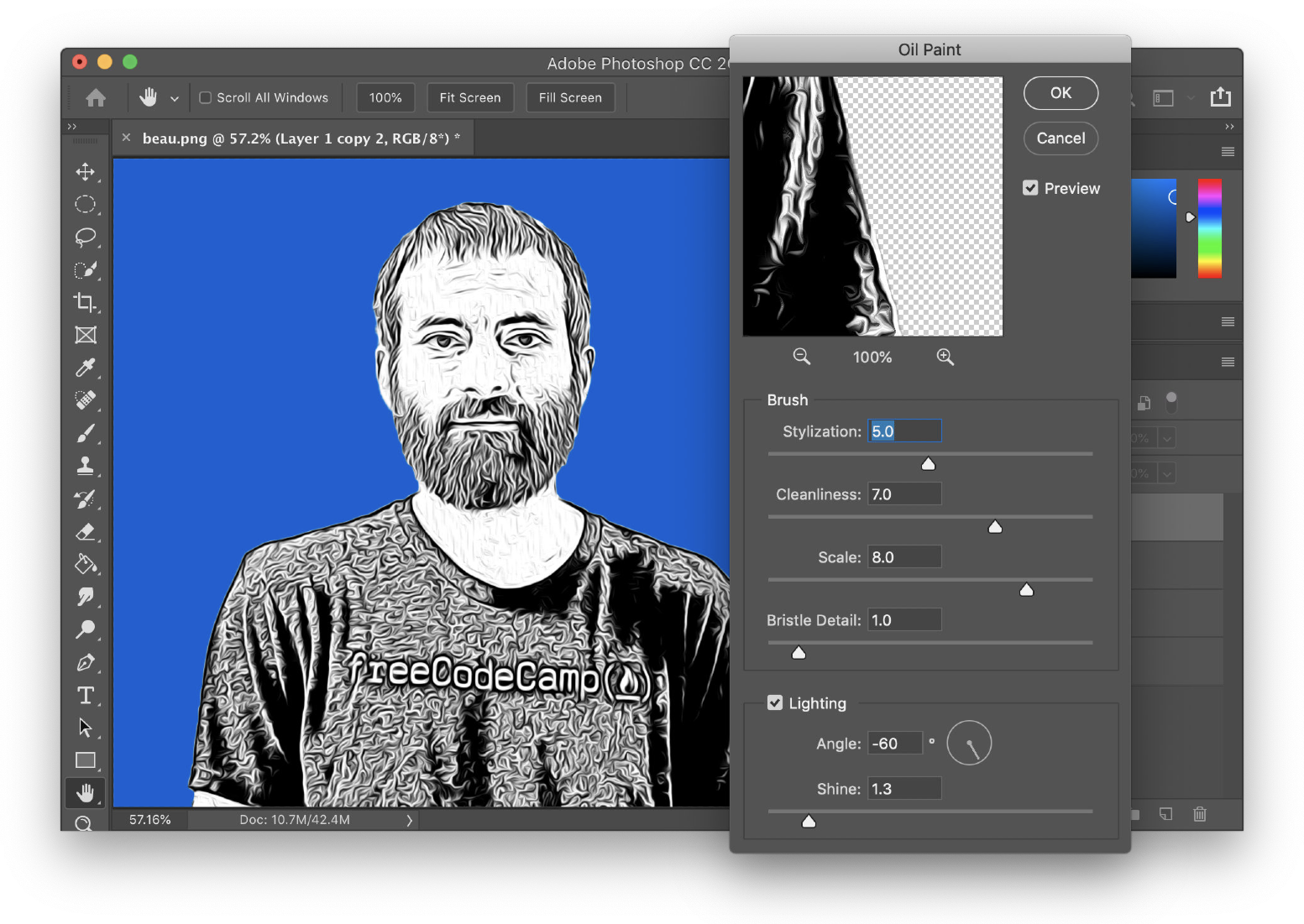
Passo 7: ajuste o limiar novamente na camada superior.
Selecione Image > Adjustments > Threshold... (em português, Imagem > Ajustes > Limiar). Defina o nível do limiar (Threshold Level) como 150 desta vez. Dependendo de sua imagem, outros valores podem ter melhor aparência. Selecione "OK".
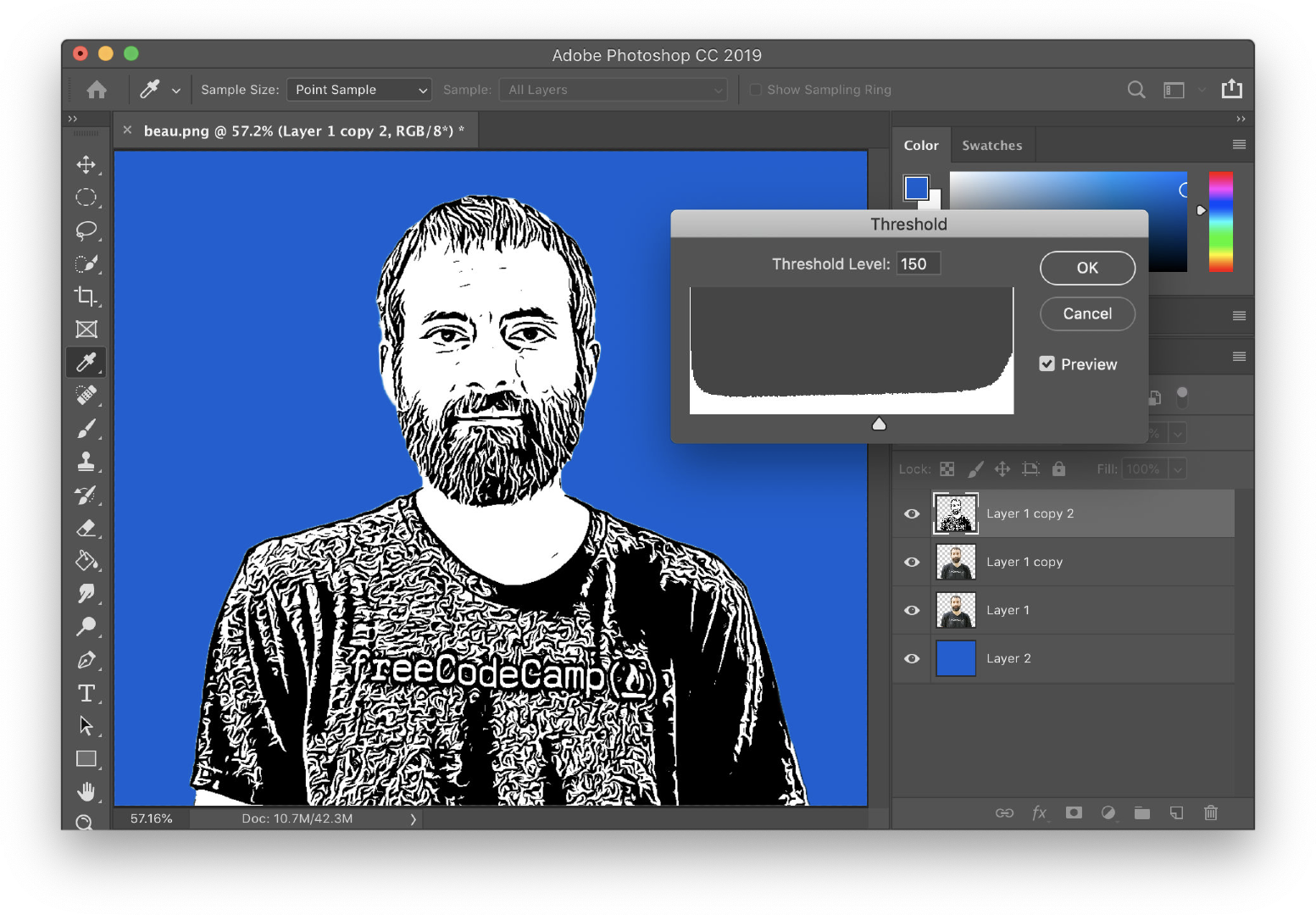
Passo 8: altere o modo de mistura da camada superior para "Color Burn".
No menu suspenso do modo de mistura (em inglês, blending mode), selecione "Color Burn".
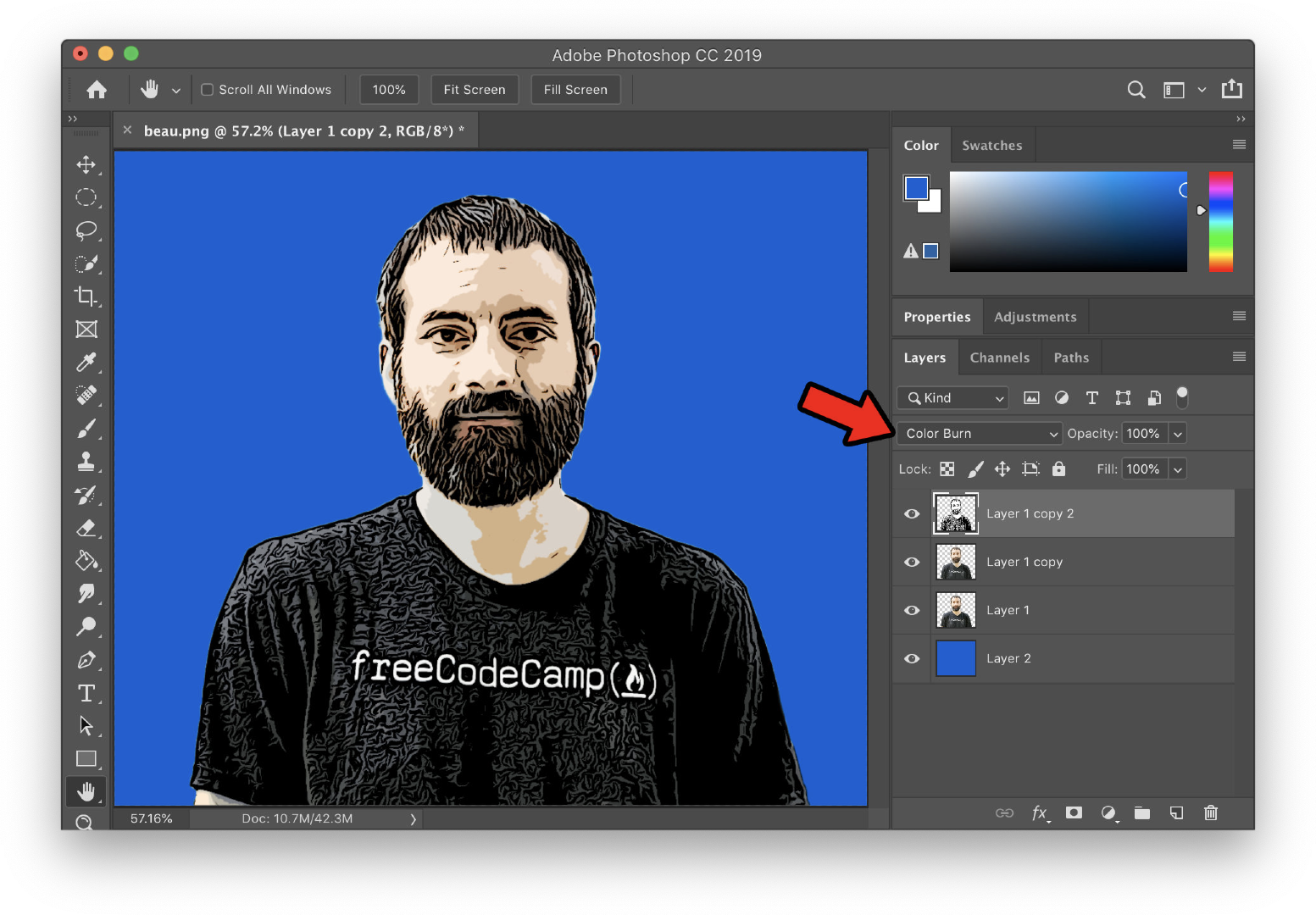
Pronto! Sua imagem agora lembra a de um desenho.