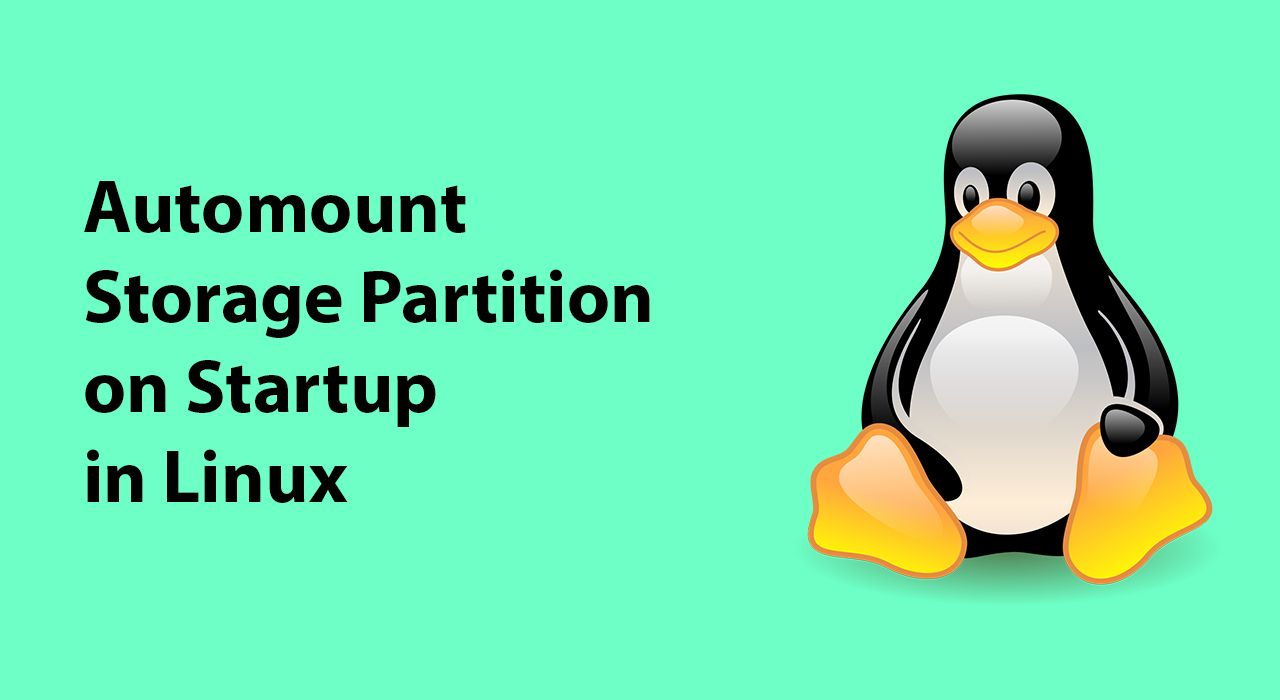By default, Linux OS does not automount any other partition at startup other than the root and the home partition.
You can mount other partitions very easily later, but you might want to enable some kind of automount feature on startup. This means that you won't need to mount them later one by one or all at once after logging into your Linux OS.
Personally, I like to enable the automount feature on startup for some of my partitions which I use a lot while working on my desktop computer.
As I need to access those partitions all the time, I don't like the hassle of mounting them individually each time I log into my computers – so I also use the automount feature on them. That is why I thought, why not share how to do that here as well!
Well, there are many set up automount. In this article, I will introduce you to a process that I think is simpler and easier among them.
Fear not! I have also made a video tutorial about this entire procedure. So if you want to a visual walkthrough, then you can watch that video here.
How to Automount Any Partition on Startup in LinuxOS
In this walkthrough, I am going to use a simple GUI application named gnome-disk-utility. You can check their official repo in GitLab as well.
This time, I am using a well-known Linux distribution named Manjaro, but you can apply the same method to any kind of Linux distribution.
First of all, let me show you my disks and partitions. Currently, I have two storage devices on my desktop computer. One of them is a 240GB SSD and the other one is a 2 TB HDD.
The image below shows the partitions I have in my HDD:
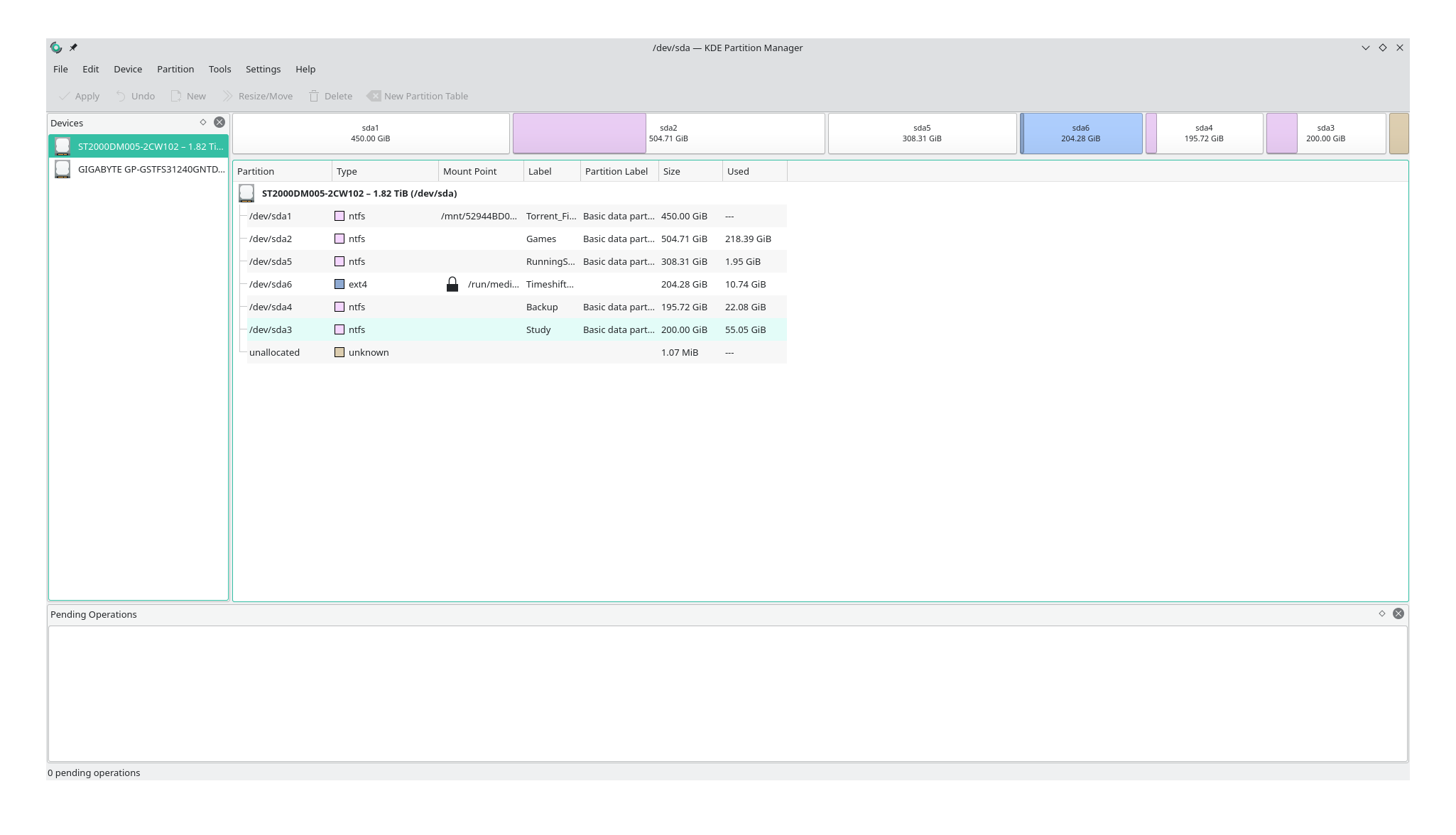 HDD Partitions
HDD Partitions
And this one shows the partitions I have in my SSD:
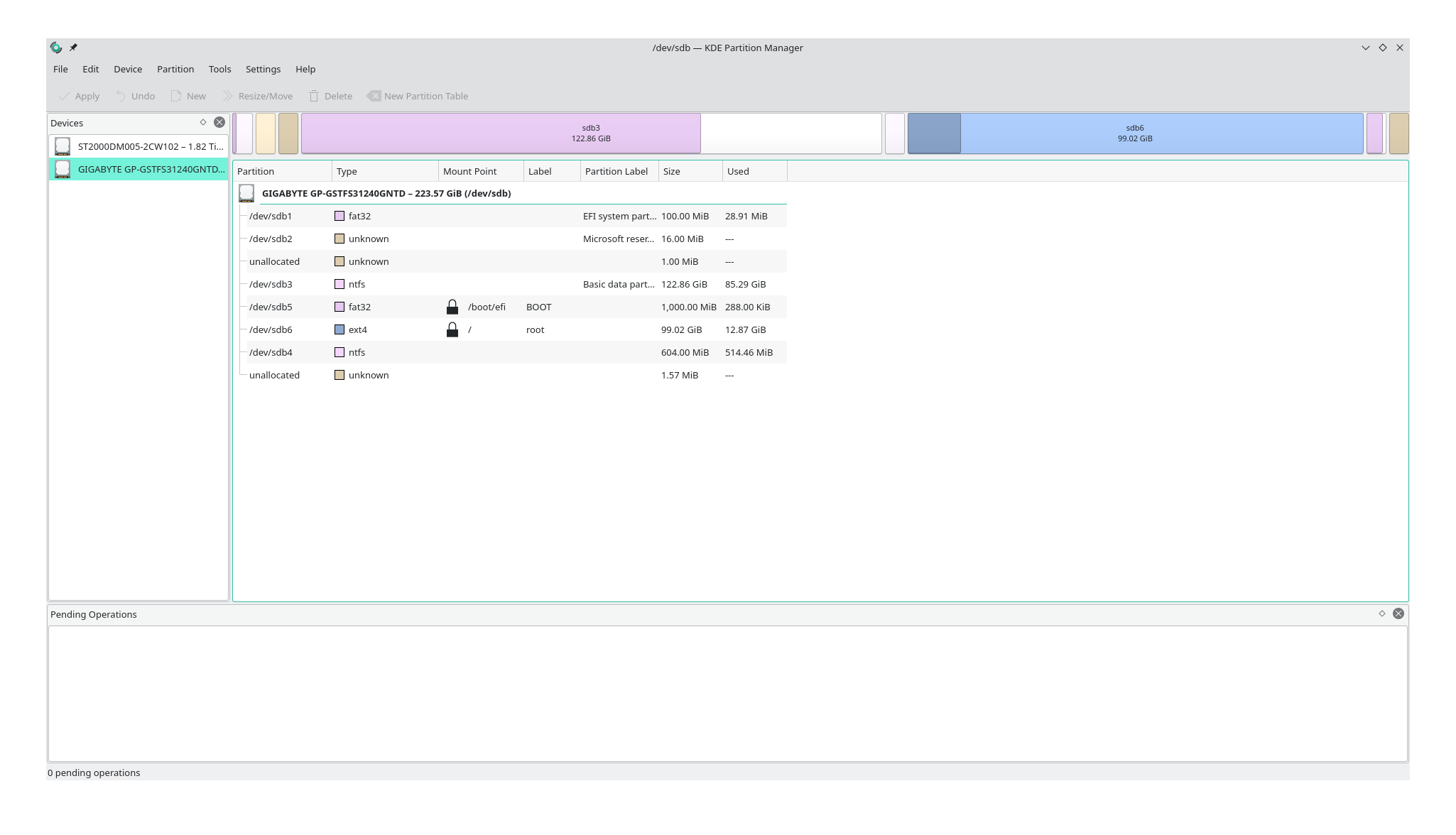 SSD Partitions
SSD Partitions
To apply the automount feature on my desired partitions, I need to install the application now. Follow the steps given below.
Steps to Set Up Automount
- Open your software center or Add/Remove Software.
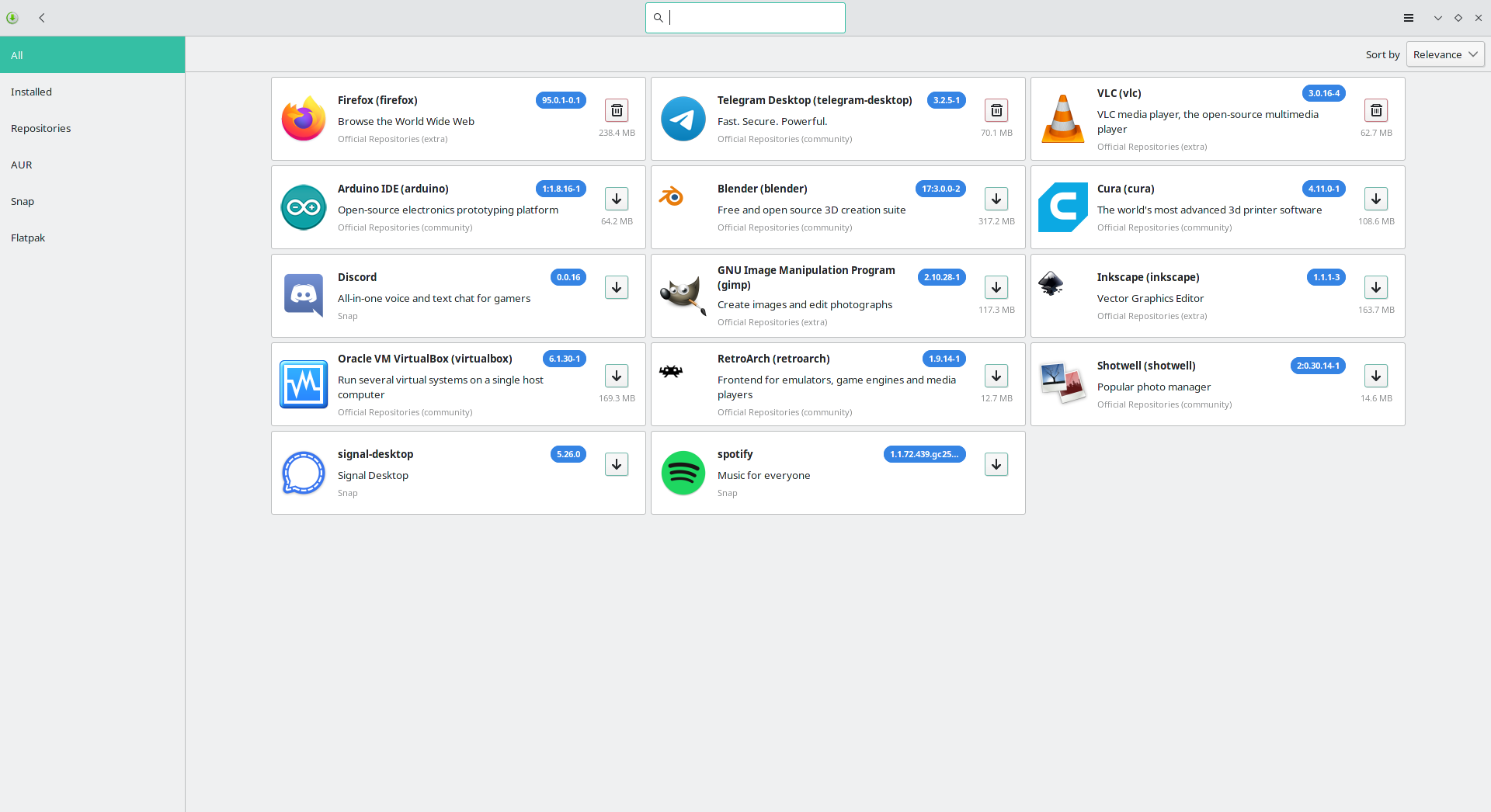 Add/Remove Software
Add/Remove Software
- Search for gnome-disk-utility and you will get the following:
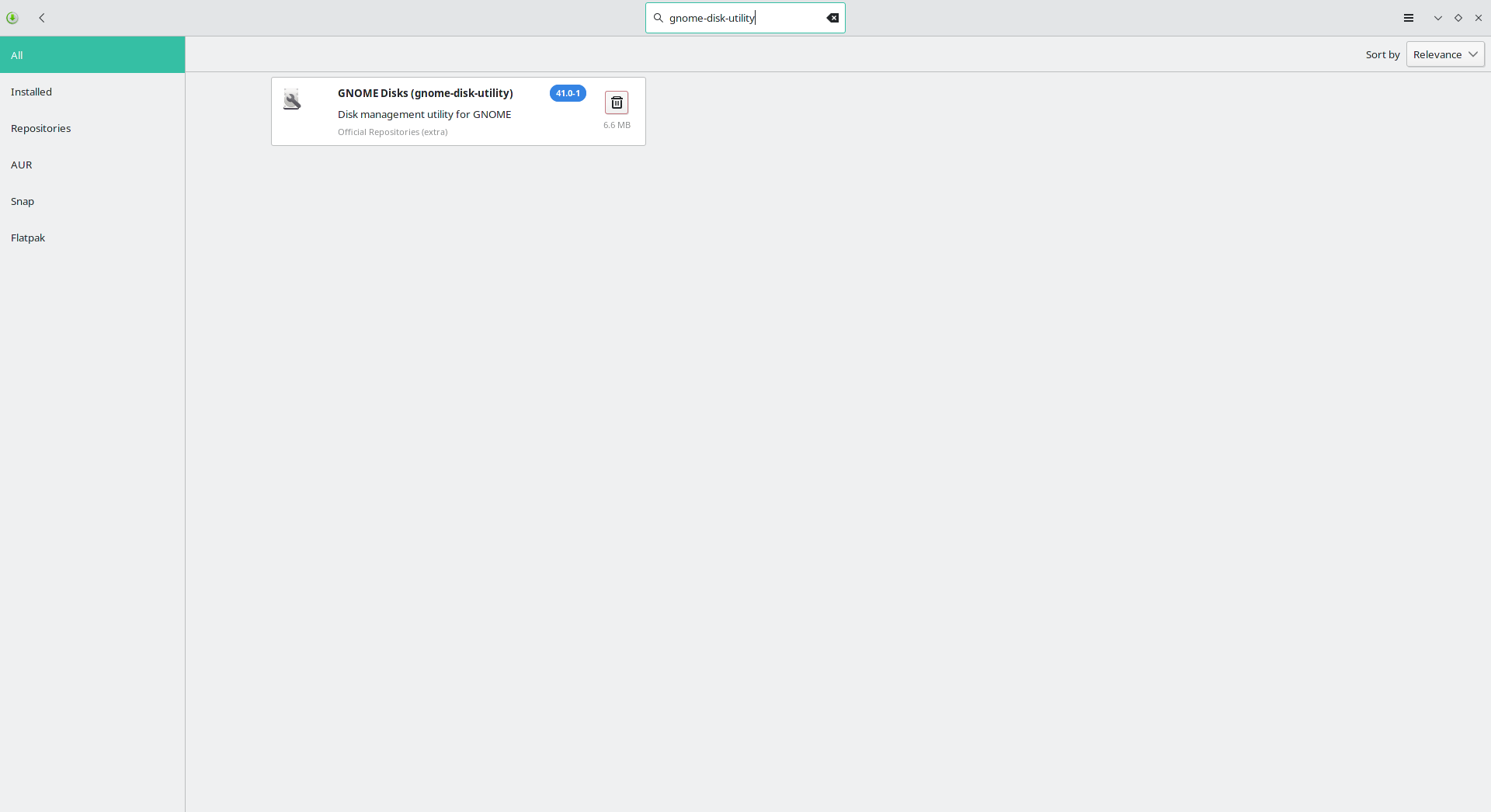 gnome-disk-utility
gnome-disk-utility
In this case, I have already installed the application, and therefore it is not asking me to install it.
If you haven't installed this application already, then you will need to install it first. The installation procedure is very basic. Simply provide the permission and it will install itself.
- Open the application we have installed just now. You may find it in the menu as Disks.
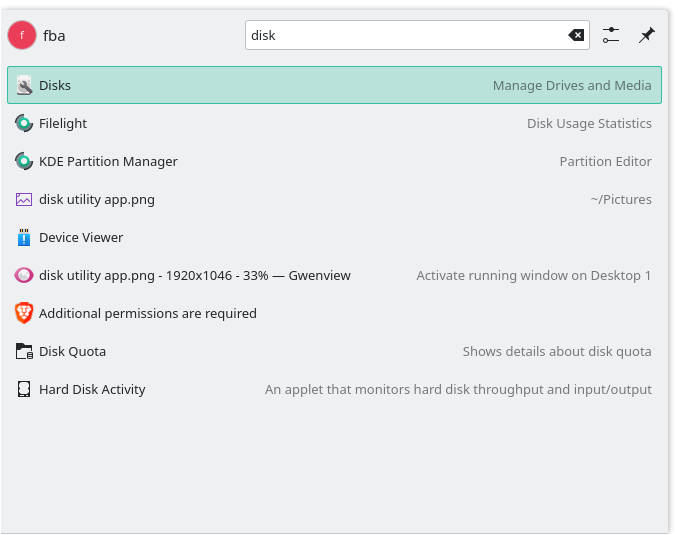 Disks in menu
Disks in menu
You will see the SSDs/HDDs you have on the left side of the application:
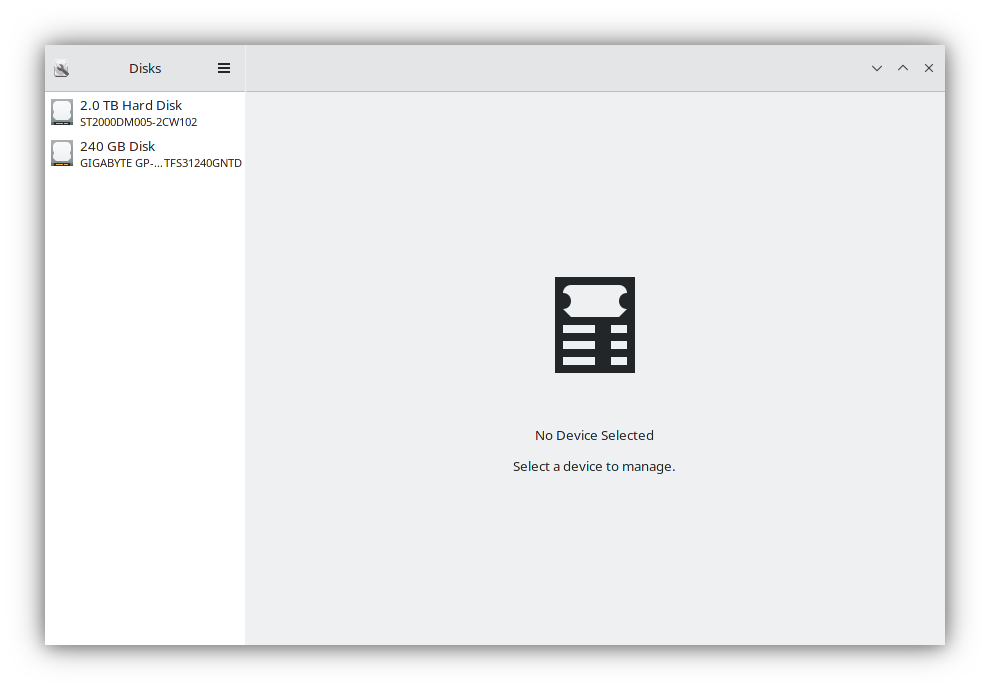 SSDs/HDDs
SSDs/HDDs
- Select the SSD/HDD on which you want to enable the automount feature.
In this case, I want to enable that feature in my Hard Disk's partition. Therefore, I will select the 2.0TB Hard Disk from the left side. After this, it will show me all the active partitions I have on the Hard Disk.
 HDD partitions in gnome-disk-utility
HDD partitions in gnome-disk-utility
- Next, simply select the partition you want the feature to be enabled on, and then click on the right-side icon from the left side down below. It will open the "Additional Partitions Options" for you.
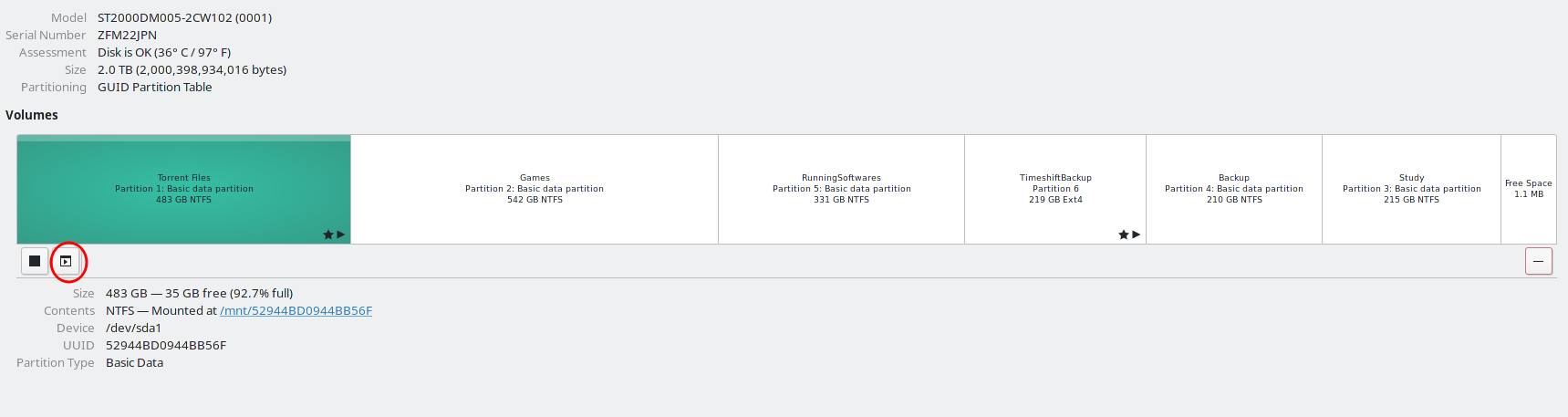 The icon for accessing the Additional Partition Options
The icon for accessing the Additional Partition Options
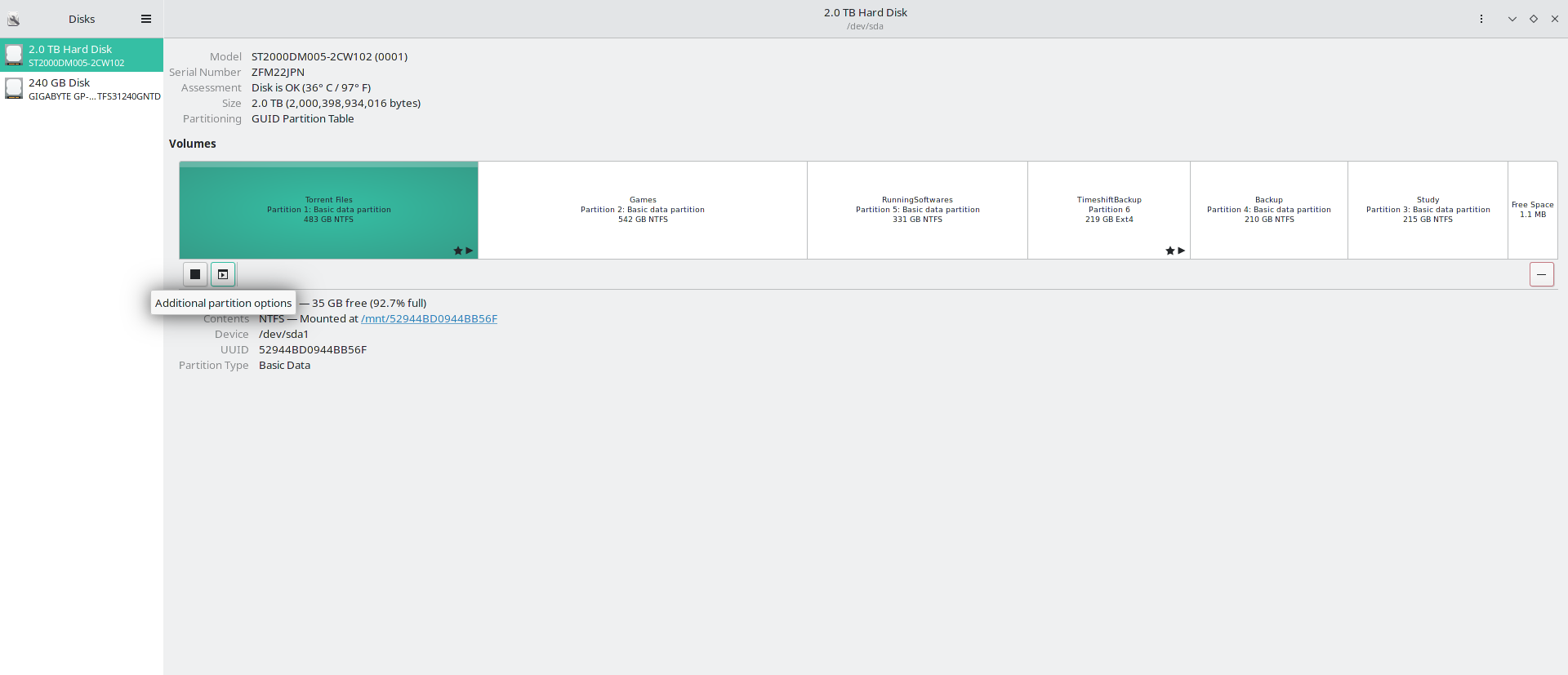 Additional Partition Options
Additional Partition Options
- Then select the
Edit Mount Options...from the side menu bar:
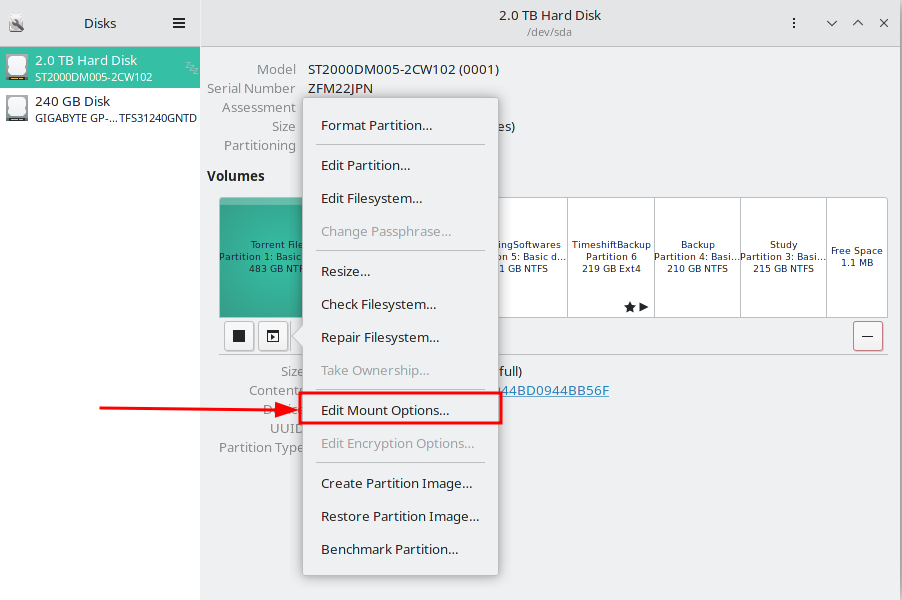 Select the Edit Mount Options...
Select the Edit Mount Options...
- Uncheck the
User Session Defaults.
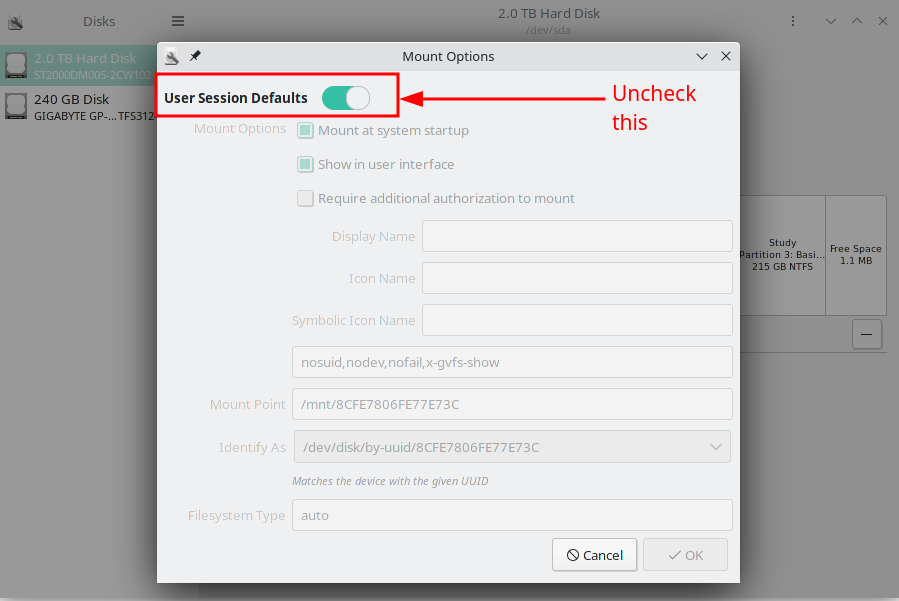 User Session Defaults
User Session Defaults
- Make sure the box is checked on beside
Mount at system startup. You can customize the other settings as well if you want, but for our auto-mounting process at the system startup, our task is almost complete.
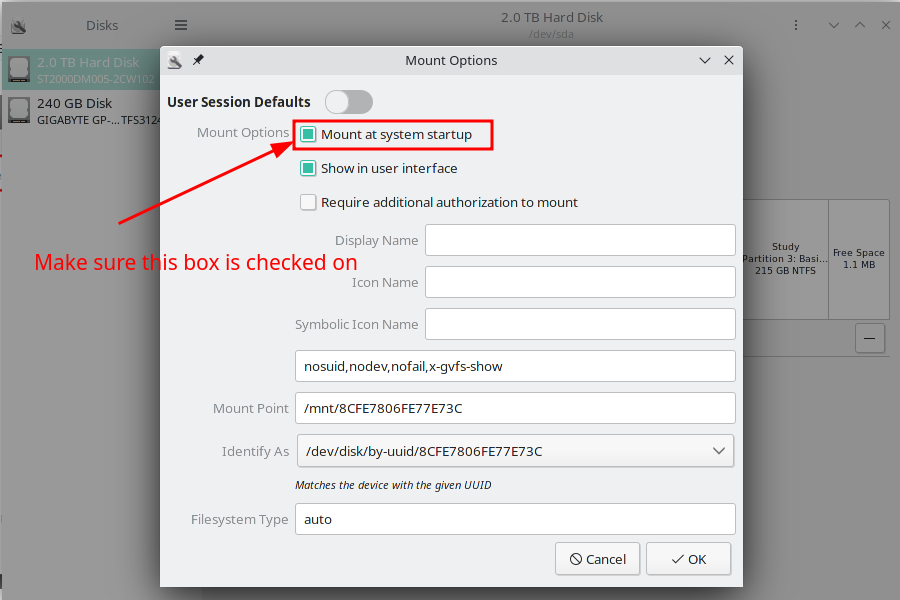 Mount at system startup
Mount at system startup
- Now click on
OK.
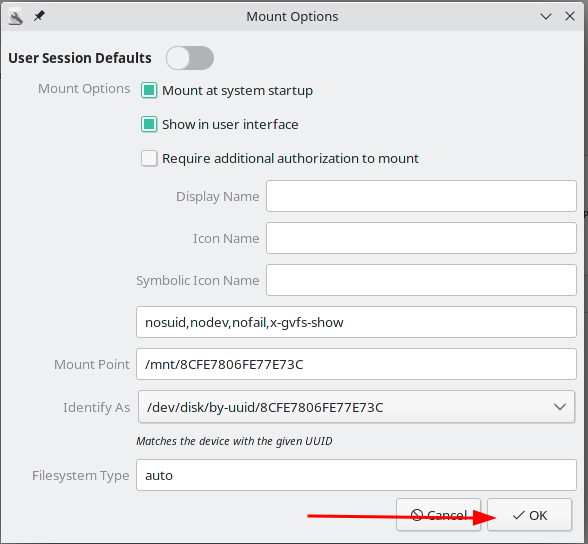 Mount options completed
Mount options completed
And you are good to go from now on! This same method is applicable for any drive partition on which you want to enable the automounting feature.
Conclusion
Thanks for reading the entire article. If it helps you then you can also check out other articles of mine at freeCodeCamp.
If you want to get in touch with me, then you can do so using Twitter, LinkedIn, and GitHub.
You can also SUBSCRIBE to my YouTube channel (Code With FahimFBA) if you want to learn various kinds of programming languages with a lot of practical examples regularly.
If you want to check out my highlights, then you can do so at my Polywork timeline.
You can also visit my website to learn more about me and what I'm working on.
Thanks a bunch!