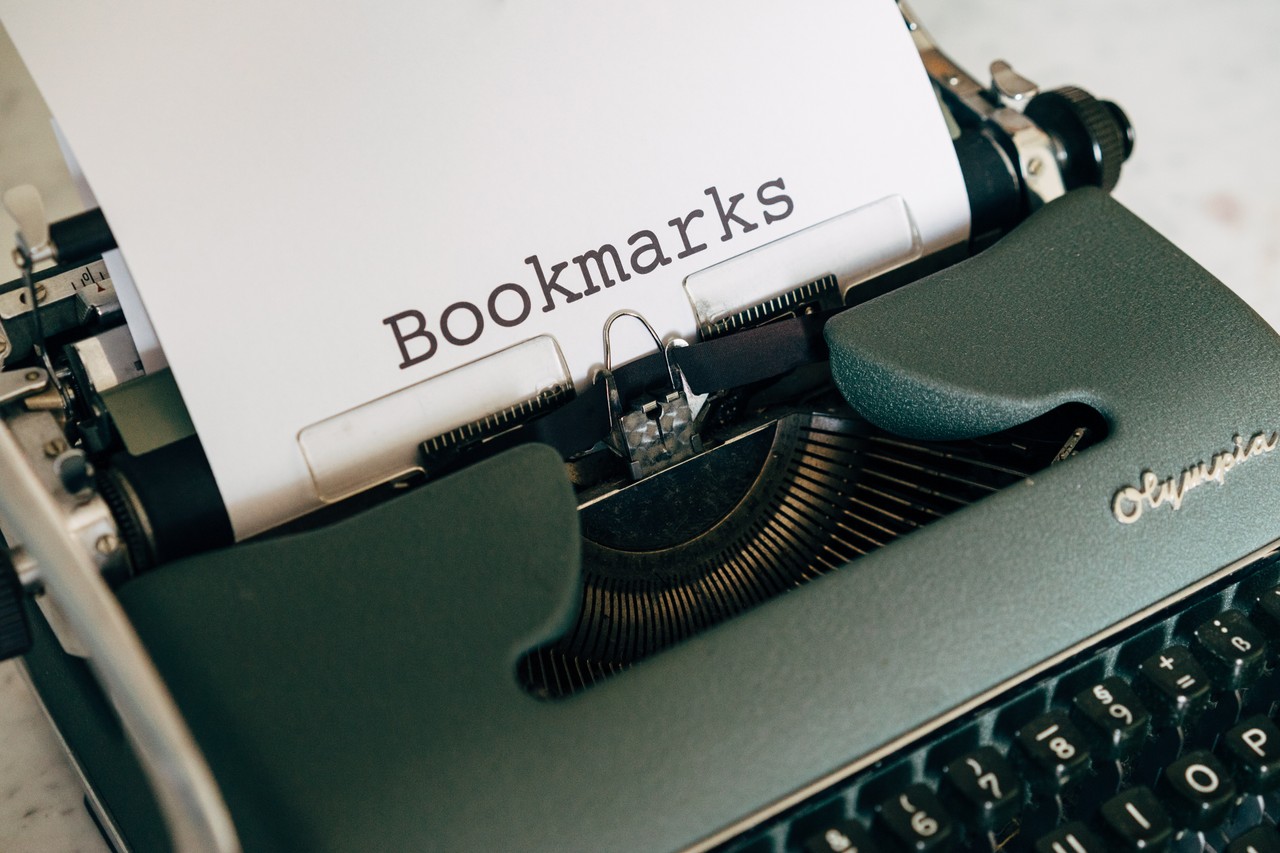Being able to save a web page you visit often is very useful. Perhaps you check the Google Analytics of your blog posts every day, or visit a recipe app for cooking inspiration.
Whatever the reason, bookmarks in Chrome can save you time and hassle. Just bookmark the page, and you can easily come back to it any time.
But what if you want to clean up your bookmarks? After all, you might no longer need that concert tickets website from several years ago. Well, that's easy enough to do, too.
In this article, you'll learn how to find your bookmarks in Chrome, and how to delete them, recover them, and otherwise manage them. Let's get started.
Where are my bookmarks located in Chrome?
First, let's see where to find your bookmarks in the first place. There are a couple spots from which you can access them.
How to Find Bookmarked Pages under the Bookmarks Tab in Chrome
First, there's the "Bookmarks" tab in your Chrome menu bar:
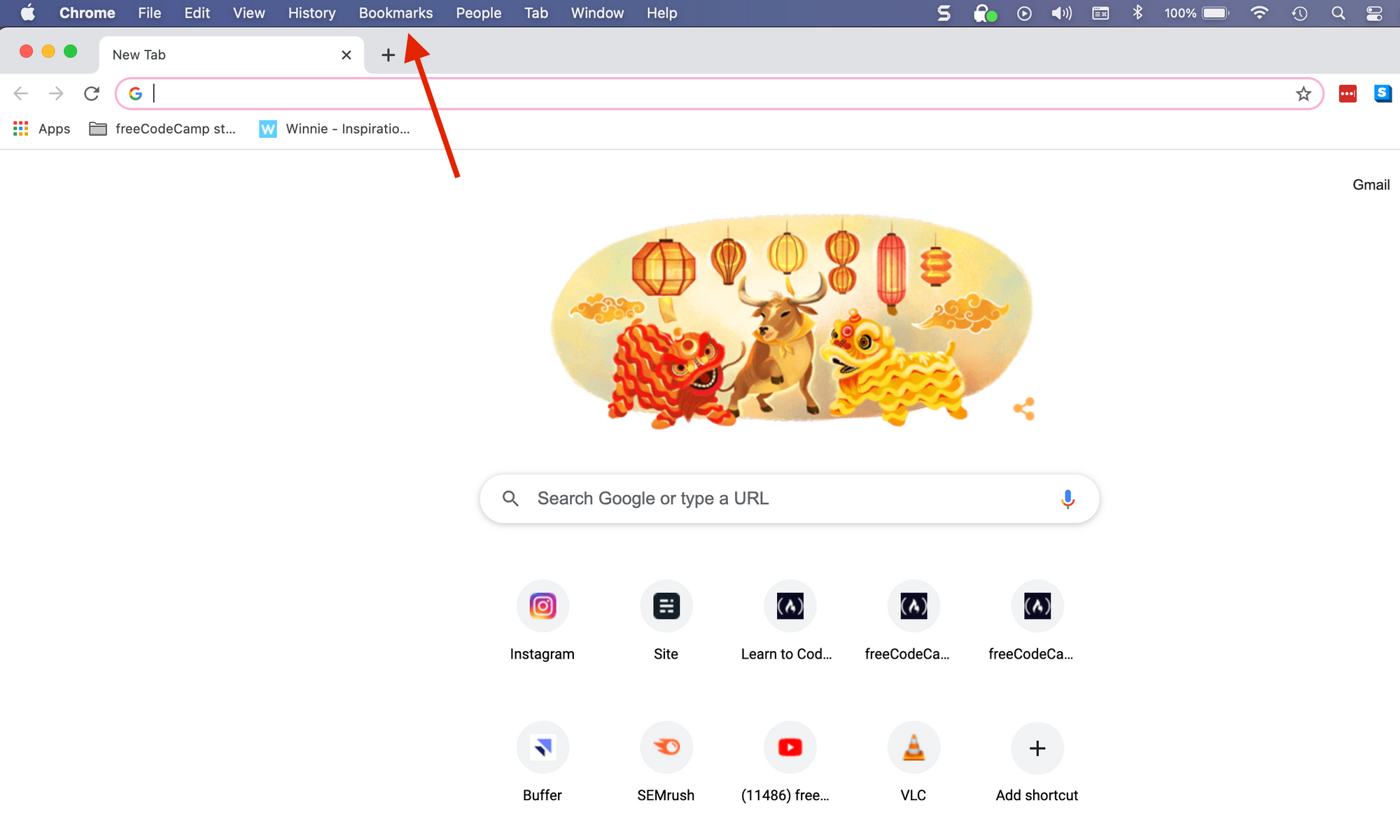 The bookmark tab in Chrome is in the top menu bar.
The bookmark tab in Chrome is in the top menu bar.
If you click on that tab, it will bring up a dropdown menu which shows several options, like "Bookmark Manager" and "Bookmark this tab". It also lists any bookmarks or bookmark folders you currently have:
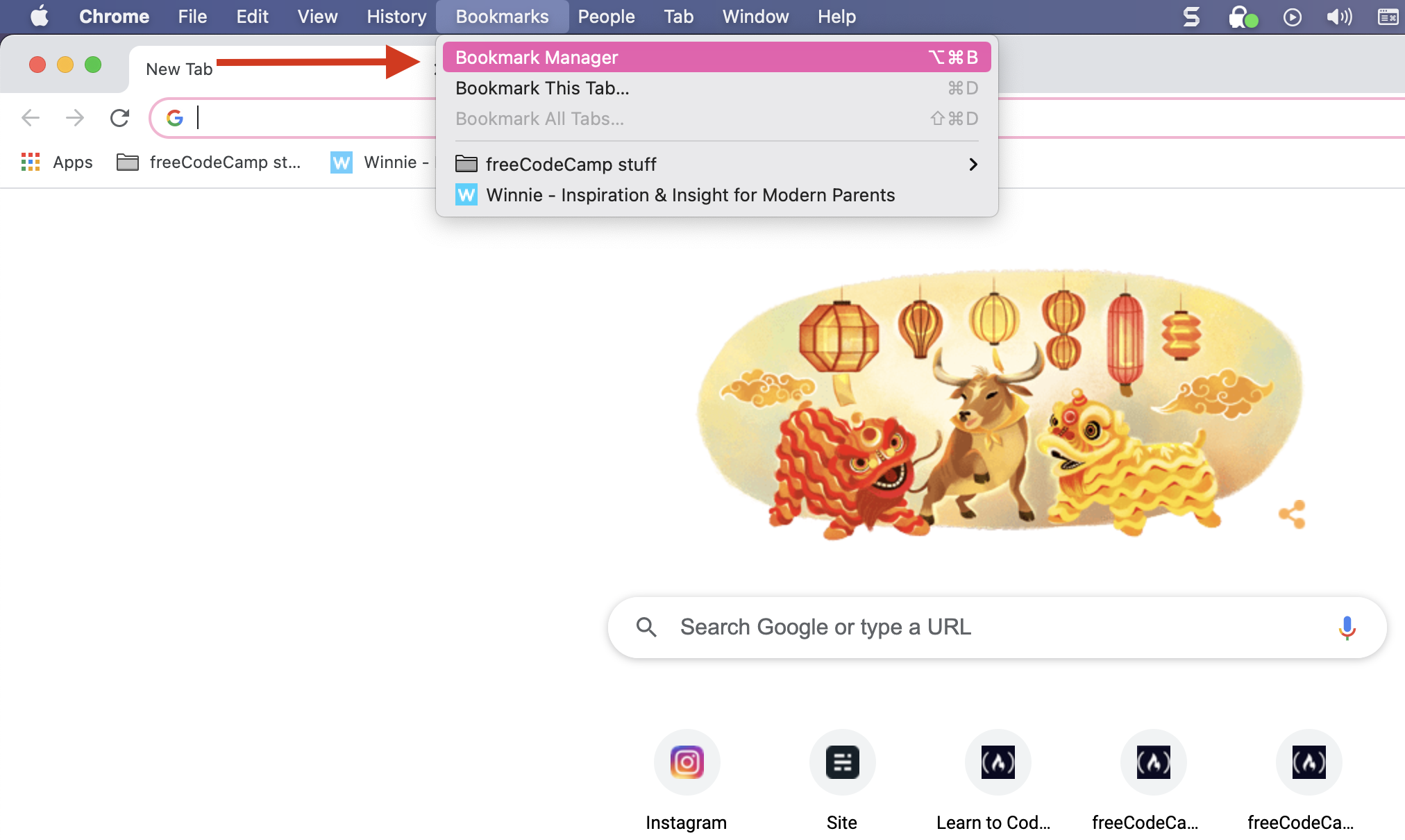 For example, I have a "freeCodeCamp stuff" bookmark folder that contains many of my bookmarked pages and tabs.
For example, I have a "freeCodeCamp stuff" bookmark folder that contains many of my bookmarked pages and tabs.
If you click on a bookmark folder, it'll expand the list to show you all bookmarks in that folder, like this:
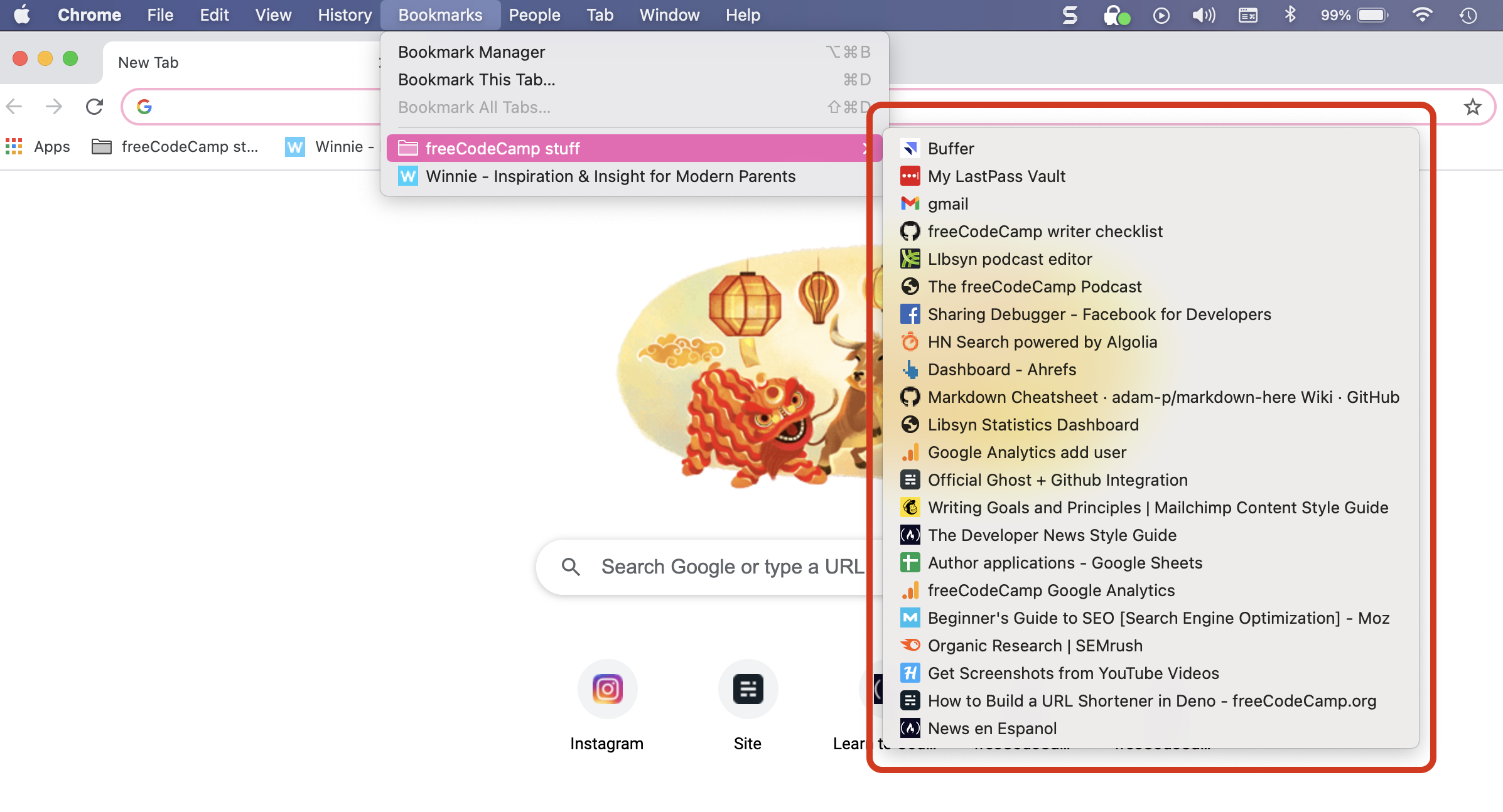 How to display your current bookmarks in a bookmark folder
How to display your current bookmarks in a bookmark folder
Any bookmarked pages that you don't have in a folder will simply be listed under the bookmarks tab in Chrome.
How to Find Bookmarked Pages under Settings in Chrome
Your bookmarks are also located under your settings tab, the three vertical dots in the upper right corner of your browser:
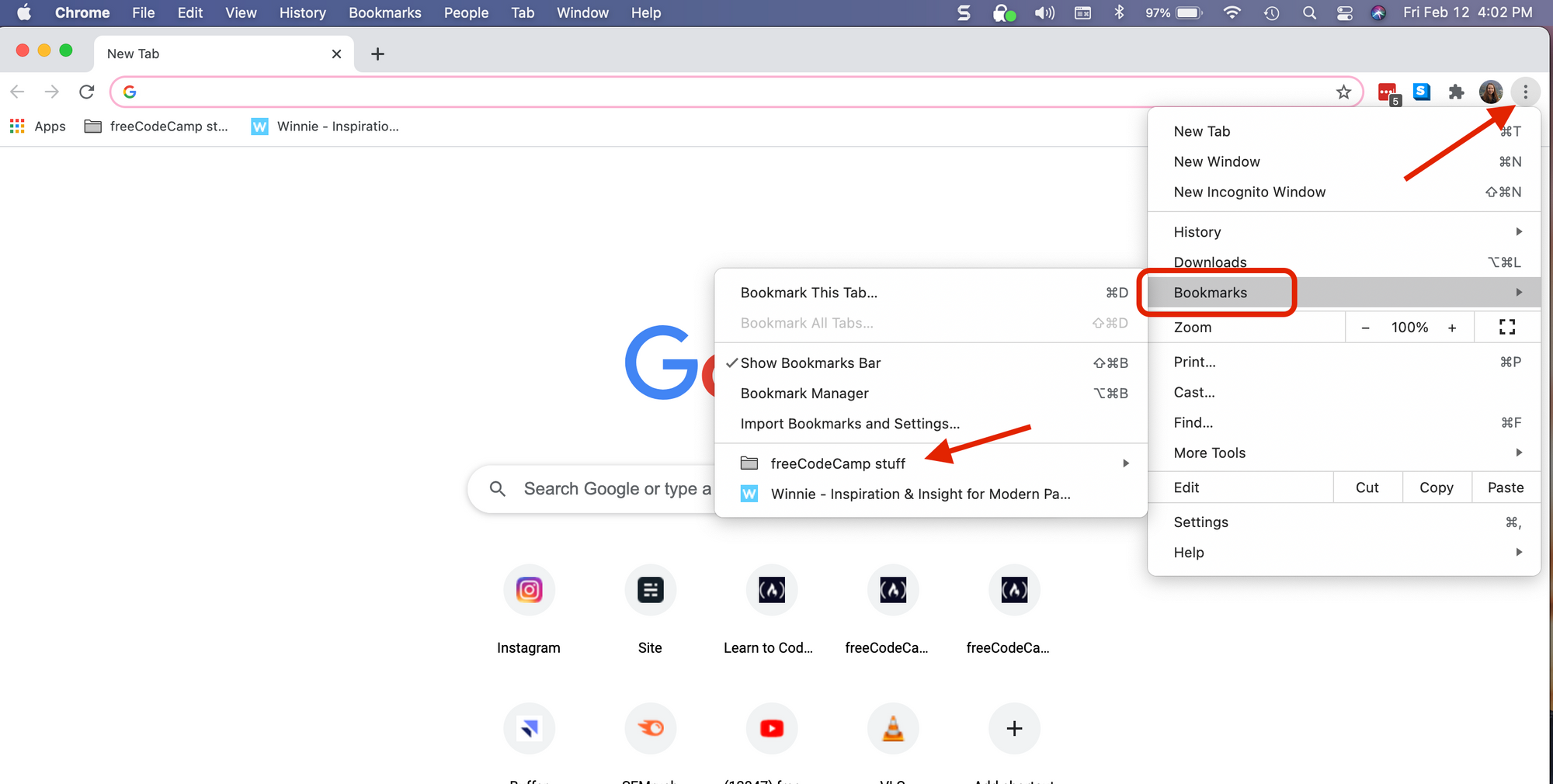 How to find your bookmarks in settings.
How to find your bookmarks in settings.
Just click those three dots and you'll see the right dropdown above. Hover over/click on "Bookmarks" and the left menu will pop out. There you'll see a similar bookmark menu with options like "Show Bookmarks Bar", "Bookmark Manager" and so on.
If you hover over, for example, a bookmark folder (the same folder we discussed above), you'll see all your bookmarks. Then you can just click on the one you want to visit.
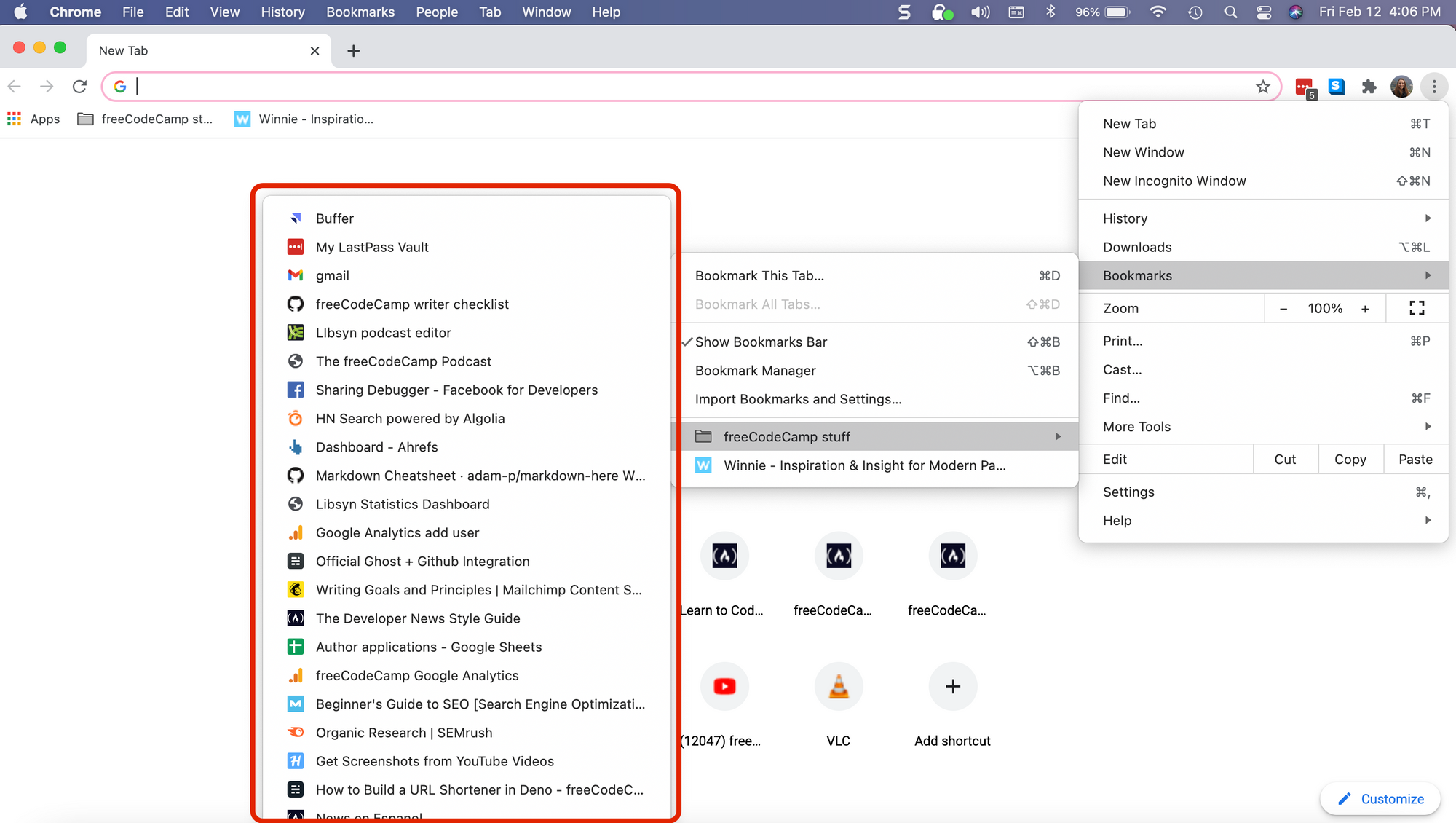 Voilà - all your bookmarks.
Voilà - all your bookmarks.
How to Add a Bookmark in Chrome
There are a few ways to add bookmarks in Chrome.
- You can visit the bookmarks tab in the Chrome menu bar (that we discussed above) and select "Bookmark this Tab". A separate box will pop up with the name you want to give your bookmark (you can change this - just click into that highlighted box). Then click done.
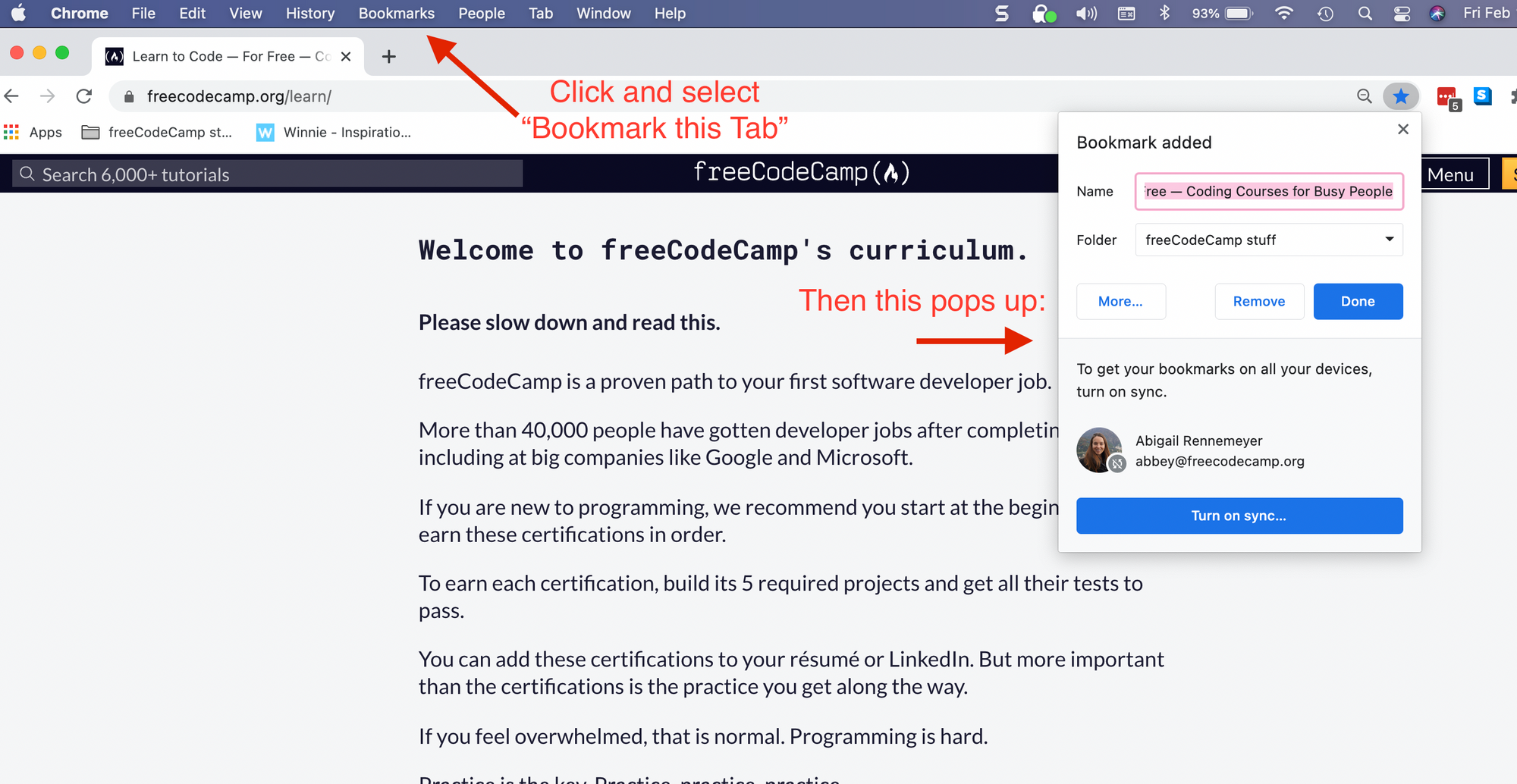 How to add a bookmark in Chrome.
How to add a bookmark in Chrome.
- You can also visit the settings (three vertical dots), click on or hover over the "Bookmarks" tab, and then select "Bookmark this Tab". The same little box will pop up as above.
- A third option is to simply click the little star icon in the address bar. That will bookmark the page you're currently on.
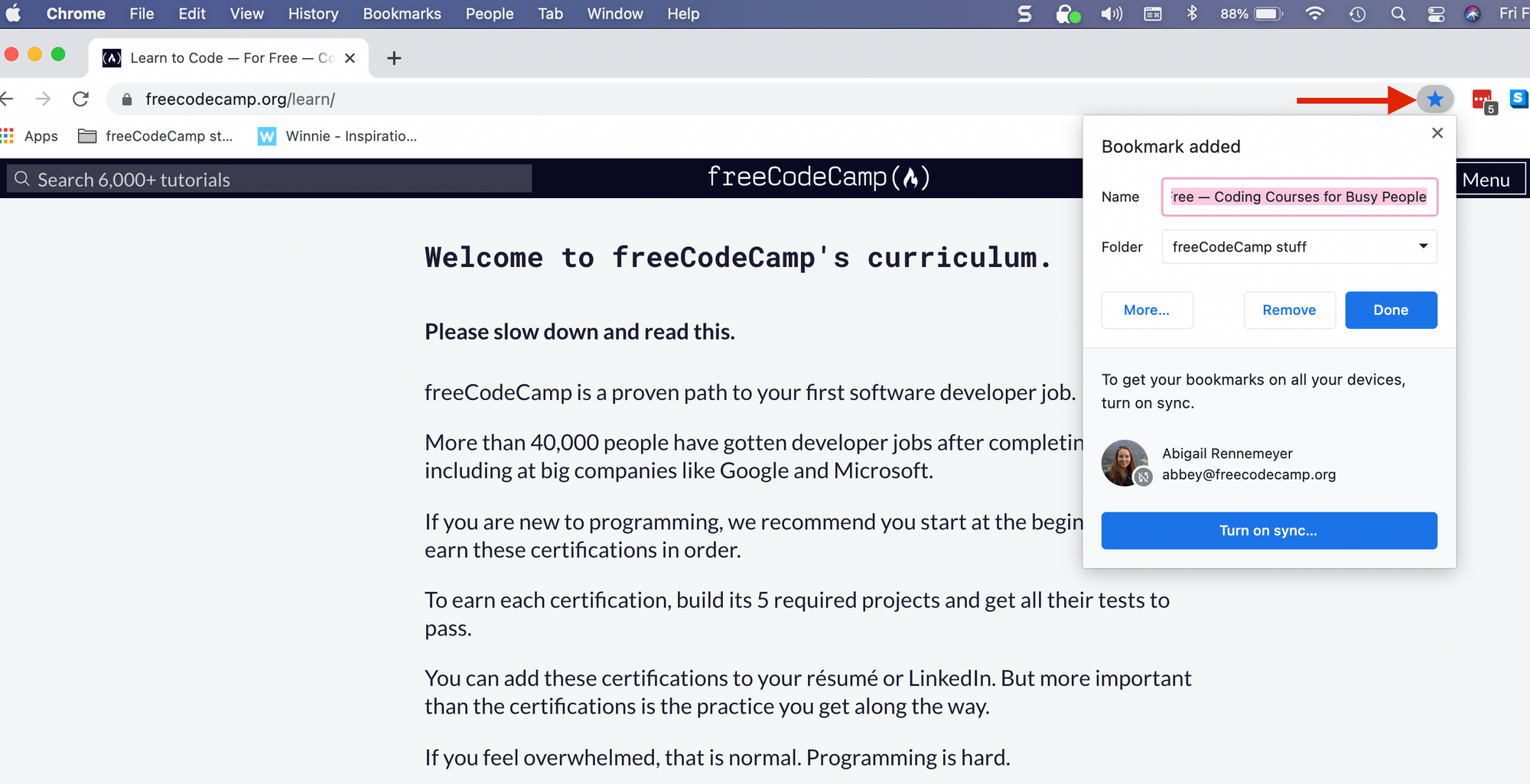 Click that star and it'll add a bookmark for you (after you click "Done").
Click that star and it'll add a bookmark for you (after you click "Done").
But if you don't want to use your mouse and make that many clicks, there's another option.
How to Add or Manage Bookmarks in Chrome with Keyboard Shortcuts
Sure enough, you can use keyboard shortcuts to add bookmarks and manage your bookmarks.
To bookmark a tab quickly, just key in Command+D / Ctrl+D (see below) - it'll bring up that same bookmark window as above. Then you can just hit enter if you don't want to update the bookmark's name or any other settings and it'll save it.
And to manage your bookmarks, just key in Option+Command+B / Ctrl+Shift+O (again, see below).
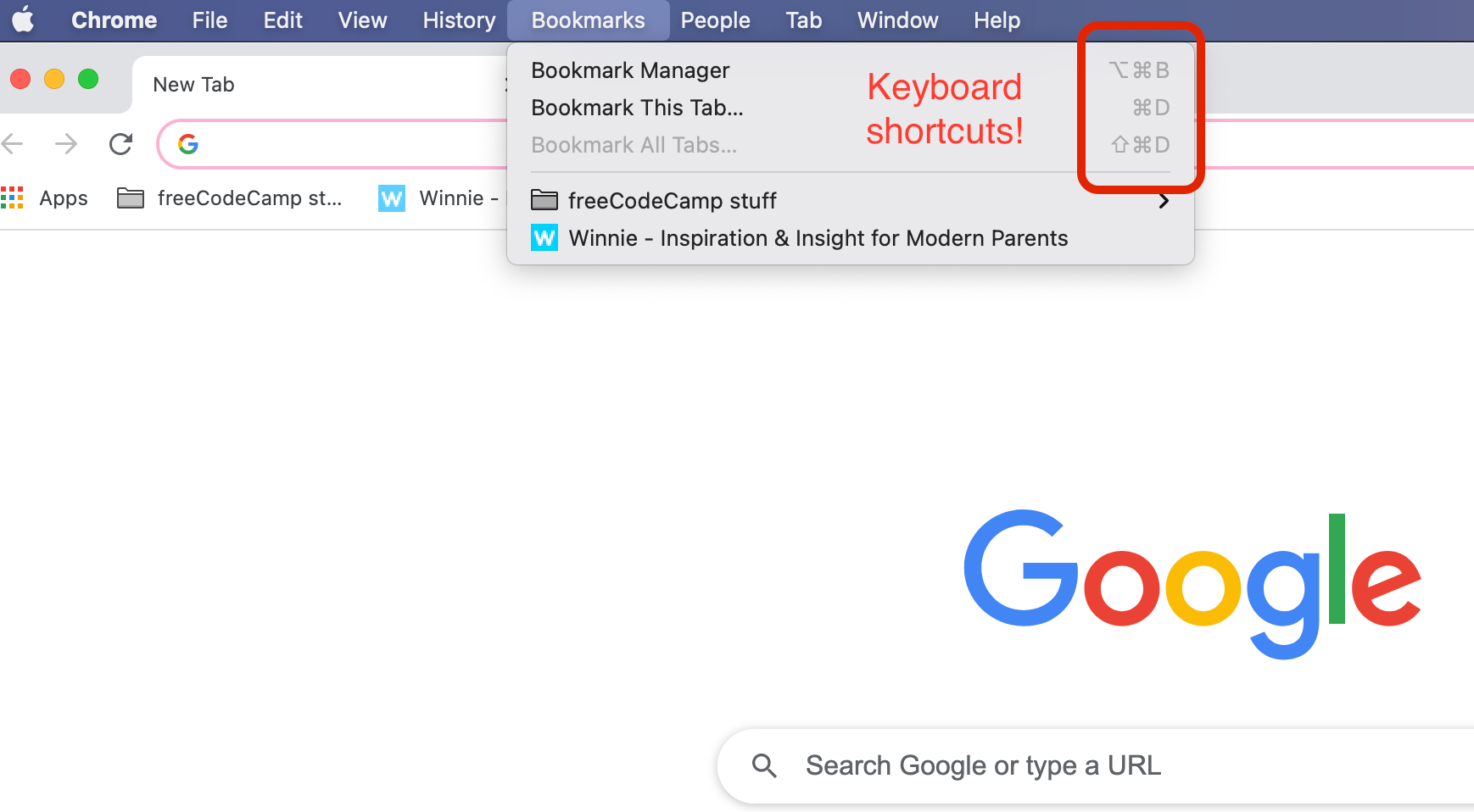 How to add or manage bookmarks with keyboard shortcuts.
How to add or manage bookmarks with keyboard shortcuts.
But we're getting a little ahead of ourselves. Now let's learn how to manage your bookmarks, and why you might want to do so.
How to Manage your Bookmarks in Chrome
Let's say you have a bunch of old bookmarks you don't need anymore. You may want to remove some of them so you aren't scrolling endlessly through a long (and partly irrelevant) list of bookmarks.
How to Delete a Bookmark in Chrome
Well, it's easy to remove bookmarks you no longer need. Simply navigate to your bookmarks tab (through the Chrome menu bar or Settings - three dots - as we discussed above) and select "Manage Bookmarks".
Or you can use your handy keyboard shortcut (Option+Command+B / Ctrl+Shift+O) to bring up your bookmark manager. This is what you'll see (with your own bookmarks, of course):
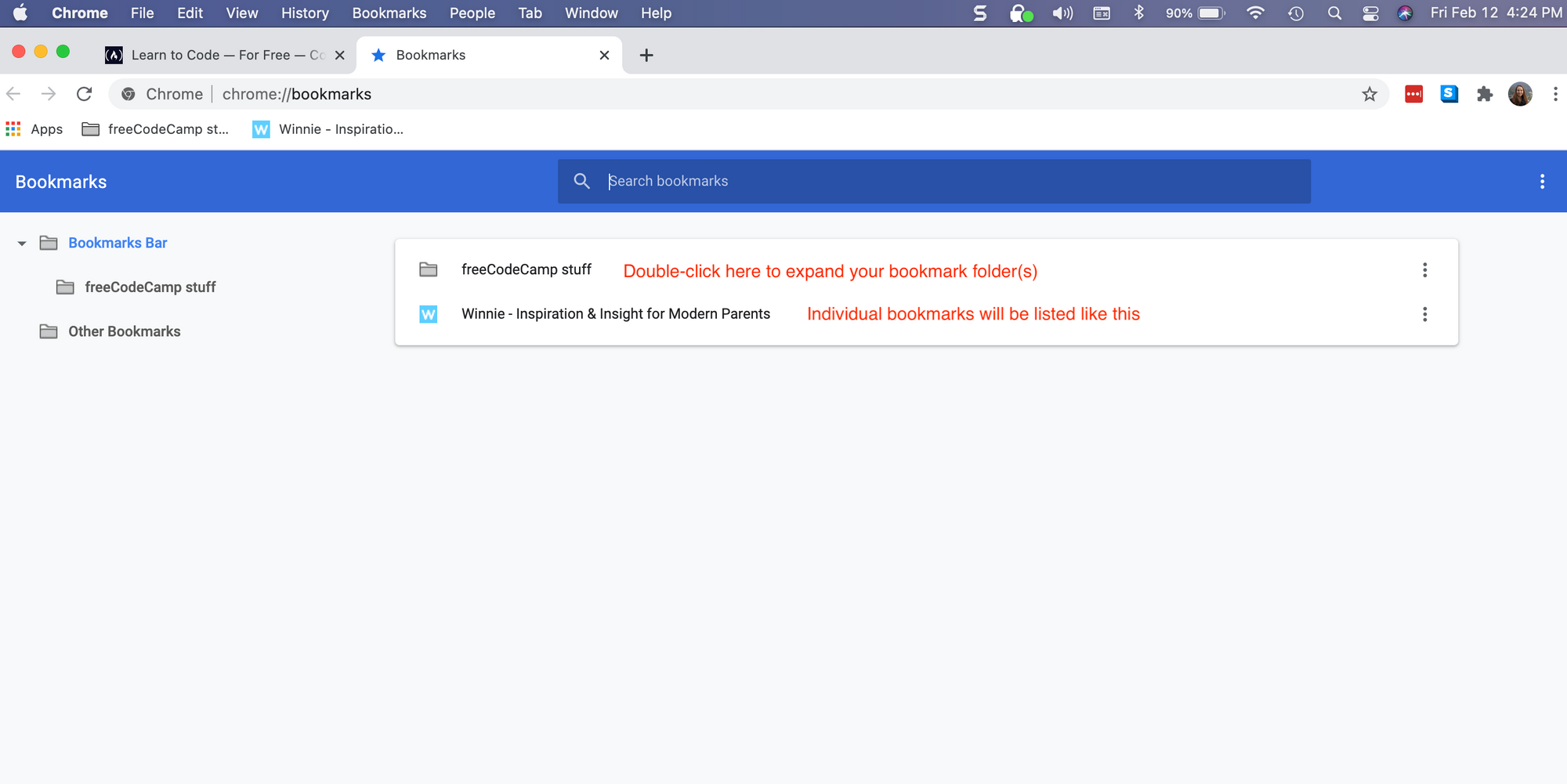 How to manage bookmarks in Chrome
How to manage bookmarks in Chrome
If you have a bookmarks folder, like I do, just double-click to expand it and see all your bookmarks. It'll then list them all out like this:
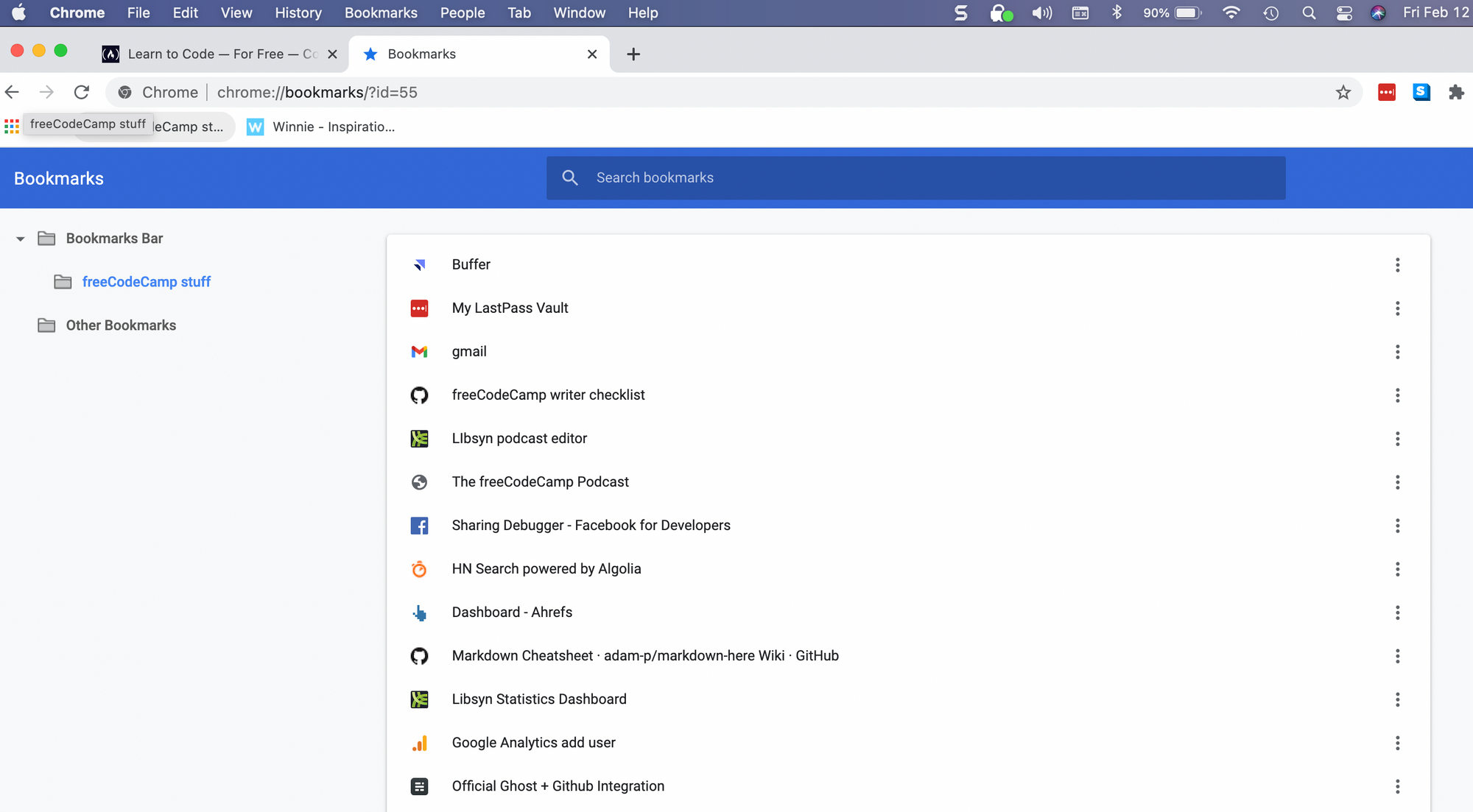
You'll notice three vertical dots to the right of each bookmark. If you click on those, it'll bring up options to manage that bookmark:
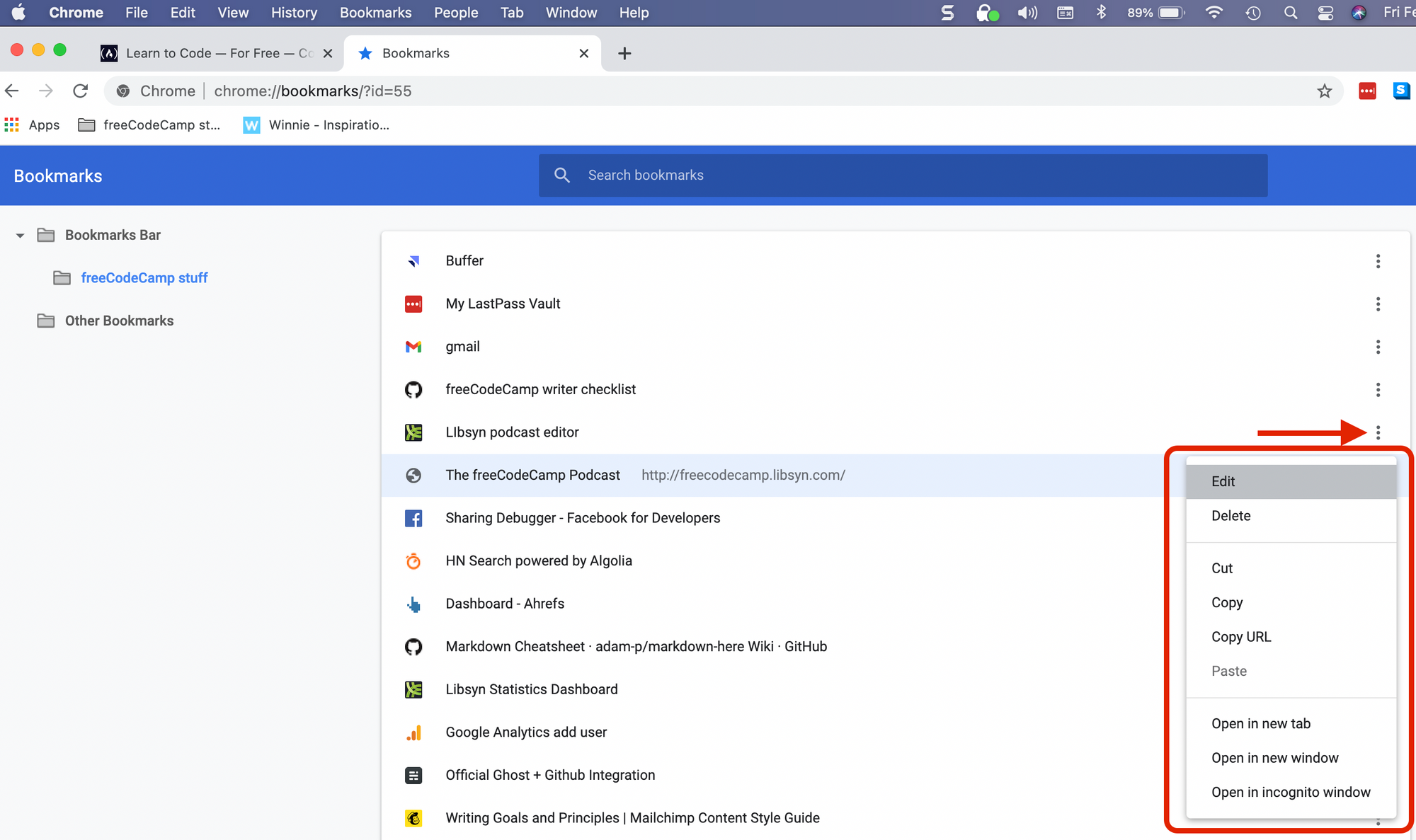 Options for managing your bookmarks in Chrome.
Options for managing your bookmarks in Chrome.
You can edit and delete bookmarks, copy the page URL, open the bookmark in a new tab, and more.
If you select "Delete", that bookmark will disappear from your list. Be careful - there's no "Are you sure you want to delete this?" message.
But wait...what if you didn't mean to delete that bookmark you just deleted?
How to Recover a Deleted Bookmark in Chrome
If you've just deleted a bookmark in Chrome and didn't mean to do so, it's ok. Just hit Command+Z / Ctrl+Z (the "undo" function/keyboard shortcut) and it'll bring it back.
But what if you've since closed Chrome or done other things? Command+Z / Ctrl+Z won't work. Fortunately, there's another way – it just requires a few more steps.
How to Recover a Bookmark in Chrome that you Deleted a While Ago on macOS
First, go to Finder. In the window that pops up, find "Macintosh HD" in the left menu bar:
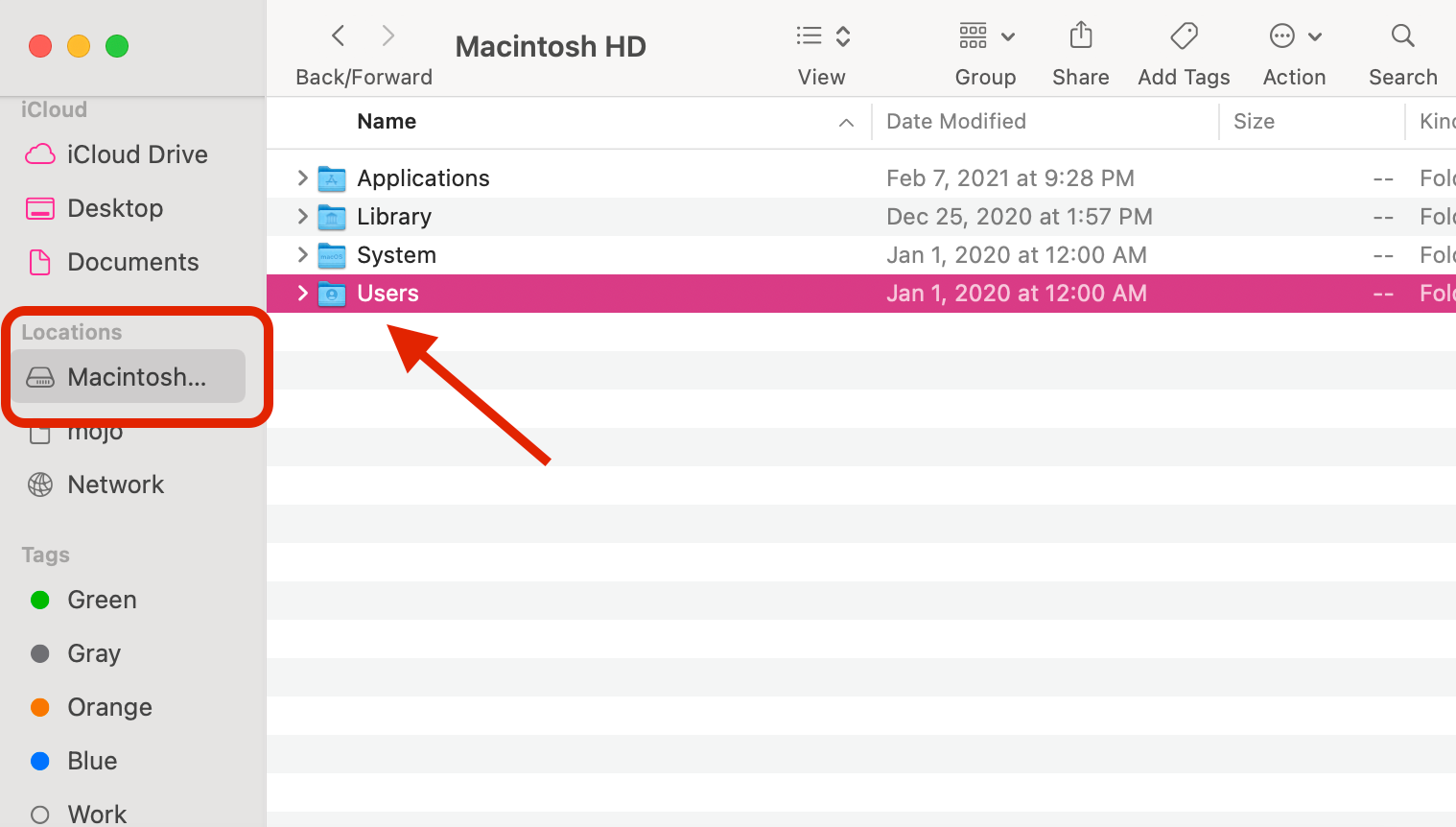 How to recover deleted bookmarks later or the next day.
How to recover deleted bookmarks later or the next day.
Double click on the "Users" folder (and then you might have to select the user you want to use). Then double click on the following folders in this order (a new window with an alphabetized list will pop up each time you double-click):
- Library -> Application Support -> Google -> Chrome -> Default
There, you'll find two files, one called "Bookmarks" and the other called "Bookmarks.bak". The .bak file contains your backed-up bookmarks, which will have those bookmarks that you accidentally deleted.
You're just a couple steps away from getting your deleted bookmarks back:
- Make a copy of the Bookmarks file and save it somewhere else (another location on your computer). You'll also need to rename it.
- Now, back in Default, delete that original Bookmarks file. You need to get it out of there so you can use the .bak file as your new Bookmarks file instead.
- Then you need to rename the .bak file to just "Bookmarks" (get rid of the .bak extension) so that it's now your Bookmarks file. This should get back any bookmarks you deleted.
- Now you can close finder and Chrome. When you reopen Chrome, your bookmarks should be back!
How to Recover a Bookmark in Chrome that you Deleted a While Ago on Windows
Open a file browser and go to the directory where Google Chrome stores user data. This is usually in C:\Users\<username>\AppData\Local\Google\Chrome\User Data\Default.
Or if you use multiple Chrome people / profiles, your data might be in another directory like Profile 1. I'm recovering a bookmark I deleted on my work profile in Chrome, so my "Bookmarks" and "Bookmarks.bak" files are in C:\Users\<username>\AppData\Local\Google\Chrome\User Data\Profile 1.
Also, the AppData directory is hidden by default, and you may need to make hidden files and folders visible first.
To do that, open Windows File Explorer, click on the "View" tab, then click the box for "Hidden items" and make sure that's checked:
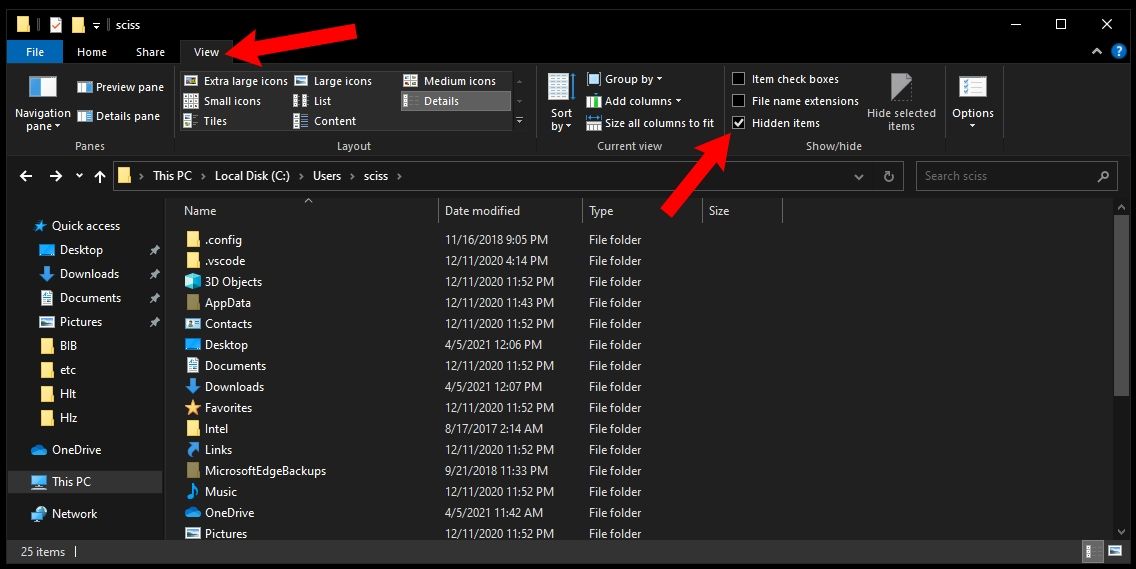
In the Default or Profile x directory, you'll find two files, one called "Bookmarks" and the other called "Bookmarks.bak". The .bak file contains your backed-up bookmarks, which will have those bookmarks that you accidentally deleted.
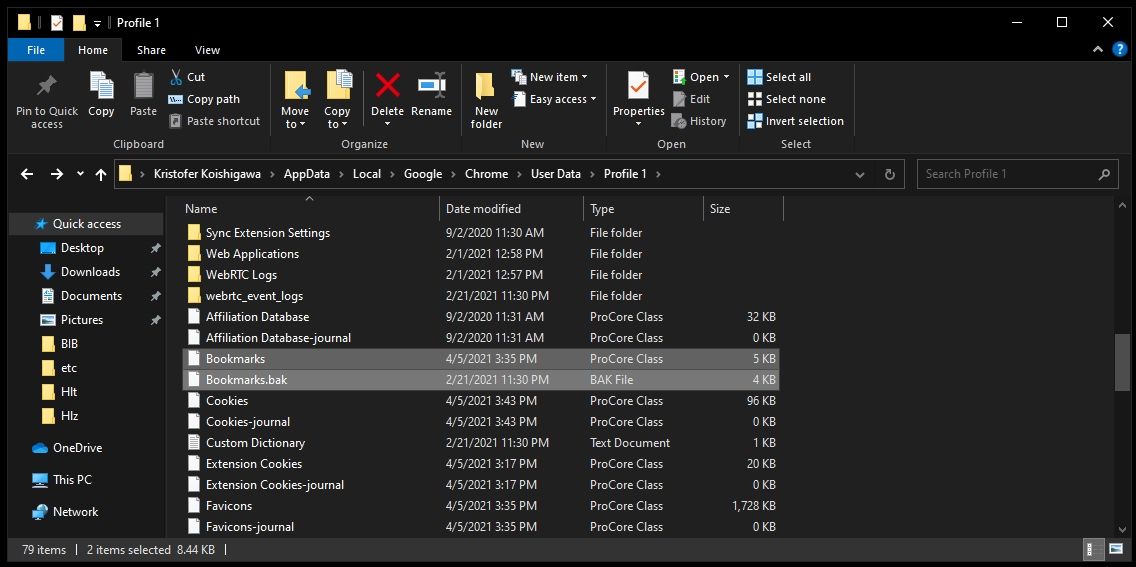 The "Bookmarks" and "Bookmarks.bak" files on Windows 10
The "Bookmarks" and "Bookmarks.bak" files on Windows 10
You're just a couple steps away from getting your deleted bookmarks back:
- Make a copy of the Bookmarks file and save it somewhere else (another location on your computer). You'll also need to rename it.
- Now, back in Default or Profile x, delete that original Bookmarks file. You need to get it out of there so you can use the .bak file as your new Bookmarks file instead.
- Then you need to rename the .bak file to just "Bookmarks" (get rid of the .bak extension) so that it's now your Bookmarks file. This should get back any bookmarks you deleted.
- Now you can close your file browser and Chrome. When you reopen Chrome, your bookmarks should be back!
How to Recover a Bookmark in Chrome that you Deleted a While Ago on Linux
Open a file browser and go to the directory where Google Chrome stores user data. This is usually in /home/<username>/.config/google-chrome/Default/.
Note that .config is a hidden directory, and you may need to make hidden files and folders visible first. Also, the google-chrome directory may be in another location depending on your flavor of Linux and how you installed the browser.
In the Default directory, you'll find two files, one called "Bookmarks" and the other called "Bookmarks.bak". The .bak file contains your backed-up bookmarks, which will have those bookmarks that you accidentally deleted.
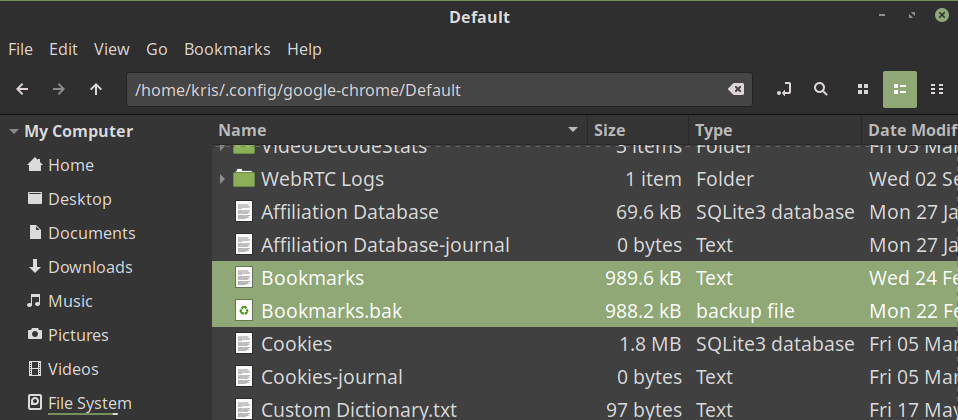 The "Bookmarks" and "Bookmarks.bak" files on Linux Mint
The "Bookmarks" and "Bookmarks.bak" files on Linux Mint
You're just a couple steps away from getting your deleted bookmarks back:
- Make a copy of the Bookmarks file and save it somewhere else (another location on your computer). You'll also need to rename it.
- Now, back in Default, delete that original Bookmarks file. You need to get it out of there so you can use the .bak file as your new Bookmarks file instead.
- Then you need to rename the .bak file to just "Bookmarks" (get rid of the .bak extension) so that it's now your Bookmarks file. This should get back any bookmarks you deleted.
- Now you can close your file browser and Chrome. When you reopen Chrome, your bookmarks should be back!
And that's it! Now you know how to manage your bookmarks in Chrome on macOS, Windows, and Linux.