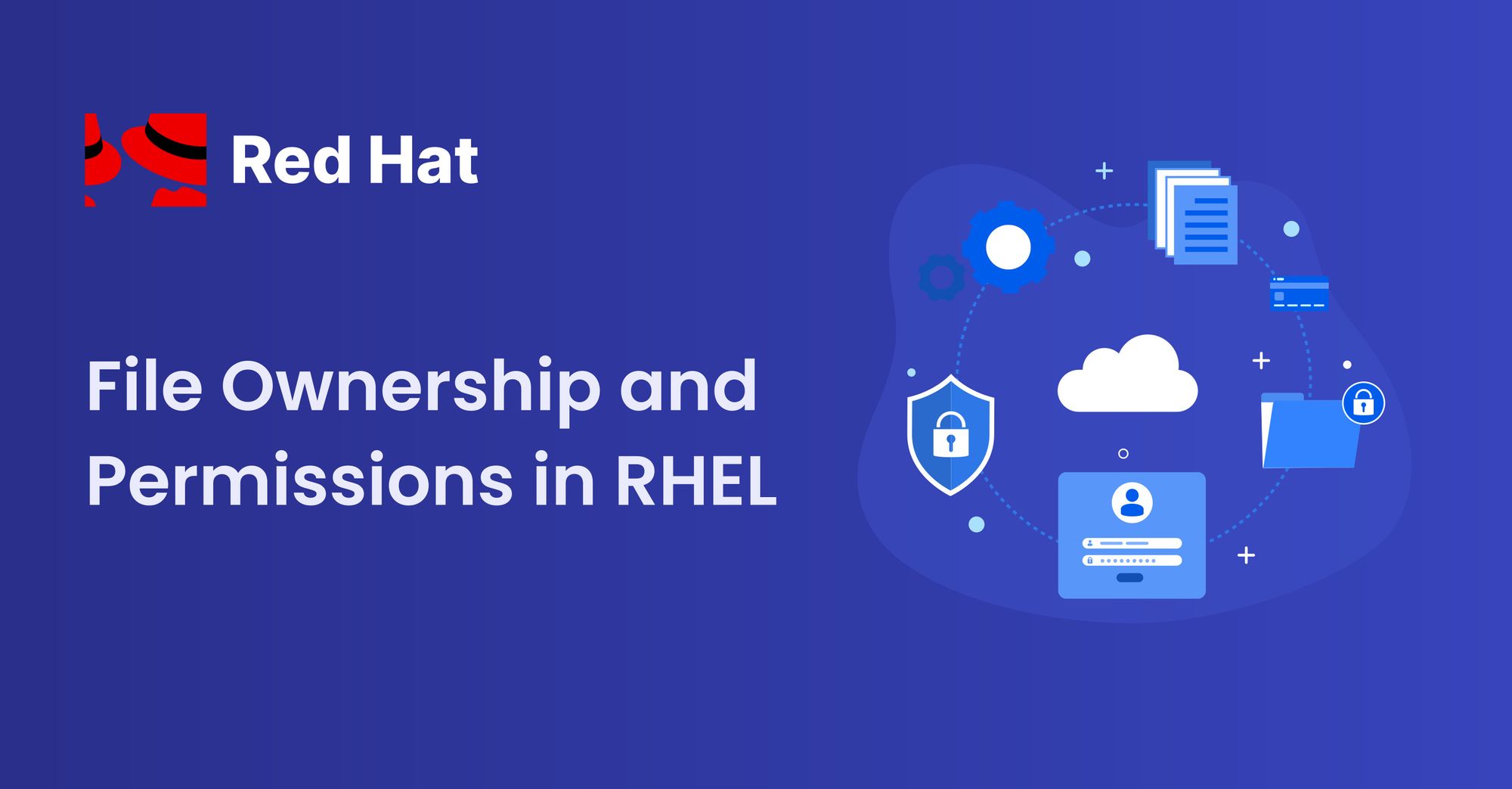Linux commands give you precise control over file ownership and permissions, ensuring data security and access control.
This guide will delve into several essential commands: chown, chgrp, chmod, and umask. The examples will showcase their functionality, variations, and practical applications.
Table Of Contents
Here's what we'll cover in this comprehensive guide
ls -l – View File Permissions
In the world of Red Hat Enterprise Linux, using the ls -l command is like taking a peek into a directory's secret diary. It's a way to get a detailed, up-close look at what's inside, almost like flipping through a catalog with all the nitty-gritty details.
ls -l example
Running this command displays file permissions, ownership, and other details for files in the current directory.
ls -l /mydirectory
Here's the output:
OUTPUT
drwxr-xr-x 2 username group 4096 Jan 5 09:30 mydirectory
Let's break down this output part by part. Here's an illustration that shows what each part represents, and I'll go through it in detail below:
Detail output for ls -l command
File Type and Permissions: The first column represents the file type and permissions. It consists of ten characters:
The first character indicates the file type (
-for a regular file,dfor a directory,lfor a symbolic link, and so on.).The next nine characters represent permissions for the owner, group, and others (read, write, execute).
Number of Links: The second column shows the number of hard links to the file or directory.
Owner and Group: The third and fourth columns display the owner and group associated with the file or directory.
File Size: The fifth column indicates the size of the file in bytes.
Last Modified Time: The sixth column shows the timestamp of the last modification.
File or Directory Name: The final column lists the file or directory name.
chown – Change File Ownership
In Red Hat Enterprise Linux (RHEL), the mighty chown command stands for "change owner" and lets users to modify the ownership of files and directories. This versatile tool is a valuable resource for system administrators in effectively managing permissions and access control.
Syntax of chown:
chown [OPTIONS] [NEW_OWNER][:NEW_GROUP] FILE(s)/DIRECTORY(s)
Options:
R,
--recursive: Recursively change ownership of directories and their contents.v,
--verbose: Display a message for each file processed.
Note: Only the root user or a user with appropriate permissions can use chown to change ownership.
chown examples:
Changing file ownership:
chown newowner myfile.txt
This will change the owner of a file to newowner.
Changing group ownership:
chown :newgroup myfile.txt
This command makes a file called myfile.txt join a new group named newgroup, and it doesn't mess with the person who owns the file. You can do this group change using a command called chown. Oh, and there's another special command just for switching groups that we'll talk about soon.
Changing both owner and group:
chown newowner:newgroup myfile.txt
This changes the owner to newowner and group to newgroup for the file myfile.txt.
Recursive change (applying changes to subdirectories):
chown -R newowner:newgroup /path/to/directory
The above command is instructing the system to change the ownership of all files and directories within the specified directory and its subdirectories to the specified new owner and group. This ensures that the operation is performed recursively across the entire directory structure.
Verbose mode:
chown -v newowner:newgroup myfile.txt
The command is instructing the system to change the ownership of the specified file, providing a detailed output of the modifications made. The detailed output is shown because we are using -v option with chown.
Ownership by UID/GID:
chown 1001:1002 myfile.txt
The command instructs the system to modify the ownership of the specified file, assigning it to a specific user and group identified by their respective numerical IDs (1001, 1002).
chgrp – Change File Group Ownership
The chgrp command in Red Hat Enterprise Linux (RHEL) is used to change the group ownership of files or directories. It's particularly useful when you want to modify only the group ownership without affecting the file's user owner or permissions.
Syntax of chgrp:
chgrp [OPTIONS] NEW_GROUP FILE...
chgrp examples:
Change group ownership of a file:
chgrp newgroup myfile.txt
This changes the group ownership of a file named myfile.txt to a group called newgroup.
Change group ownership of a directory recursively:
chgrp -R newgroup /path/to/directory
This modifies the group ownership not only of the specified directory but of all its contents recursively. This ensures that everything within that directory structure is now associated with the group named newgroup.
Change group ownership and verbosely display changes:
chgrp -v newgroup myfile.txt
This changes the group ownership of myfile.txt to newgroup but also provides a message confirming this action. This makes the process more transparent and informs you of the change as they happen.
chmod – Modify File Permissions
The ability to control file permissions is a crucial aspect of Red Hat Enterprise Linux (RHEL). The chmod command is a powerful tool for this purpose. By utilizing this command, you can specify the accessibility levels for reading, writing, and executing a file.
Syntax of chmod:
chmod [OPTIONS] MODE FILE...
Permissions:
Read (
r): Allows reading or viewing the contents of a file.Write (
w): Permits modifying or deleting the file.Execute (
x): Grants execution permission to a file (for scripts or binaries).
Numeric representation:
0: No permission.
1: Execute.
2: Write.
3: Write and execute. (2+1)
4: Read.
5: Read and execute. (4+1)
6: Read and write. (4+2)
7: Read, write, and execute. (4+2+1)
Symbolic representation:
u: User/Owner.g: Group.o: Others.a: All (equivalent tougo).
chmod examples:
Assign read and write Permissions for owner:
chmod 600 myfile.txt
After executing chmod 600 myfile.txt, the owner of myfile.txt will have full read and write access to the file (the 6 in **6**00), while the group and others will have no permissions whatsoever (the following two 0s in 6**00**).
Allow read and execute for owner, read for group, and no access for others:
chmod 540 script.sh
The owner of the file has both read and execute permissions (5). The group associated with the file has read-only access (4). Other users (those not in the owner group) have no permissions at all for the file (0).
Provide full permissions for all (Read, Write, Execute):
chmod 777 important_file.txt
The owner, the group, and all other users have complete access to read from, write to, and execute important_file.txt. This setting grants the broadest permissions possible, which might be risky for sensitive or important files due to unrestricted access.
Assign read and write permissions to the User:
chmod u+rw myfile.txt
The owner of myfile.txt (u) gains read and write permissions (rw), allowing them to both read from and write to the file.
Remove write permission for Others
chmod o-w myfile.txt
Others (users not in the owner group – o) lose their write permission on myfile.txt (-w). They'll be able to read the file but won't be allowed to modify it.
Access Control Lists
Access Control Lists (ACLs) in Red Hat Enterprise Linux (RHEL) are extensions of standard file permissions. They offer more granular control over who can access a file or directory by enabling you to set permissions for specific users or groups beyond the traditional owner, group, and others.
Traditional permissions (read, write, execute) govern access based on owner, group, and others.
ACLs extend this by allowing permissions for multiple users and groups.
In Red Hat Enterprise Linux (RHEL), getfacl and setfacl are commands used to manage Access Control Lists (ACLs) on files and directories.
Access Control List examples:
How to view ACLs:
getfacl filename
This retrieves and displays the ACL information for that specific file or directory. It provides a more comprehensive view of the access rights and permissions configured for that particular file in the system.
How to set ACLs:
Syntax:
setfacl -m u:username:permissions filename
Example:
setfacl -m u:john:rw important_file.txt
The code above modifies the ACL of important_file.txt, specifically granting read and write permissions to the user named john. This allows them to read from and write to the file without affecting other users' permissions.
Let's break down the code:
setfacl: The command used to set ACLs.-m: This option stands for "modify" and is used to modify the existing ACLs of a file or directory without altering other permissions that might already be set.u:username:permissions: This part specifies the user, their username, and the permissions being granted or modified for that user.u: Indicates that the following entry pertains to a specific user.username: Represents the username of the user whose permissions are being modified.permissions: Denotes the specific permissions being assigned to the user.
The umask Command
In Red Hat Enterprise Linux (RHEL), umask stands for "user file creation mask." It's a command and a file mode creation mask that determines the default file permissions when a new file or directory is created.
It's represented as a three-digit octal number (for example, 022, 002, etc.).
Calculation: The umask value subtracts permissions from the maximum default permissions:
For files: Start with 666 (rw-rw-rw-) and subtract the
umaskvalue.For directories: Start with 777 (rwxrwxrwx) and subtract the
umaskvalue.
Example of calculating umask
Let's consider an example where the umask value is 022.
For files:
Default maximum permissions:
666(rw-rw-rw-)Umask value:
022Subtracting the umask value (
022) from the default file permissions (666):For the owner:
6 (rw)-0 (no write)=6 (rw-)For the group:
6 (rw)-2 (no write)=4 (r--)For others:
6 (rw)-2 (no write)=4 (r--)
After applying the umask (022), the resulting permissions for new files becomes 644 (rw-r--r--).
For directories:
Default maximum permissions:
777(rwxrwxrwx)Umask value:
022Subtracting the umask value (
022) from the default directory permissions (777):For the owner:
7 (rwx)-0 (no write)=7 (rwx)For the group:
7 (rwx)-2 (no write)=5 (r-x)For others:
7 (rwx)-2 (no write)=5 (r-x)
After applying the umask (022), the resulting permissions for new directories becomes 755 (rwxr-xr-x).
So with a umask value of 022, new files will have default permissions of 644 (rw-r--r--) and new directories will have default permissions of 755 (rwxr-xr-x).
umask examples:
Check the current umask:
umask
Temporarily change the umask
umask [new_umask_value]
The first digit represents the permissions removed for the file owner.
The second digit represents the permissions removed for the group.
The third digit represents the permissions removed for others (users not in the owner group).
Examples of umask values and their implications:
000: No permissions are removed, resulting in full read, write, and execute permissions for everyone (not recommended due to security implications).022: Removes write permission for others, commonly used for ensuring others can read but not modify files created by the owner.077: Removes all permissions for group and others, only allowing the owner full read, write, and execute permissions.002: Similar to022, but additionally allows group members to write to the files they create.
Permanent umask change
If you want or need to, you can change system-wide umask (which is permanent). Here's how to do that:
For system-wide changes, modify the system configuration files like
/etc/profile,/etc/bashrc, or shell-specific files.Edit the file using a text editor with administrative privileges:
sudo nano /etc/profile
Locate the line setting the
umaskvalue and adjust it accordingly.Save the file and exit the text editor.
You can also change user-specific umask (also permanent). Here's how to do that:
- For changes specific to a user, edit their initialization file (for example,
~/.bashrc,~/.bash_profile,~/.profile)
vim ~/.bashrc
Add or modify the
umaskline as needed.Save the file and exit the text editor.
To confirm the changes, type this command:
umask
Practical Exercises
Here are some exercises to help you practice what we've covered here. Try to run through them on your own.
Viewing File Permissions:
Use the
ls -lcommand to view the detailed file permissions of files in your current directory.Interpret the output, understanding the file type, permissions, number of links, owner, group, file size, last modified time, and file/directory name.
Changing File Ownership:
Create a file named
example.txtusing any text editor (for example,touch example.txt).Use the
ls -lcommand to verify the ownership ofexample.txt.Use the
chowncommand to change the ownership ofexample.txtto a different user (replacenewownerwith an actual username).Verify the ownership change using
ls -l.
Changing File Group Ownership:
Create another file named
data.txt.Use the
ls -lcommand to verify the group ownership ofdata.txt.Use the
chgrpcommand to change the group ownership ofdata.txtto a different group (replacenewgroupwith an actual group name).Confirm the group ownership change using
ls -l.
Modifying File Permissions:
Create a third file named
script.sh.Use the
ls -lcommand to view the default permissions ofscript.sh.Use the
chmodcommand to give the owner read and execute permissions, the group read permissions, and no permissions for others.Verify the permission changes using
ls -l.
Setting ACLs:
Create a directory named
secure_folder.Use
getfaclto view the ACLs of the directory.Use
setfaclto grant read and write permissions to a specific user (replacejohnwith an actual username).Verify the ACL changes using
getfacl.
Understanding Umask:
Check the current umask value using the
umaskcommand.Create a new file named
confidential.txt.Use
ls -lto view the default permissions ofconfidential.txt.Temporarily change the umask value to
027using theumaskcommand.Create another file named
secret.txtand check its default permissions.
Permanent Change of Umask:
For system-wide changes, modify the system configuration file (for example,
/etc/profile,/etc/bashrc) to set a new default umask.For user-specific changes, edit the user's initialization file (for example,
~/.bashrc,~/.bash_profile) to set a new umask.Verify the changes by creating a new file and checking its default permissions.
Wrapping Up
Thank you for exploring the world of Red Hat Enterprise Linux (RHEL) administration with me today.
We covered the core commands essential for precise file management in Red Hat Enterprise Linux, offering practical examples and exercises to reinforce understanding and proficiency.
You can dive deeper into the realm of Linux expertise and stay tuned for more insightful content in my future tutorials.
You can follow me on: