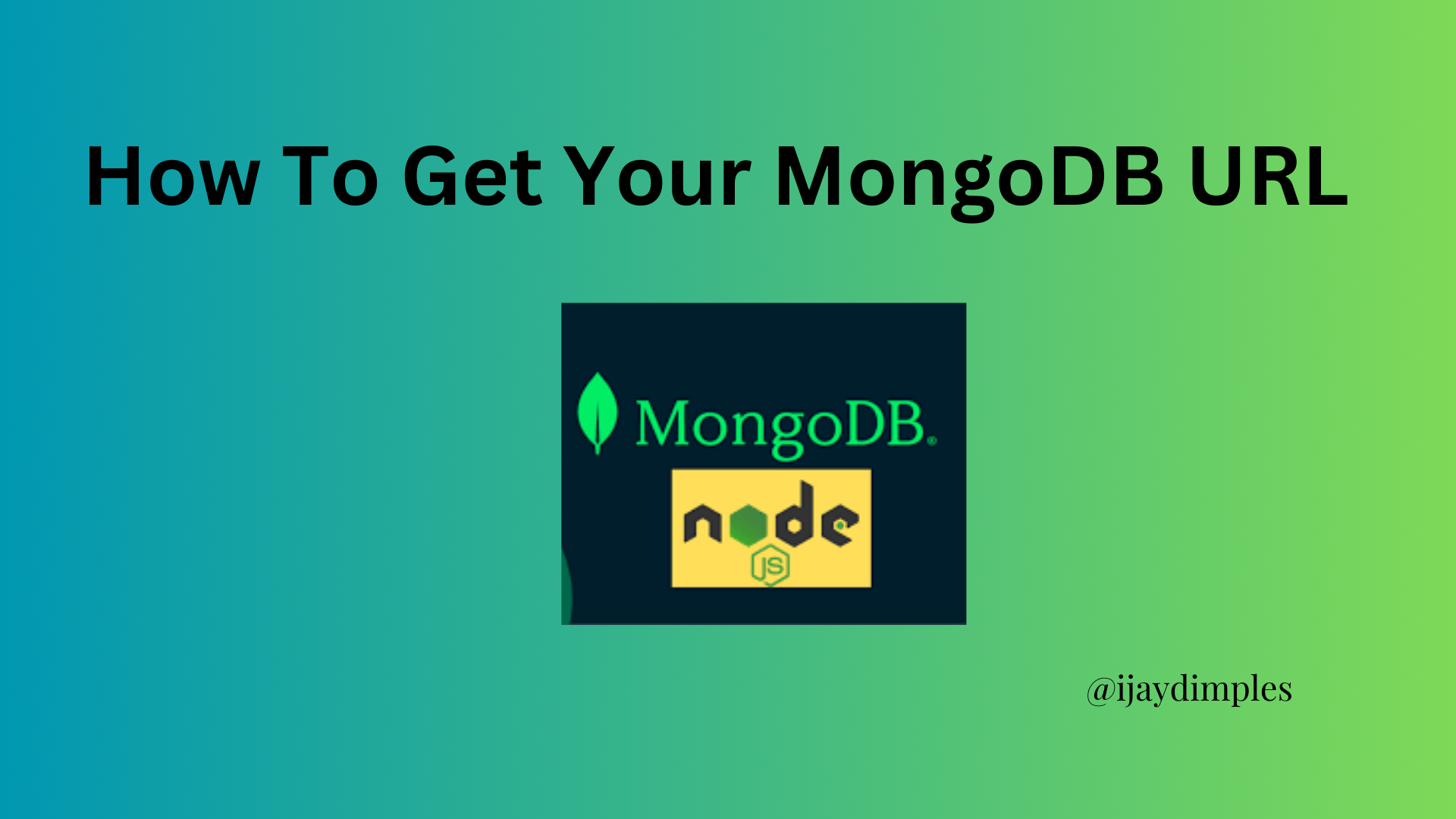In my previous article about building a Node.js application, I didn’t fully explain how to obtain the MongoDB URL, as I wanted to keep the article concise. However, I realized that this information is essential for saving data to MongoDB.
In this article, I will guide you through the process of getting your MongoDB URL so you can connect your application effectively. By the end of this tutorial, you’ll have a clear understanding of how to retrieve your MongoDB URL.
Let's get started! 🚀

Step 1: Search for MongoDB or Visit their Website
To begin, head to the MongoDB website.

Step 2: Click on the Sign In button on their website.
This will redirect you to the MongoDB login page. If you don’t have an account yet, you can create one by selecting the Sign Up option instead. Since I already have an account, I will log in to access my MongoDB dashboard.

Step 3: Access the Dashboard
Once you log in, you'll have access to the dashboard. But first, you need to create a project folder.
Why Do You Need a Project Folder?
This is for organizational purposes, helping you keep track of which projects you are working on.
To create a project folder
Click on the Projects section at the top, indicated by a folder icon. This will reveal a dropdown menu.
From the dropdown, click on New Project. This will redirect you to a page where you can create your new project.

- Click the Next button to proceed to the project creation page.

After creating your project, you will be redirected back to your dashboard, where you will see your newly created project folder. You can now start working on this specific project.

Step 4: Creating a Cluster
To obtain the MongoDB connection URL, it is essential to create a Cluster.
What is a cluster?
A cluster in MongoDB is a group of servers that work together to store and manage your data, providing high availability and scalability.
To create a cluster:
On your dashboard, click on the Clusters button as shown in the picture of Step 3 above.
Next, this will direct you to a page called "Deploy your cluster" where you get to create your cluster.

Step 5: Create a Username for Your Connection URL
After creating a cluster, you will be taken to a page where you need to create a username and password for the connection URL. The password can be autogenerated, or you can create your own.

Why Do I Have to Create a Username?
Creating a username is essential for managing access to your MongoDB cluster. A username, along with a password, ensures that only authorized users can access your database. This adds a layer of security, protecting your data from unauthorized access.
Benefits of creating a username:
Security: Ensures that your database is only accessible to those with the correct credentials.
Management: You can track who is accessing your database and manage permissions.
Accountability: Helps in auditing and monitoring activities within your database.
Step 6: Auto Generation of The MongoDB Connection URL
Once you click the Create User button, you will be redirected to a page where your connection URL is automatically generated. Copy this URL and paste it into your .env file to establish a connection to your database. Alternatively, you can paste it directly into your app.js or server.js file, as I explained in my previous article.
Feel free to let me know if you need assistance!

Conclusion
By following the steps outlined in this article, you should now understand how to obtain your MongoDB connection URL. Remember, creating a username and password for your database access is crucial for ensuring the security and management of your data.
If you encounter any challenges along the way, don't hesitate to refer back to this guide, ask questions or better still consult the official MongoDB documentation for further assistance.
If you found this article helpful, share it with others who may also find it interesting.
Stay updated with my projects by following me on Twitter, LinkedIn and GitHub.
Thank you for reading💖.