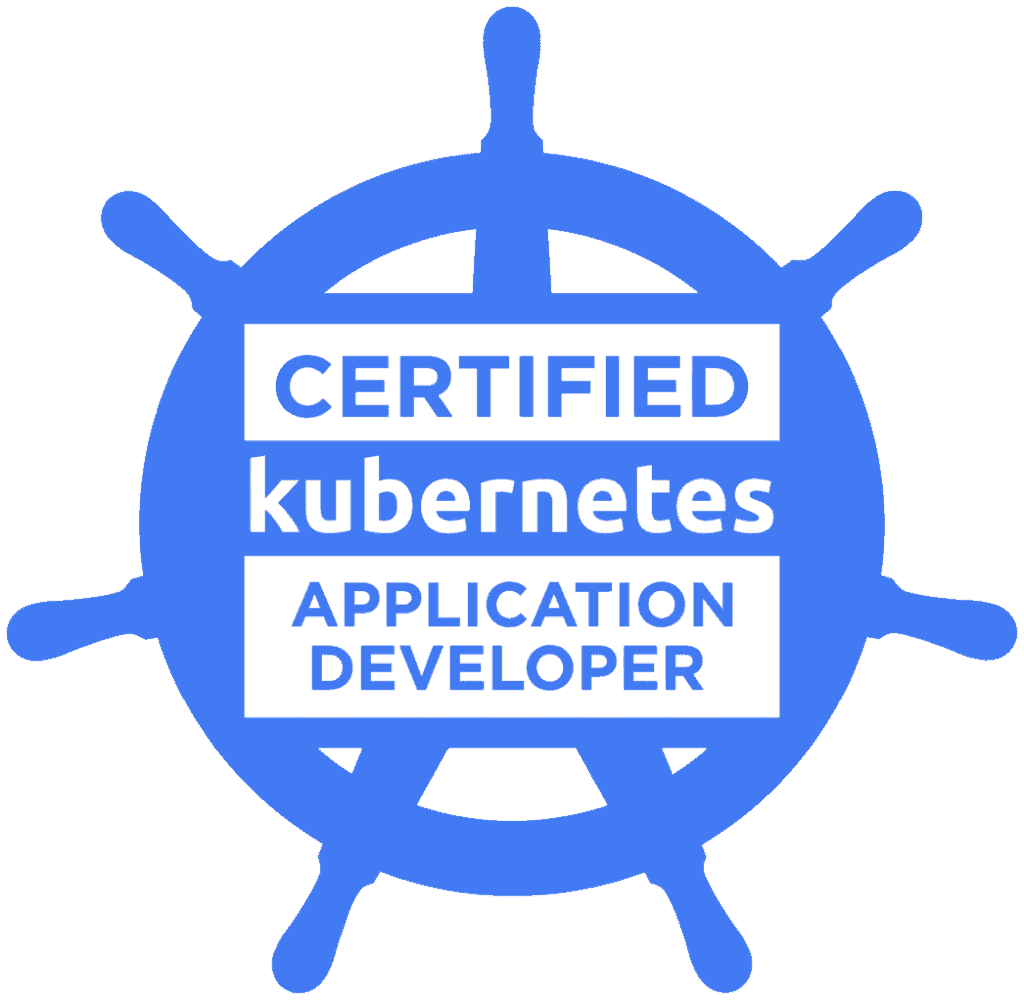By Sergio Fuentes Navarro
This guide is a summary of my study notes for the Certified Kubernetes Application Developer (CKAD) exam that I recently passed.
Even if you're not interested in the certification, consider this as your one-stop shop for Kubernetes: you have all the main technical concepts explained along with a myriad of examples in one place.
Furthermore, it has some extras that come from my experience preparing for and taking the exam.
At the time of this writing, the CKAD curriculum (areas of study and weight of each area) is as follows:
- 13% – Core Concepts
- 18% – Configuration
- 10% – Multi-Container Pods
- 18% – Observability
- 20% – Pod Design
- 13% – Services & Networking
- 8% – State Persistence
This guide covers the curriculum, just in a different order.
I am going to assume you know already the very basics of Kubernetes (basically containers and pods) and are looking to take your skills to the next level. Passing this exam will make your CV stand out as it's a highly sought-after certification.
Contents
- Introduction to Kubernetes
- How to Manage Clusters in Kubernetes
- Beyond Pods and Deployments
- How to Configure Pods and Containers
- How to Schedule Pods in Kubernetes
- Storage in Kubernetes
- Network and Security in Kubernetes
- Observability and Debugging in Kubernetes
- Tips and Tricks
- Practice Time
- Conclusions
Intro to Kubernetes
Kubernetes is a technology that allows for easy deployment and management of containerized applications across multiple nodes. Some of its most prominent features are:
- Container configuration and deployment
- System monitoring
- Persistent storage
- Automated scheduling
- Auto-scaling and auto-healing
And much more.
Kubernetes works in a declarative fashion: you define the state you want in your cluster and Kubernetes works to make sure the cluster is always on that state.
To define or modify this state, you need to interact with the API server. This can be done via:
- REST calls
- The command line tool
kubectl. You can find instructions to install it on your machine here.
If you don't have access to a Kubernetes cluster, I suggest installing minikube on your local machine to follow along. Once installed and started, run the following command to create your first pod.
kubectl run --image=busybox --restart=Never --rm -it -- echo "Welcome to Kubernetes!!"
This pod will be deleted automatically once it prints its welcome message.
How to Manage Clusters in Kubernetes
Cluster management is not part of the curriculum to become a CKAD. For the purposes of the exam, you don't need to know how to create a cluster, manage nodes, and so on.
And unless you're planning to become a cluster administrator, chances you will just be a user of a managed version of Kubernetes in the cloud, like GKE on GCP or EKS on AWS.
However, you must familiarize yourself with the concepts of namespace, labels, and annotations.
Namespaces
Namespaces allow you to create virtual clusters, this is, to segregate resources in different sections of the same physical cluster. For example:
- To separate different environments like development, stage, QA, and production
- To break down a complex system into smaller subsystems. You can create a namespace for front-end components, another for back-end components, and so on.
- To avoid name collision: the same resource can be created with the same name in different namespaces. This make it easy to create different environments (think stage and prod) that look identical.
You can create a namespace by running the following command:
kubectl create ns my-namespace
Resource Quotas
If you want to limit the amount of resources that developers can create in a namespace (both physical resources and Kubernetes objects like pods) you can use Resource Quotas.
For instance, you can limit the number of Kubernetes secrets that users can create on your cluster by defining the following ResourceQuota:
apiVersion: v1
kind: ResourceQuota
metadata:
name: my-quota
spec:
hard:
secrets: "2"
in a file – let's call it my-quota.yaml – and then running kubectl apply -f my-quota.yaml or simply running
kubectl create quota my-quota --hard="secrets=2"
More on secrets later on in the guide.
Labels
Labels allow you to organize resources inside your Kubernetes cluster. A label is a key-value pair that you attach to a resource, either when you create it or by labeling an existing resource. You can then use labels to filter resources.
For example:
- You want to display only your
backendpods. You can attach the labeltier=backedto the pods (both the key and the value are arbitrary, you can use whatever you want) and then runkubectl get pods -l tier=backendto retrieve the desired pods. - You want to define a deployment or a service associated with certain pods. The way to tell the deployment/service which pods it needs to keep an eye on is by using labels to select them.
Here are some common label-related actions:
# Labeling a pod, but similar syntax for nodes, etc
kubectl label pods pod-name key=value
# Removing a label by podname
kubectl label pods pod-name label_key-
# Removing a pod using the label as selector
kubectl label po -l app app-
# Display labels
kubectl get pods --show-labels
# Select pods based on their labels (assume we've defined)
kubect get pods -l 'tier in (frontend,backend)'
kubect get pods -l tier=frontend,deployer=coolest-team
Annotations are similar to labels in that they're key-value pairs, but they cannot be used to select resources. They have a different purpose.
Annotations are normally added to be processed by other tools. For example, if you're running Prometheus to gather metrics, you could add this configuration to your descriptor:
metadata:
labels:
name: fluentd-elasticsearch
annotations:
prometheus.io/scrape: 'true'
prometheus.io/port: '9102'
It tells Prometheus to override the default values for scrape and port with true and 9102 respectively.
Beyond Pods and Deployments
As you know by now, a pod is the basic unit in Kubernetes. In most cases, you can think of it as a container but a pod can consist of multiple containers. Since pods are ephemeral in nature, we need a mechanism to make sure new pods are created when our existing pods die.
With deployments you can define a desired state, for example having 3 replicas of your application always running. Kubernetes will work towards achieving and keeping this state in the cluster at all times.
Deployments can also be used to easily manage the number of replicas running at any time, perform rolling updates, roll back to previous versions, and so on.
However, there are many more workloads.
Multi-container pods
A pod can run more than one container. Containers can talk to each other seamlessly, because they are in the same network and they can use volumes to share data.
For now, let's dive into some common design patterns for multi-container pods. Later in this guide we'll see volumes in detail and how to deploy some of these patterns.
Sidecar
In this pattern we have a container that runs your main application along with another container that runs secondary tasks to enhance your main container.
A classical example is running a web server (main container) along with a side container that handles tasks like logging, monitoring, refreshing data in the pod volume, terminating TLS, and so on.
Adapter
Similarly, you can have your main container and a secondary container that transforms the output of the main one.
For example, imagine your main container runs a service that outputs a lot of complex logs. You can use an adapter container to simplify this output before it gets sent to your logging service, offloading the main container (and the developers of the service) from this task.
Ambassador
Another common option is to use a secondary container to act as a proxy between your main container and the external world.
For instance, you probably have different databases for different environments, like testing and production. When your main container needs a connection to a database, it can offload to the ambassador container the task of figuring out the appropriate database depending on the environment.
Services
Pods can connect other pods using their IP addresses. However, pods are ephemeral by nature. When they die, assuming you have a replication controller, a new pod will be created with a new IP address. This makes it hard use IPs to connect to pods directly.
Kubernetes offers an abstraction called Service that creates a resource with a fixed IP address and send requests to the appropriate pods.
Instead of connecting to the pods directly, you can reach their service via its IP address or even better using its fully qualified name thanks to the DNS service. Furthermore, some types of services expose you application outside the cluster too.
Types of Services
The main type of services you can create are:
- ClusterIP – To expose your application inside the cluster. This is the default service that Kubernetes creates if you don't specify a type.
- NodePort – It opens a port on every node in the cluster to expose your applications to the world.
- LoadBalancer – Exposes a service externally using a cloud provider load balancer.
How to expose your application inside the cluster
Let's say you want to expose your application my-app to other nodes in the cluster on port 80. You could you create a deployment that deploys your application with this command:
kubectl create deploy my-app --image=my-app --port=80
This will create pods that can only be accessed from other resources inside the cluster by their IP, which will change if the pods restart.
The next step is to create a ClusterIP service for these pods. The following command creates a service that can be reached at port 80 and will forward the requests to your application (also at port 80).
kubectl expose deploy my-app --port=80
How to expose your application outside the cluster
If you wanted to expose you application to the world instead, you could use this configuration to create a NodePort service:
kind: Service
apiVersion: v1
metadata:
name: my-svc
spec:
type: NodePort
selector:
app: nginx
ports:
- protocol: TCP
port: 80 # The port where you can reach this service
targetPort: 80 # The port that you opened in the pod
Ingress
Services are not the only way to expose your applications to the world. You can also use an Ingress object as an entry point for your cluster.
In addition to this, you need an Ingress Controller, like Nginx, to implement the rules defined in the Ingress object.
Since ingresses are out of the scope of the CKAD, we will move onto other topics.
Jobs
A Job will create one or several pods that will not be restarted if they complete successfully. You can use a them to perform batch jobs, that is, one-off tasks like carrying out a calculation, backing up some files, transforming and exporting some data, and so on.
Unless stated otherwise, the pod will run once. You can specify how many times a job needs to be run to be considered COMPLETED, using the parameter completions. By default, pods will run sequentially but you can set up the Job so that they run in parallel.
In case they don't complete successfully, you can configure them to either Never restart (try again) or to restart OnFailure up to backoffLimit times before Kubernetes considers that the job has failed.
Here's how to create a simple job from the command line:
kubectl create job my-job --image=busybox -- echo "Hello World"
If they job ran successfully, its state will be COMPLETED and its pod(s) won't be deleted so that you can access their logs. You can see them using:
kubectll get pods --show-all
since by default they won't be visible in they default list of pods after 2 minutes.
Cronjobs
Kubernetes offers Conjobs to create jobs that need to run periodically or at a specific time in the future: periodical cleanup and backup tasks, renewal of TLS certificates, and so on.
Kubernetes will try its best to run only one Job to perform the task you specified in the Cronjob configuration. However, there are 3 common issues that you should be aware of:
- It is not guaranteed that the job will run exactly at the desired time. Imagine you need your job to run at 09:00:00. You can set the
startingDeadlineSecondsproperty to X seconds so that, if the job has not started by 09:00:00 + X seconds, it will be marked as failed and not run. - 2 Jobs might be scheduled at the same time to perform the task. In this case, you need to make sure that the tasks are idempotent, this is, the result of executing the task won't change if the task is carried out multiple times.
- No jobs might be scheduled. To overcome this issue, make sure the Cronjob picks up any work undone by the previous run.
This is how you create a simple cronjob that prints "Hello World" every minute:
kubectl create cronjob my-job --image=busybox --schedule="*/1 * * * *" -- echo "Hello World"
I recommend this website to get your cron schedule expressions right.
The next 3 resources are not part of the CKAD exam, but I think you should have a basic understanding of them at least.
Daemon sets
Daemon sets ensure that a pod is scheduled in every node of your cluster. In addition to this, the pod is always up and running: if it dies or if someone deletes it, the pod will be recreated.
A common use case for Daemon sets is to collect logs and metrics that come from each node. But even if you don't create any, they are already some daemon sets running in your cluster: Kubernetes creates a daemon set to run a component called kube-proxy in every node!
If you remove a node from the cluster, Kubernetes will not recreate its daemon in another node, because this node will already be running the daemon set. If you add a new node to the cluster, it will automatically run the daemon set.
Stateful set
So far, we have seen tools to deploy stateless applications or pods that have their own persistent storage that will outlive them. To deploy stateful applications you can use stateful sets.
Since this is not part of the CKAD exam, we will not get into more details.
Static pods
Static pods are pods managed by kubelet, not by the Kubernetes API.
To create them, you just need to create a regular pod configuration file and configure kubelet to scan that directory. After you restart kubelet , it will create the pod and restart it if it fails.
Kubernetes will create a mirror pod, this is, a copy of the pod in the Kubernetes API server. You can see that this pod appears when you run kubectl get pods, but if you try to delete it using kubectl delete podName it will show up in the pod list immediately, created by the kubelet that runs in the node where you created the static pod.
How to Configure Pods and Containers
We have just seen different workloads that you can deploy on your Kubernetes cluster. Let's spend some time now learning how to configure the pods and containers that run these workloads.
Init Containers
You can use init containers to set the initial state your pod: by writing some data to the pod's volume, downloading some files, and so on.
You can define one or more init containers for the same pod. They will be executed sequentially and the pod will only start running after all containers are done. Therefore, init containers can also be used to make the pod wait for a certain condition before it is executed.
For instance, you can make a pod wait for another service to be up and running before it can start.
You can define an init container by add the something like this under the spec section of your pod description:
spec:
initContainers:
- name: init-myservice
image: busybox:1.28
command: ['sh', '-c', "until nslookup myservice.$(cat /var/run/secrets/kubernetes.io/serviceaccount/namespace).svc.cluster.local; do echo waiting for myservice; sleep 2; done"]
...
ConfigMaps
Keeping you application configuration separate from the source code is a practice you should follow. ConfigMaps allow you to do this in Kubernetes.
ConfigMaps are used to store key-value pairs of non-confidential data. We will see how to store confidential data (for example, passwords) in Secrets in the next section.
You can create a ConfigMap from the command line:
# Passing the values as arguments
kubectl create configmap my-map --from-literal=db_url=my-url --from-literal=username=username
# Passing the values from a file
kubectl create configmap another-map --from-file=my-file
Once created, your application can use it in a pod that is in the same namespace in multiple ways:
- As command line arguments
- As environment variables
- From a file in a read-only volume
Let's see a pod definition that reads values from a ConfigMap using these approaches:
apiVersion: v1
kind: Pod
metadata:
name: my-pod
spec:
restartPolicy: Never
containers:
- name: busybox
image: busybox
args:
- /bin/sh
- -c
- "echo $MY_VARIABLE" # This value comes from the configmap
env:
- name: MY_VARIABLE
valueFrom:
configMapKeyRef:
name: another-map
key: my-key # To load individual keys from a map
envFrom:
- configMapRef:
name: another-map # To import all values from a map as env variables
volumeMounts:
- name: config
mountPath: "/config" # This will contain files with the data stored in my-map
readOnly: true
volumes:
# Name to refer to this volume in the pod
- name: config
configMap:
# Name of the ConfigMap
name: my-map
Secrets
Secrets are very similar to ConfigMaps, but you use them to store confidential data. Creating and managing secrets is a sensitive topic. Be sure to read the documentation. Here we'll see the basics.
The simplest way to create a secret is:
#To create a secret from a literal
kubectl create secret generic secret-name --from-literal=password=password
#To create a secret from the content of a file
kubectl create secret generic secret-name --from-file=path-to-file
Then, you can mount your secrets into the pod as environment variables or files:
apiVersion: v1
kind: Pod
metadata:
name: another-pod
spec:
restartPolicy: Never
containers:
- name: busybox
image: busybox
args:
- /bin/sh
- -c
- "echo $MY_VARIABLE"
env:
- name: MY_VARIABLE
valueFrom:
secretKeyRef:
name: my-secret2
key: username # To load individual keys from a map
envFrom:
- secretRef:
name: yet-another-secret # To import all values from a map as env variables
volumeMounts:
- name: secret-volume
mountPath: "/secrets" # This will contain files with the data stored in my-map
readOnly: true
volumes:
# Name to refer to this volume in the pod
- name: secret-volume
secret:
# Name of the Secret
secretName: my-secret
Probes
Probes allow you set rules to decide if a pod is healthy, if it is ready to serve traffic and if it is ready to start. At the end of this section I will present a sample descriptor with these some probes.
Liveness probes
Kubernetes will automatically restart crashed containers. However, this will not account for situations like bugs (imagine an infinite loop in your application), deadlocks, and so on. You can define liveness probes to detect whether your application is healthy. Kubernetes uses this probe to decide if it needs to restart the container.
There are three types of liveness probes you can define:
- HTTP Get, where you define an endpoint in your application (for example /health) that Kubernetes can hit to determine if the application is healthy.
- TCP socket probe, that tries to establish a TCP connection to a specific port. If the connection cannot be established, the applications is restarted.
- Exec probe, that runs a command inside the container and restarts it if the exit status code is different from 0.
Readiness probes
Imagine a service that needs to load a large configuration file during startup. The container itself might be healthy (this can be checked using liveness probes described above) but not ready to start accepting requests.
Kubernetes uses readiness probes to determine if your application is ready to start serving traffic.
Many of the ideas discussed for liveness probes apply to readiness probes too:
- They can be configured with an initial delay, timeout, threshold, period, and so on
- They can be based on HTTP get calls, TCP socket connections, or Execution of commands inside the container
However, while liveness probes tell Kubernetes to restart the container if it is not healthy, readiness probes are used to remove the container from the pool of containers that can accept requests. Once the container is ready, it can start serving requests.
Startup probes
Startup probes are used only during startup, for example for applications that are slow to start. If the startup probe succeeds, the liveness and readiness probes (if configured) will start running periodically.
Example
This pod is going to execute the following commands:
- sleep 20
- touch /tmp/healthy
- sleep 30
- rm -rf /tmp/healthy
- sleep 600
The most basic parameters you should be aware of when configuring your probes are:
- initialDelaySeconds before starting to probe
- periodSeconds to define how often to probe
- timeoutSeconds after which the probe times out
- failureThreshold to determine the number of tries after which Kubernetes gives up
With our configuration, the probes will start 10 seconds after the pod is created. During the first 20 seconds, the file /tmp/healthy does not exist. Therefore, the readiness probe will fail. We'll then create that file and for the next 30 seconds the readiness probe will succeed, until we remove the file again.
The liveness probe is a simple echo "I'm healthy" command. If it can be run, the pod is healthy. Otherwise, it needs to be restarted.
apiVersion: v1
kind: Pod
metadata:
name: my-pod
spec:
containers:
- args:
- /bin/sh
- -c
- "sleep 20; touch /tmp/healthy; sleep 30; rm -rf /tmp/healthy; sleep 600"
image: busybox
name: tmp
livenessProbe:
exec: # If this command can be run, the pod is healthy
command:
- echo
- "I'm healthy"
initialDelaySeconds: 5 # Only start probing after 5 seconds
periodSeconds: 5 # Probe every 5 seconds
readinessProbe:
exec: # If this command can be run, the pod is ready to serve traffic
command:
- cat
- /tmp/healthy
initialDelaySeconds: 5 # Only start probing after 5 seconds
periodSeconds: 10 # Probe every 10 seconds
dnsPolicy: ClusterFirst
restartPolicy: Never
status: {}
Execute this command to see the pod going through these states:
kubectl get pods --watch
See how the Ready column goes from 0/1, to 1/1 and back to 0/.1?
Run this command to get a list of events and see how the probes were failing, as we expected.
kubectl describe pods my-pod
Container Resources
When you create a pod, you can define:
- The minimum amount of resources it needs to run, known as requests.
- The maximum amount of resources the pod should use, known as limits.
Kubernetes will take into account the resources you requested when it tries to schedule the pod. It will not schedule the pod in a node that hasn't got enough capacity, regardless of the current resource consumption.
For instance, if pods A and B are running in node N, Kubernetes will calculate if the new pod C can fit in N by doing something like:
Total capacity of N - (resources requested by A + resources requested by B) <= resources requested by C
Even if pods A and B are not using all the resources they requested, Kubernetes promised they would have those resources available on that pod. That's why the current resource usage is not part of the previous formula.
If a pod goes over its resource limits, two things can happen:
- If it goes over its CPU limits, it will get throttled
- If it goes over its memory limits, it will be restarted
Let's now create a pod that requests some memory and CPU and limits the resources it is allowed to use:
apiVersion: v1
kind: Pod
metadata:
name: resource-limited-pod
spec:
restartPolicy: Never
containers:
- name: busybox
image: busybox
args:
- /bin/sh
- -c
- "echo Hello Kubernetes; sleep 3600"
resources:
requests:
memory: "300Mi"
cpu: 0.2
limits:
memory: "1Gi"
cpu: 0.5
As an exercise, set some ridiculously high values for the requested memory (and or CPU) and try to create the pod. You'll see that the pod never becomes ready. The output of
kubectl describe pods resource-limited-pod
will tell you why.
How to Schedule Pods in Kubernetes
This section is not part of the curriculum for the CKAD exam. But I believe you should have at least some basic understanding of the concepts I'll expose here because they're likely to come up as you work with Kubernetes.
Kubernetes allows you to specify in which nodes you want your pods to be scheduled via multiple mechanisms.
The simplest one is to use the nodeSelector field to pick a node based on a label. However, other features have been introduced to allow for more complex setups.
Taints and tolerations
You can taint a node to prevent pods from being scheduled in it, without modifying the pods themselves. When you taint a node, the only pods that Kubernetes will schedule in that node will be the pods that tolerate that taint.
You can see this in action if you run:
kubectl describe node master.Kubernetes
In the output of the previous command, you will see the line:
Taints: node-role.kubernetes.io/master:NoSchedule
This taint prevents pods from being scheduled in the master node (unless the pods tolerate this taint).
There are three types of taint:
- NoSchedule: Kubernetes will not schedule pods in a node if they cannot tolerate the taint.
- PreferNoSchedule: pods that don't tolerate the taint won't be scheduled in a node unless they cannot be scheduled somewhere else.
- NoExecute: if the pods already running in the node cannot tolerate the taint, evict them from the node.
Taints don't guarantee that pods will be scheduled in specific nodes. To achieve that, you need the concept of Node affinity that we will explore now.
Node affinity
Node affinity tells Kubernetes to schedule pods to specific nodes.
Imagine you have a service S that needs special hardware to run. You want to dedicate the hardware to this service and only want pods from S to run on it. How can you achieve this?
You can taint the nodes that have this type of equipment so that only pods from service S can be scheduled in these nodes. However, Kubernetes can still deploy these pods in other nodes that don't have the required hardware.
We can see how the combination of taints and node affinity ensures that only pods from service S run in our specialized nodes:
- Node affinity schedules pods from S into the specialized nodes (and nowhere else).
- Taints ensure that no other pods will be scheduled in the specialized nodes, only pods from service S.
Storage in Kubernetes
By default, when the container inside a pod restarts, all the data inside the container is lost. This is by design.
If you want the data to outlive the container, pod, and even node, you need to use volumes. Also, if a pod is composed of multiple containers, then the pod's volumes can be used by all of the containers.
Volumes
After you define the volume, at the pod level, you need to mount it in each container that needs access to it.
There are many types of volumes to account for different use cases (usually, depending on what you want to happen when the pod is destroyed). Some common types of volumes are:
- emptyDir: creates a directory that is initially empty. Easy way to share files between different containers in a pod.
- hostPath: mounts a file or directory from the node's filesystem into the pod. After the pod is deleted, the files will remain in the host.
- Volumes that live on AWS, GCP, or Azure clouds.
For more information about these and other type of volumes, refer to the documentation.
To mount a volume in a container, your pod descriptor (let's call this file with-mounted-volume.yaml) should look something like this:
apiVersion: v1
kind: Pod
metadata:
name: with-mounted-volume
spec:
volumes: # Volumes are defined at the pod level
- name: my-volume # We'll use this name to mount the volume inside the pod
hostPath: # Here we define the type of volume we want
path: /var/my-k8s-volume
containers:
- args:
- /bin/sh
- -c
- "sleep 3600"
image: busybox
name: bb
volumeMounts:
- name: my-volume
mountPath: /tmp/my-volume-path
restartPolicy: Never
Since we have created a hostPath volume, its content will outlive the pod. Let's test this:
# Create a pod
kubectl apply -f with-mounted-volume.yaml
# Create a file at the mounted location
kubectl exec -it with-mounted-volume -- sh -c "echo 'Inside the pod' > /tmp/my-volume-path/newfile"
# Try to read the file
kubectl exec -it with-mounted-volume -- cat /tmp/my-volume-path/newfile
# Delete the pod
kubectl delete pods with-mounted-volume
# Create a new pod
kubectl apply -f with-mounted-volume.yaml
# Explore the content of `/tmp/my-volume-path` to see if it persisted
kubectl exec -it with-mounted-volume -- cat /tmp/my-volume-path/newfile
Revisiting multi-container pods
Now that we're familiar with volumes, let's create a multi-container pod that will use a mounted volume to share date between the containers.
- Our pod descriptor will be called
communicating-containers.yaml - We'll have a pod with 2
busyboxcontainers. - One of them will append
Hello Worldto a file every second. - The other container has access to the content of this file (and anything that is placed in this shared volume). We'll tail the shared file and see how the other container appends
Hello Worldto it.
This is the definition of our pod:
apiVersion: v1
kind: Pod
metadata:
name: communicating-containers
spec:
volumes:
- name: vol
emptyDir: {}
containers:
- args:
- sh
- -c
- "while true;do echo 'Hello World' >> /etc/shared/log; sleep 1; done"
image: busybox
name: container-1
volumeMounts:
- name: vol
mountPath: /etc/shared/ # The container can access the volume here
- args:
- sh
- -c
- "sleep 3600"
image: busybox
name: container-2
volumeMounts:
- name: vol
mountPath: /etc/a-different-location # The volume can be mounted at different locations on each containers
restartPolicy: Never
Let's create the pod:
kubectl apply -f communicating-containers.yaml
Once the pod is running, we can tail the file from container-2:
kubectl exec -it communicating-containers -c container-2 -- tail -f /etc/a-different-location/log
Even though it is container-1 that writes to log, since it is in a shared volume, container-2 can see this file too.
Persistent Volumes
Persistent Volumes (PVs) and Persistent Volume Claims (PVCs) decouple pods from storage technology. PVs are created by cluster administrators or dynamically based on Storage Classes.
As opposed to the volumes we created earlier, defined at the pod level, PVs that have their own life cycle, independent from any pod.
After creating PVs, users can create Persistent Volume Claims to get the storage they need, without needing to care about the actual infrastructure that is backing their storage.
Example
First, we define a Persistent Volume in pv.yaml:
apiVersion: v1
kind: PersistentVolume
metadata:
name: myvolume
spec:
capacity:
storage: 10Gi
accessModes:
- ReadWriteOnce
- ReadWriteMany
storageClassName: normal
hostPath:
path: /etc/foo
For the Persistent Volume Claim, this is the descriptor (in pvc.yaml):
apiVersion: v1
kind: PersistentVolumeClaim
metadata:
name: mypvc
spec:
storageClassName: normal
accessModes:
- ReadWriteOnce
resources:
requests:
storage: 4Gi
Now, let's create the resources in our cluster
# First, the Persistent Volume
kubectl apply -f pv.yaml
# Then, the Persistent Volume Claim
kubectl apply -f pvc.yaml
We can take the pod definition from the previous example and with a little tweak start using this Persistent Volume instead of the hostPath we had defined. This is the only thing we need to change:
volumes:
- name: mypd # To refer to this volume when we configure the pod
persistentVolumeClaim: # Instead of hostPath
claimName: mypvc # The name of the pvc we just created
Network and Security in Kubernetes
Regarding security, these concepts are the bare minimum that you should be familiar with to be able to clear the CKAD exam.
Network Policies
By default, all ingress traffic (that is, traffic flowing into your application) and egress traffic (that is, traffic flowing from your application) is allowed. Any pod can connect to any other pod, even if they're in different namespaces.
You can define network policies to control ingress and egress traffic based on different criteria.
To illustrate this, let's create a Network policy that allows traffic to our database only from pods with the label access: allowed:
kind: NetworkPolicy
apiVersion: networking.k8s.io/v1
metadata:
name: access-db-policy # pick a name
spec:
podSelector:
matchLabels:
app: db # selector for the databse pods
ingress: # allow ingress traffic
- from:
- podSelector:
matchLabels:
access: allowed # Only the pods with this label will be able to send traffic to the database
Security Context
When configuring a Security Context, you can enable security features like preventing the container from running as root, choosing as what user the pod is running, and so on. Here's an example:
spec:
securityContext:
runAsUser: 1000 #This sets the user for every container in this pod, but can be overriden
containers:
- name: my-container
image: alpine
securityContext:
runAsUser: 1001 # This overrides the user set at the pod level
- name: another-container
....
Services Accounts
Your applications can connect to the API server and interact with it. For example, to retrieve information about the pods in a namespace. Service accounts allow applications to authenticate against the API server so that they can operate on it.
There is a default service account, but it is not a good practice to have all pods use it since not every application needs to be able to perform the same operations on the API server.
The simplest way to create a service account is via the command line:
kubectl create serviceaccount my-sa
Once created, you can assign it to a pod using the serviceAccountName field in the pod descriptor:
spec:
serviceAccountName: my-sa
containers:
- name: web-server
...
Once the application has been authenticated, the next step is to see if it has the appropriate permissions for the action it is trying to accomplish, that is, to see if the application is authorized.
Role Based Access Control
A common method to manage authorization is Role Based Access Control (RBAC). Service accounts are linked to one or more roles. Each role has permissions to perform a specific action on a certain resource.
RBAC authorization is defined in two separate steps:
- Role creation, using Role and ClusterRole resources, to specify the actions can be performed on certain resources
- The binding of the roles to the accounts, using RoleBinding and ClusterRoleBinding resources.
As you can imagine, the resources that contain the prefix Cluster are available cluster-wide, whereas the others are only defined in a particular namespace.
Since this is out of the scope of the CKAD exam, we will not get into the details of how to create and configure RBAC in your cluster.
Observability and Debugging in Kubernetes
Once you have deployed your applications, how do you know what's going on in your cluster?
We've already introduced Probes as a mechanism to decide if pods need to be restarted and if pods are ready to serve traffic. Here we will see more mechanisms to get a better understanding of the state of our cluster and troubleshoot any issues.
Getting Basic Pod information
To access the current state of the pods, there are two basic options. This is the first one:
kubect get pods
This will show you the pods' STATUS, AGE, number of RESTARTS and how many containers inside the pods are READY. You can pass flags to this command so that it displays the pods' IP address, labels, and more.
The second option provides more detailed information:
kubectl describe pods my-pod
At the very bottom of the output of this command, you'll find a list of events that will give you hints in case something goes wrong:
- Liveness/readiness probes are failing
- There was an error pulling an image
- Insufficient memory to schedule a pod
And so on.
How to Get a Container's Logs
If a pod is running, you can access its logs using the following command:
kubectl logs pod-name [-c container-name] [-n namespace]
You only need to pass the container name if there's more than one container in your pod. Similarly, the namespace flag is only needed to retrieve logs from pods in a different namespace.
You can even tail the logs with the -f flag:
kubectl logs -f pod-name [-c container-name] [-n namespace]
This will be enough for the certification. However, manually checking logs is cumbersome and inefficient in a real production environment. You will want to user other technologies to manage your logs or services like StackDriver if you're on GCP. If you want to learn more about StackDriver and GCP in general, be sure to check out my GCP guide.
Troubleshooting Tips
While there are no one-size-fit-all solutions when it comes to troubleshooting, it is usually a good idea to start at the pod level to get an idea of what might be the root cause of the issue.
You basic tools should be the commands we've covered above. In addition to this, you can always open a terminal inside the pod:
# Assuming you container image uses sh
kubectl exec -it my-pod -c container -n namespace -- sh
It is not recommended to solve problems inside the pod this way, since by design pods are ephemeral and after they are restarted, your changes will be lost and the problem will manifest itself again. However, it's a good idea to gain good insight into the problem.
To retrieve your pod or node metrics, you can run the following command:
kubectl top pod pod-name
These tools should help you solve the most common problems in your daily operations. There are too many things that can go wrong to cover here. If you face something you can't fix, I recommend that you visit this entry to get help debugging your applications.
Tips and Tricks
These are some "tricks" and I have found useful in my daily work with Kubernetes and especially to pass the CKAD exam. The exam is about speed and efficiency. With this in mind, let's see what we can do to perform better.
Set Aliases
You will be typing the same commands over and over. As soon as you start the exam, create the following aliases:
# Essential aliases. I strongly recommend setting them
alias k='kubectl'
alias kg='k get'
alias kgpo='k get pods'
alias kdpo='k describe pod'
alias kd='k describe'
# I also found this one very useful
alias kap='k apply -f'
# I have this for work only
alias kgpoa='kgpo --all-namespaces'
alias kgpol='kgpo --show-labels'
alias kgpow='kgpo -o wide'
alias kgd='kg deploy'
alias kgs='kg svc'
alias kdd='kd deploy'
alias kds='kd svc'
Search Your Command History Faster
I've seen a lot of engineers, many of them seniors, clumsily hitting the arrow up key 20 times to find something in their command history.
Instead, make sure you're comfortable using Ctrl + r. Just press it and start typing some part of the command you are looking for. Then, keep pressing Ctrl + r until you find it. Now you can press Enter to run it or simply start typing to modify it.
It is a huge time saver that not everyone is aware of.
Familiarize Yourself With the Documentation
You can consult the documentation during the exam. However, it's not the time to learn new things. Visit the documentation to get templates for yaml, to check specific parameters, and so on.
Make sure you have a good idea of the structure of the documentation and where to find things. Use the search functionality to go even faster.
Finally, this Kubectl cheat sheet is gold and will be available for you during the exam.
You Don't Need to Memorize Everything
In addition to the documentation, kubectl has a --help flag for most commands (-h is the short version). Most of the time you will find the answer to your question there.
In fact, I recommend that you do this before going to the documentation, since it is much faster.
Imagine that you want to create a resource quota object. You don't remember the yaml you need to write or the command to create it. However, you know the kubectl command and the --help flag. Then, you should try this before going to the docs:
# From this, we can get what we need to create our resource quota object
kubeclt create quota -h
# For example
kubeclt create quota my-quota --hard="secrets=2"
You have plenty of sources of information and therefore you don't need to memorize many commands or any descriptors.
However, given that time is very limited during the exam, I think it's worth knowing some of the following commands by heart and how to leverage them.
Generate a basic pod specification quickly
This is extremely important. Instead of copying and pasting from the documentation every time you need a pod, use the following command to get a descriptor that you can modify later to meet your requirements:
# Run pod nginx and write its spec into a file called pod.yaml
kubectl run nginx --image=nginx --restart=Never --dry-run=client -o yaml > pod.yaml
# Some of these flags can be useful, depending on the problem
kubectl run nginx --image=nginx --restart=Never --port=80 --labels=key=val --dry-run=client -o yaml > pod.yaml
Other useful parameters:
--rm # to remove the pod as soon as it's finished
-it # Enter the interactive terminal, to run commands directly inside the pod
For example, you can use this to create a temporary pod and use it to verify your work:
kubectl run tmp --image=busybox --restart=Never --rm -it -- /bin/sh
Now you could wget -O- svc:port to see if your service is running, if network policies are working, and so on.
Note:
The --dry-run=client -o yaml is not just for pods, but for many resources. If we come back to the previous section where we created a resource quota, we could get a descriptor like this:
kubeclt create quota my-quota --hard="secrets=2" --dry-run=client -o yaml
Use grep
You don't need to know regular expressions in depth. Just pass keywords. For instance, to retrieve information fast from the lengthy kubectl describe pods my-pod:
# -i makes the search case-insensitive. It's a bit slower but for very short texts it won't make a difference
# -C 2 will display the matched line as well as the 2 lines before and after the match (the "context")
kubectl describe pods my-pod | grep -i -C 2 labels
kubectl describe pods my-pod | grep -i -C 2 ip
...
Watch Pods as Their Status Changes
Instead of manually running kubeclt get pods every few seconds to see changes, pass the watch flag to see how your pods are doing:
kubectl get pods --watch
Delete Pods Fast
Making mistakes is part of the learning process. You'll make them also during the exam. Since the clock is ticking, we need to make sure we don't have to wait long when deleting resources. Add these flags to delete pods immediately:
k delete pods my-pod --force --grace-period=0
Run a Pod With a Particular Command
I found it useful to learn how to pass commands to pods, jobs, cronjobs, and so on from the command line, like this example:
kubectl run loop --image=busybox -o yaml --dry-run=client --restart=Never \
-- /bin/sh -c 'for i in {1..10}; do echo "Counting: $i"; done' \
> pod.yaml
This would generate the file pod.yaml:
apiVersion: v1
kind: Pod
metadata:
creationTimestamp: null
labels:
run: loop
name: loop
spec:
containers:
- args:
- /bin/sh
- -c
- 'for i in {1..10}; do echo "Counting: $i"; done'
image: busybox
name: loop
resources: {}
dnsPolicy: ClusterFirst
restartPolicy: Never
status: {}
You can run a single command or chain multiple commands, like a mini bash script:
# Run a particular executable
kubectl run busybox --image=busybox -it --restart=Never -- echo 'hello world'
# Run commands inside a shell (useful to run multiple commands)
kubectl run busybox --image=busybox -it --restart=Never -- /bin/sh -c 'echo hello world'
It is not a huge difference but you don't need to remember how to write it in the pod descriptor or to waste time opening the documentation. You just need to use what you already know.
Roll out
Familiarize yourself with the rollout command to get information about the status of your deployments.
I always start with the --help flag to remember how to do what I wanted to do.
kubectl rollout -h
Bonus
These final tips are not for the certification, but for daily work:
- This kube-ps1 module makes it easy to always know in which cluster and namespace you're operating, to prevent mistakes like messing with prod resources when you're not supposed to.
- Also, I recommend having a look at Helm. Helm is a package manager that can be used to deploy applications easily (think of it as
npm). Helm also allows you to write templates that you can reuse to create objects based on different values (name, resource requests and limits, and so on).
Practice Time
You will always learn more by doing than by reading. So I have left some problems here that I solved during my preparation for you to practice. Check out this repo and this article.
I recommend solving all of them on your own before you check the proposed solution. Also, verify your work: check logs, create a pod to connect to your services, and so on. This will also help build your muscle memory for the exam.
Try to follow my tips and solve the exercises as if you really were in the exam: no distractions, only one tab open - with the official Kubernetes documentation.
Conclusions
This guide contains all you need to take your skills to the next level, to ace the CKAD exam, and to become an effective Kubernetes developer. It's all in your hands. You just need to put in some work. Good luck!
You can visit my blog www.yourdevopsguy.com and follow me on Twitter for more high-quality technical content.
If you liked this article, please share it because you could help someone pass their exam or get a job.