Tkinter is a built-in Python library for creating graphical user interfaces (GUIs). It provides a set of tools for building windows, frames, buttons, textboxes, and other GUI elements.
It is easy to use and widely available, making it a popular choice for building GUI applications in Python. It is also highly customizable, allowing developers to create unique and visually appealing user interfaces.
In this tutorial, you'll build a Currency Converter GUI application using Tkinter. Before you dive into the tutorial, it's worth noting that this is not the first time we're building a GUI application with Tkinter. In a previous tutorial, we built a GUI Quiz App using Tkinter, and in another tutorial series, we built a Password Manager. I encourage you to check out those tutorials as well.
Here's how your end result will look:
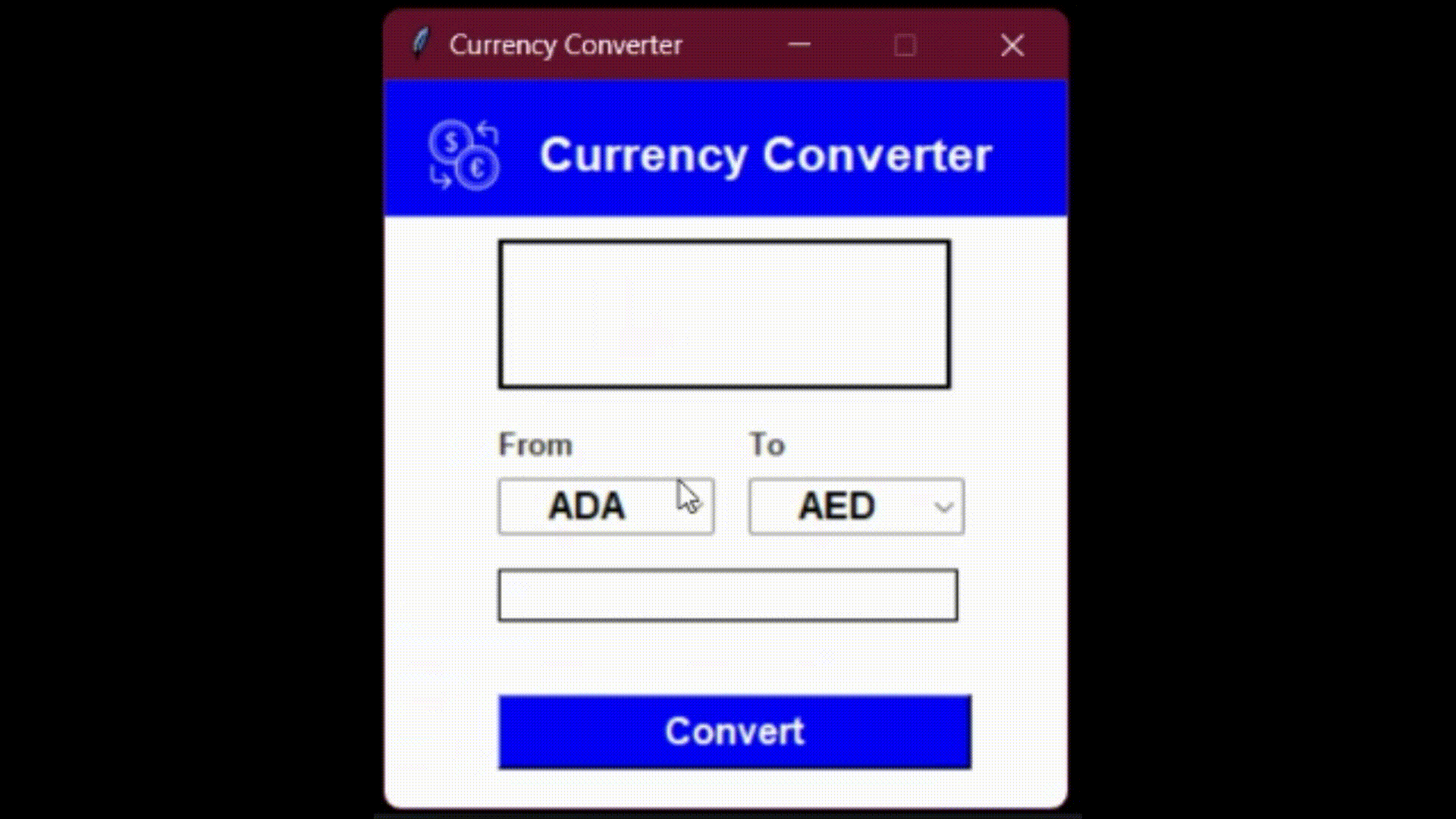
You can find the code for the tutorial in this repository.
Prerequisites
To follow along with this tutorial and build the application, you should have the following:
- Basic knowledge of the Python programming language
- Python 3.8+ installed on your system
- Familiarity with the Tkinter and Requests libraries
How to Set Up Your Virtual Environment
Before you start coding, you'll need to make sure you have all the necessary tools and libraries installed. To ensure that you have a clean and isolated environment, you'll create a virtual environment using venv.
Create a project directory and navigate to it in the terminal:
mkdir currency-converter
cd currency-converter
Create a virtual environment named env using the following command:
python -m venv env
Python now ships with the pre-installed venv library to create virtual environments.
Activate the virtual environment like this:
source env/bin/activate
Note: if you're on Windows, you'll need to use source env/Scripts/activate to activate the environment.
You should see (env) in your terminal prompt, indicating that the virtual environment has been activated.
How to Install the Libraries
Now that you've created the virtual environment, you can install the following libraries:
requests: The library helps you send requests on API endpoints.python-decouple: The library helps you read the values of environment variables.pillow: The library adds image processing capabilities to your Python interpreter.
To install the libraries, run the following command:
pip install requests python-decouple pillow
How to Build the Currency Converter Utility Functions
In this section, you will start building the core functionality of our Currency Converter GUI. You will create two utility functions that will be used to convert currencies and retrieve currency codes from a JSON file.
To define the utility functions, you will create a new file called utils.py in the project. This file will contain all of your utility functions for the Currency Converter GUI.
Utility Function to Get Currency Codes from the JSON File
This utility function will retrieve currency codes from a JSON file. This function will allow you to populate the GUI with a list of available currencies that the user can select from.
Create a currency.json file that includes the currency code and name of various currencies. The JSON file has the following structure:
[
{ "AED": "United Arab Emirates Dirham" },
{ "AFN": "Afghan Afghani" },
{ "ALL": "Albanian Lek" },
...
]
You can obtain the content of the currency.json file from this link and copy it into the currency.json file in your project.
Add the following code to define the first utility function:
import json
def get_currencies() -> list:
currency_codes = []
with open('currency.json') as f:
currency_data = json.load(f)
for currency in currency_data:
code, _ = list(currency.items())[0]
currency_codes.append(code)
return sorted(currency_codes)
In the above code, you define a get_currencies() function that returns a list of currency codes. Inside the function, you create an empty list called currency_codes which you will use to store the currency codes. Then, you open the currency.json file in read mode and use the json.load() method to load the contents of the file into a Python dictionary called currency_data.
Next, you loop through each item in the currency_data dictionary using a for loop. Each item in the currency_data dictionary is a dictionary itself, with a single key-value pair representing a currency code and its name. Inside the for loop, you use the list() function to convert the key-value pair of each currency into a list.
Since each dictionary contains only one key-value pair, we can use the items() method to convert the dictionary into a list of tuples containing the key-value pairs.
You then use tuple unpacking to assign the first element of the list to the code variable and ignore the second element using _.
Finally, you append the code variable, representing the currency code, to the currency_codes list. After looping through all the currencies in currency_data, you sort the currency_codes list in ascending order using the sorted() function and return it from the function.
If you call the function and print its result, you'll get the following output:
['ADA', 'AED', 'AFN', 'ALL', 'AMD', 'ANG', 'AOA', 'ARS', 'AUD', 'AVAX', 'AWG', 'AZN', 'BAM', 'BBD', 'BDT', 'BGN', 'BHD', 'BIF', 'BMD', 'BNB', 'BND', 'BOB', 'BRL', 'BSD', 'BTC', 'BTN', 'BWP', 'BYN', 'BYR', 'BZD', 'CAD', 'CDF', 'CHF', 'CLF', 'CLP', 'CNY', 'COP', 'CRC', 'CUC', 'CUP', 'CVE', 'CZK', 'DJF', 'DKK', 'DOP', 'DOT', 'DZD', 'EGP', 'ERN', 'ETB', 'ETH', 'EUR', 'FJD', 'FKP', 'GBP', 'GEL', 'GGP', 'GHS', 'GIP', 'GMD', 'GNF', 'GTQ', 'GYD', 'HKD', 'HNL', 'HRK', 'HTG', 'HUF', 'IDR', 'ILS', 'IMP', 'INR', 'IQD', 'IRR', 'ISK', 'JEP', 'JMD', 'JOD', 'JPY', 'KES', 'KGS', 'KHR', 'KMF', 'KPW', 'KRW', 'KWD', 'KYD', 'KZT', 'LAK', 'LBP', 'LKR', 'LRD', 'LSL', 'LTC', 'LTL', 'LVL', 'LYD', 'MAD', 'MATIC', 'MDL', 'MGA', 'MKD', 'MMK', 'MNT', 'MOP', 'MRO', 'MUR', 'MVR', 'MWK', 'MXN', 'MYR', 'MZN', 'NAD', 'NGN', 'NIO', 'NOK', 'NPR', 'NZD', 'OMR', 'PAB', 'PEN', 'PGK', 'PHP', 'PKR', 'PLN', 'PYG', 'QAR', 'RON', 'RSD', 'RUB', 'RWF', 'SAR', 'SBD', 'SCR', 'SDG', 'SEK', 'SGD', 'SHP', 'SLL', 'SOL', 'SOS', 'SRD', 'STD', 'SVC', 'SYP', 'SZL', 'THB', 'TJS', 'TMT', 'TND', 'TOP', 'TRY', 'TTD', 'TWD', 'TZS', 'UAH', 'UGX', 'USD', 'UYU', 'UZS', 'VEF', 'VND', 'VUV', 'WST', 'XAF', 'XAG', 'XAU', 'XCD', 'XDR', 'XOF', 'XPF', 'XRP', 'YER', 'ZAR', 'ZMK', 'ZMW', 'ZWL']
Utility Function to Convert Currencies
In order to build the currency converter, you need a utility function that can convert one currency to another. For this purpose, you'll use an external API to fetch the latest currency exchange value. While there are many currency exchange APIs available such as API Forex, Forex API, and so on, you're going to use the Currency Conversion API.
You can integrate the API in your code either by using the requests module or its own [currencyapi-python](https://github.com/everapihq/currencyapi-python) library. As already mentioned, you'll use the requests module in this tutorial.
To use the API, you will need to sign up for an API key. You can sign up for a free account at https://app.currencyapi.com/register. Once you have signed up, you can find your API key (highlighted in black) on the dashboard page.

Create a .env file and add the following code to set the environment variable:
export API_KEY='your-api-key-here'
Copy your API Key from the dashboard and replace the your-api-key-here in the above file. Then run the following command to set the environment variables:
source .env
You then use the python-decouple library to read the API key values in the Python code.
Next, in the same utils.py file, add the following code:
import requests
from decouple import config
API_KEY = config('API_KEY')
API_ENDPOINT = 'https://api.currencyapi.com/v3/latest'
def convert_currency(from_currency: str, to_currency: str, amount: float) -> float:
query_params = {
'apikey': API_KEY,
'base_currency': from_currency,
'currencies': to_currency
}
response = requests.get(API_ENDPOINT, params=query_params)
currency_data = response.json()
exchange_rate = currency_data['data'][to_currency]['value']
exchanged_value = exchange_rate * amount
return exchanged_value
The convert_currency function takes three arguments: from_currency, to_currency, and amount. from_currency and to_currency are the ISO currency codes for the currencies being converted and amount is the amount of the from_currency that you want to convert.
The function sends a GET request to the API_ENDPOINT URL with the API_KEY, from_currency, and to_currency as query parameters. The requests.get() function from the requests module is used to send the request and the params argument is used to pass the query parameters.
Once the response is received, we convert it into a Python dictionary using the json() method of the response object. A sample successful response looks like this:
{
"meta":{
"last_updated_at":"2023-03-30T23:59:59Z"
},
"data":{
"INR":{
"code":"INR",
"value":82.100841
}
}
}
You then extract the exchange rate from the response dictionary and calculate the exchanged value using the amount and exchange_rate. Finally, you return the exchanged value.
How to Design the Currency Converter GUI with Tkinter
Now that you have the utility functions ready, you can design the GUI using Tkinter. Here's what the application will look like:

The design includes a window of 300 X 320 size with a top frame and a main frame. The top frame contains the icon and title of the application. The main frame includes labels, combo boxes, entry widget, and button for currency conversion.
Let's build the application step by step. Create a main.py file in the project directory. First, import the necessary modules and functions, as well as define some color constants.
from tkinter import *
from tkinter import Tk, ttk
from PIL import Image, ImageTk
from utils import convert_currency, get_currencies
# Colors
WHITE_COLOR = "#FFFFFF"
BLACK_COLOR = "#333333"
BLUE_COLOR = "#0000FF"
How to Create the Window
When creating a GUI app with Tkinter, the first step is to create a window with a specific size and title. In this case, the window size should be set to 300x320 and the title should be "Currency Converter". By default, the window background color is white, and it should not be resizable. Here's the code:
# Window Configuration
window = Tk()
window.geometry("300x320")
window.title("Currency Converter")
window.configure(bg=WHITE_COLOR)
window.resizable(height=FALSE, width=FALSE)
How to Create the Frames
As mentioned earlier, you need to create two frames – a top frame and a main frame. The top frame will contain the application icon and title, while the main frame will include essential widgets such as labels, entry widgets, combo boxes, and the conversion button. The following code accomplishes this:
# Create top and main frames
top_frame = Frame(window, width=300, height=60, bg=BLUE_COLOR)
top_frame.grid(row=0, column=0)
main_frame = Frame(window, width=300, height=260, bg=WHITE_COLOR)
main_frame.grid(row=1, column=0)
Here, the Frame() function is used to create the two frames. The first argument is the parent window (which is window in this case), followed by the width, height and background color of the frames. You can then use the grid() method to place the frames in the window by specifying their row and column positions.
You place the top_frame widget in the first row and first column of the grid, while the main_frame widget in the second row and first column of the grid.
How to Add Widgets in the Top Frame
Afterwards, you can create the widgets that belong to the top frame. The top frame should have an app icon and app title, as previously mentioned. You can obtain an icon from Icons8 (or from here) and save it in your project directory under the name icon.png.
# Top Frame Widgets
icon_image = Image.open('icon.png')
icon_image = icon_image.resize((40, 40))
icon_image = ImageTk.PhotoImage(icon_image)
app_name_label = Label(top_frame, image=icon_image, compound=LEFT, text="Currency Converter", height=3, padx=13, pady=30, anchor=CENTER, font=('Arial 16 bold'), bg=BLUE_COLOR, fg=WHITE_COLOR)
app_name_label.place(x=0, y=0)
The code first opens the image file icon.png using the PIL (Python Imaging Library) module's Image class. It then resizes the image to a size of 40x40 using the resize() method. Next, it converts the image to a format that can be displayed in the GUI using the ImageTk module's PhotoImage class.
The next line creates a Label widget that displays the app icon and title. You create the widget inside the top frame. The widget takes several parameters to configure its appearance.
The parameters include the following:
- the
imageof the app icon - the
textto be displayed ("Currency Converter") - the
heightof the label (set to 3) - padding on the left and top sides (set to 13 and 30, respectively)
- the anchor point of the label (set to the center)
- the font style (
Arial 16 bold) - the background color (set to
BLUE_COLOR) - the foreground color (set to
WHITE_COLOR)
Finally, we use the place() method to set the position of the label within the top frame.
How to Add Widgets in the Main Frame
As mentioned, the main frame will contain the essential widgets. Let's create them step by step.
The following code creates a Label widget named result_label inside the main_frame Frame. This label will display the result of the currency conversion.
result_label = Label(main_frame, text=" ", width=15, height=2, pady=7, padx=0, anchor=CENTER, font=('Ivy 16 bold'), bg=WHITE_COLOR, fg=BLACK_COLOR, relief=SOLID)
result_label.place(x=50, y=10)
The label has text set to an empty string (" "), a width of 15, a height of 2 lines, and padding of 7 pixels on the y-axis and 0 pixels on the x-axis. The text will be centered using the anchor=CENTER option, and the font used is Ivy 16 bold. The background color of the label is set to white (bg=WHITE_COLOR), and the text color is black (fg=BLACK_COLOR). The relief option is set to SOLID to give the label a border. Finally, the label is placed at the coordinates (50, 10) using the place() method.
Next, in the application design, there are two labels – "From" and "To", each followed by a ComboBox below it.
from_label = Label(main_frame, text="From", width=8, height=1, pady=0, padx=0, anchor=NW, font=('Ivy 10 bold'), bg=WHITE_COLOR, fg=BLACK_COLOR, relief=FLAT)
from_label.place(x=48, y=90)
from_combo = ttk.Combobox(main_frame, width=8, justify=CENTER, font=('Ivy 12 bold'),)
from_combo['values'] = (get_currencies())
from_combo.current(0)
from_combo.place(x=50, y=115)
to_label = Label(main_frame, text="To", width=8, height=1, pady=0, padx=0, anchor=NW, font=('Ivy 10 bold'), bg=WHITE_COLOR, fg=BLACK_COLOR, relief=FLAT)
to_label.place(x=158, y=90)
to_combo = ttk.Combobox(main_frame, width=8, justify=CENTER, font=('Ivy 12 bold'),)
to_combo['values'] = (get_currencies())
to_combo.current(1)
to_combo.place(x=160, y=115)
The first Label and ComboBox are for the currency to convert from. You create the label using the Label() function with the specified text, width, height, padding, font, and color settings. The Label is then placed in the main frame at the specified coordinates using the place() function.
You then create a ComboBox using the ttk.Combobox() function with the specified width, font, and justification settings. The available values for the ComboBox are set using the get_currencies() function (imported from utils.py), and the default value is set to the first item in the list using the current() function. The ComboBox is also placed in the main frame at the specified coordinates using the place() function.
The second Label and ComboBox are for the currency to convert to. The Label and ComboBox are created and placed in a similar way to the first Label and ComboBox, with the only difference being the text and placement coordinates.
The last two widgets in the application design are the input field and the convert button. You can use the Entry() method to create the input field. It takes several parameters including width, justify, font, and relief. The created widget is then placed using the place() method with specific coordinates on the main frame.
Similarly, the convert button is created using the Button() method. It takes several parameters such as text, width, height, bg, fg, font, and command. The created button is then placed using the place() method with specific coordinates on the main frame.
Here's the code to create the input field and convert button:
amount_entry = Entry(main_frame, width=22, justify=CENTER,
font=('Ivy 12 bold'), relief=SOLID)
amount_entry.place(x=50, y=155)
convert_button = Button(main_frame, text="Convert", width=19, padx=5,
height=1, bg=BLUE_COLOR, fg=WHITE_COLOR, font=('Ivy 12 bold'), command=convert)
convert_button.place(x=50, y=210)
The command parameter in the convert_button widget takes a function name. In this case, it's set to convert. But the convert function has not been defined yet. To define it, you can add the following code just before the window is defined:
def convert():
amount = float(amount_entry.get())
from_currency = from_combo.get()
to_currency = to_combo.get()
converted_amount = convert_currency(from_currency, to_currency, amount)
result_label['text'] = f'{to_currency} {converted_amount:.2f}'
The convert function takes the user input from the amount_entry widget and the selected currencies from the from_combo and to_combo widgets, and passes them to the convert_currency function(imported from utils.py) to obtain the converted amount. It then sets the value of text to the exchanged value in the result_label widget.
Finally, you call the mainloop() method at the end of the file. The method is responsible for running the application and continuously checking for user events, such as mouse clicks, keyboard inputs, and window resizing, and updating the window as necessary.
Once the mainloop() method is called, the program enters into the event loop and starts waiting for user events. The window will remain open and active until the user closes the window or the program is terminated.
# Mainloop
window.mainloop()
Final Code
Here is the final code for the Currency Converter GUI application that you have been building. This code incorporates all the different components we have discussed so far, including creating frames, labels, combo boxes, entry fields, and buttons.
from tkinter import *
from tkinter import Tk, ttk
from PIL import Image, ImageTk
from utils import convert_currency, get_currencies
# Colors
WHITE_COLOR = "#FFFFFF"
BLACK_COLOR = "#333333"
BLUE_COLOR = "#0000FF"
def convert():
amount = float(amount_entry.get())
from_currency = from_combo.get()
to_currency = to_combo.get()
converted_amount = convert_currency(from_currency, to_currency, amount)
result_label['text'] = f'{to_currency} {converted_amount:.2f}'
# Window Configuration
window = Tk()
window.geometry("300x320")
window.title("Currency Converter")
window.configure(bg=WHITE_COLOR)
window.resizable(height=FALSE, width=FALSE)
# Frames
top_frame = Frame(window, width=300, height=60, bg=BLUE_COLOR)
top_frame.grid(row=0, column=0)
main_frame = Frame(window, width=300, height=260, bg=WHITE_COLOR)
main_frame.grid(row=1, column=0)
# Top Frame Widgets
icon_image = Image.open('icon.png')
icon_image = icon_image.resize((40, 40))
icon_image = ImageTk.PhotoImage(icon_image)
app_name_label = Label(top_frame, image=icon_image, compound=LEFT, text="Currency Converter", height=3, padx=13, pady=30, anchor=CENTER, font=('Arial 16 bold'), bg=BLUE_COLOR, fg=WHITE_COLOR)
app_name_label.place(x=0, y=0)
# Main Frame Widgets
result_label = Label(main_frame, text=" ", width=15, height=2, pady=7, padx=0, anchor=CENTER, font=('Ivy 16 bold'), bg=WHITE_COLOR, fg=BLACK_COLOR, relief=SOLID)
result_label.place(x=50, y=10)
from_label = Label(main_frame, text="From", width=8, height=1, pady=0, padx=0, anchor=NW, font=('Ivy 10 bold'), bg=WHITE_COLOR, fg=BLACK_COLOR, relief=FLAT)
from_label.place(x=48, y=90)
from_combo = ttk.Combobox(main_frame, width=8, justify=CENTER, font=('Ivy 12 bold'),)
from_combo['values'] = (get_currencies())
from_combo.current(0)
from_combo.place(x=50, y=115)
to_label = Label(main_frame, text="To", width=8, height=1, pady=0, padx=0, anchor=NW, font=('Ivy 10 bold'), bg=WHITE_COLOR, fg=BLACK_COLOR, relief=FLAT)
to_label.place(x=158, y=90)
to_combo = ttk.Combobox(main_frame, width=8, justify=CENTER, font=('Ivy 12 bold'),)
to_combo['values'] = (get_currencies())
to_combo.current(1)
to_combo.place(x=160, y=115)
amount_entry = Entry(main_frame, width=22, justify=CENTER,
font=('Ivy 12 bold'), relief=SOLID)
amount_entry.place(x=50, y=155)
convert_button = Button(main_frame, text="Convert", width=19, padx=5,
height=1, bg=BLUE_COLOR, fg=WHITE_COLOR, font=('Ivy 12 bold'), command=convert)
convert_button.place(x=50, y=210)
# Mainloop
window.mainloop()
You can finally run the application and start converting currencies!
Conclusion
In this tutorial, you learned how to create a simple currency converter application using Python and Tkinter. We covered topics such as creating frames, labels, entry widgets, combo boxes, and buttons. You also created a function to convert currencies based on the user's input.
There are several ways to improve this application. You can improve the user interface to look more attractive, add a feature to save the conversion history, and much more.
If you've followed along with this tutorial and built your own Currency Converter application, I encourage you to share your creation with the world! Take a screenshot or record a video of your application in action, and share it on Twitter. Be sure to tag me, @ashutoshkrris, so that I can see your work and share it with my followers.
I can't wait to see what you've created! Happy coding!

