by Supriya Shashivasan
How to build a sliding menu bar using HTML, CSS and JavaScript

A menu is what you look for when you land at a website. It has options and gives you access to everything the website has to offer you. You would definitely say it is an important part of a website, right?
My friend Girish patil and I started a biweekly newsletter for fronted developers this month. The first newsletter features sliding menu bars, and so here I am writing about how we built it.
Before we begin, get a container in place for your whole webpage and design the width and height according to your requirements. Now, inside the container, you have to place a sliding menu. In this article, we’ll explain how to create a left sliding menu.
Let’s get started
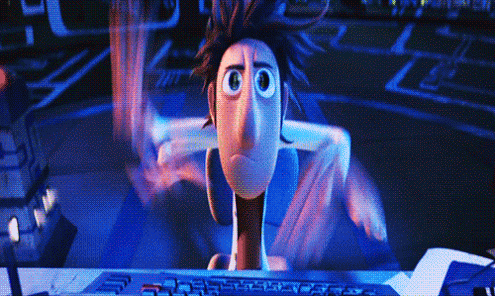
The HTML code for the slider is given below. It is a basic bare version.
<div class="slider-container"><a href="#" class="slider-trigger"> Click here </a><div class="slider-parent"> <h1>Slider</h1> <a href="https:/twitter.com/giyaletter">Twitter</a> <br> <a href="https:/twitter.com/s_omeal">@Supriya</a> <br> <a href="https:/twitter.com/g__patil">@Girish</a> <br> </div></div>An anchor tag is used to open the menu when clicked on. This is what triggers the menu to open, so you can see why it’s called slider-trigger. The menu component is what lies in the slider-parent class.
Now design the menu bar in CSS. Pay attention to the design details.
.slider-container { position: relative; } .slider-container .slider-parent { height: 70vh; max-width: 250px; width: 100%; background: #6C7A89; position: absolute; left: -250px; top: 50px; visibility: hidden; opacity: 0; pointer-events: none; transition: .2s all linear; } .slider-container .slider-parent.active { visibility: visible; pointer-events: inherit; transition: .2s all ease-in-out; opacity: 1; left: 0; }Let’s now break down the above snippet and discuss how it works.
Maxwidth defines the maximum width up to which the div can occupy. In a smaller window, it can occupy less that 250px. The div occupies 250px when the window is stretched all the way out on the screen.
At times, the user might look at the website on a much smaller screen, so we want our div to resize accordingly.
Moving on, let’s look at why left : -250px? This is done to get that smooth sliding action for the menu. Notice that the value for left is negative, which tells us that the menu starts 250px to the left of the starting position (which is 0). So it is presently not in the visible area.
We don’t want the sliding menu to be seen at all, which is why we add opacity and make its visibility hidden. Everybody likes animation, and it gives an interesting visual feel. This animation can be done using the transition component.
YAYYY! The basic slider is done!
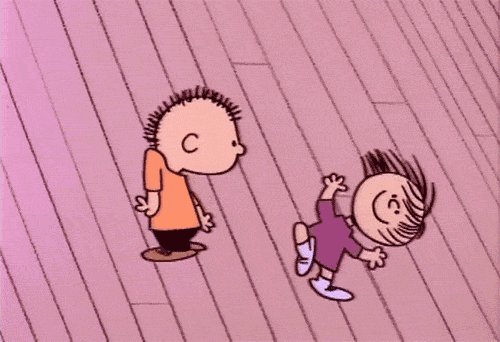
Now that the basic slider is done, let’s understand what happens when the slider bar is active — that is, when the anchor tag that opens the menu bar is clicked.
Focus on the active class in the CSS code given above. Notice that the values for opacity and visibility are changed. This change is made to make the slider (which was previously hidden) visible on the screen.
Also, you might wonder: why is it now left : 0? Previously, the slider was out of the screen. Now that we want the menu to start at the left side of the screen, we change the value of left to 0.
OH! The animation! Add the transition component again so that when the slider is active, it eases in from the left smoothly.
It’s done! You have designed the components, so what is the next step? JavaScript! It’ll put all this into action.
Adding some JavaScript
var sliderTrigger = document.getElementsByClassName("slider-trigger")[0];var slider = document.getElementsByClassName('slider-parent')[0];sliderTrigger.addEventListener( "click" , function(el){if(slider.classList.contains("active")){ slider.classList.remove("active"); }else{ slider.classList.add("active"); }});Let’s look into how JavaScript wraps everything and gets the slider working. We want the slider to open when the anchor tag slider-trigger is clicked. So we get that element into a variable sliderTrigger. Later on we get the whole slider element into the variable slider. Now, we add an event listener that implements a function when the sliderTrigger element is clicked.
sliderTrigger.addEventListener( "click" , function(el) {} );The function that is written controls the mechanics of opening and closing the sliding menu bar. Remember that we had an active and a normal slider-parent class.
The hack we implement here is to add the active class when the sliderTrigger element is clicked, and remove the active class when the same element is clicked again. To do that we use the code given below, to check if the variable contains the class active.
slider.classList.contains("active")If the value is true, we remove the class active from the list. What happens then? The sliding menu bar closes. If the value is false, we add the class active to the classlist. Now what happens? Yes, the sliding menu bar is displayed. It is that simple.
slider.classList.add("active")slider.classList.remove("active")Voilà it’s done!! Look who is clapping ;)

The working of the same code is shown below in the CodePen.
While this is a basic example, I’m sending out examples of more complex and different types of sliding menu bars in my newsletter.
Twitter handle: Supriya S and Girish Patil
Thank you. Happy coding :)
Check out products by us: