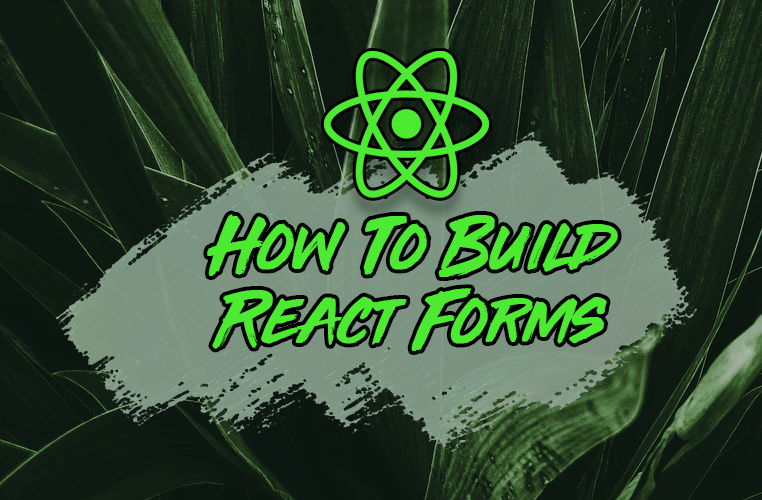Nobody enjoys creating and re-creating complex forms with validation, React developers included.
When it comes to building forms in React, it's essential to use a form library that provides a lot of convenient tools and doesn’t require much code.
Based off of these two criteria, utility and simplicity, the ideal React form library to use for your applications is react-hook-form.
Let's see how to use react-hook-form in your own projects to build rich, featureful forms for your React apps.
How to Install react-hook-form
Let’s cover a typical use case: a user signing up to our application.
For our signup form, we will have three inputs for any new user's username, password, and email:
import React from "react";
const styles = {
container: {
width: "80%",
margin: "0 auto",
},
input: {
width: "100%",
},
};
export default function Signup() {
return (
<div style={styles.container}>
<h4>Sign up</h4>
<form>
<input placeholder="Username" style={styles.input} />
<input placeholder="Email" style={styles.input} />
<input placeholder="Password" style={styles.input} />
<button type="submit">Submit</button>
</form>
</div>
);
}
Once we have a React project up and running, we’ll start by installing the react-hook-form library.
npm i react-hook-form
How to use the useForm hook
To start using react-hook-form we just need to call the useForm hook.
When we do, we’ll get back an object from which we will destructure the register property.
register is a function, which we need to connect to each one of the inputs as a ref.
function App() {
const { register } = useForm();
return (
<div style={styles.container}>
<h4>Signup</h4>
<form>
<input ref={register} placeholder="Username" style={styles.input} />
<input ref={register} placeholder="Email" style={styles.input} />
<input ref={register} placeholder="Password" style={styles.input} />
<button type="submit">Submit</button>
</form>
</div>
);
}
The register function will take the value our user has typed into each input to validate it. Register will also pass each value to a function which will be called when our form is submitted, which we'll cover next.
For register to work properly, for each input we need to provide an appropriate name attribute. For example, for the username input, it will have a name of "username".
The reason for this is that when our form is submitted, we will get all of the inputs' values on a single object. Each of the object's properties will be named according to the inputs' name attributes that we have specified.
function App() {
const { register } = useForm();
return (
<div style={styles.container}>
<h4>My Form</h4>
<form>
<input
name="username"
ref={register}
placeholder="Username"
style={styles.input}
/>
<input
name="email"
ref={register}
placeholder="Email"
style={styles.input}
/>
<input
name="password"
ref={register}
placeholder="Password"
style={styles.input}
/>
<button type="submit">Submit</button>
</form>
</div>
);
}
How to submit our form with handleSubmit
To handle submitting our form and receiving the input data, we’ll add an onSubmit to our form element and connect it to a local function with the same name:
function App() {
const { register } = useForm();
function onSubmit() {}
return (
<div style={styles.container}>
<h4>My Form</h4>
<form onSubmit={onSubmit}>
<input
name="username"
ref={register}
placeholder="Username"
style={styles.input}
/>
<input
name="email"
ref={register}
placeholder="Email"
style={styles.input}
/>
<input
name="password"
ref={register}
placeholder="Password"
style={styles.input}
/>
<button type="submit">Submit</button>
</form>
</div>
);
}
From useForm, we’ll grab a function called handleSubmit and wrap it around onSubmit as a higher-order function.
The handleSubmit function will take care of collecting all of our data typed into each input which we’ll receive within onSubmit as an object called data.
Now if we console.log(data) we can see what we typed into each of our inputs on a property with the same name:
function App() {
const { register, handleSubmit } = useForm();
function onSubmit(data) {
console.log(data);
// { username: 'test', email: 'test', password: 'test' }
}
return (
<div style={styles.container}>
<h4>Signup</h4>
<form onSubmit={handleSubmit(onSubmit)}>
<input
name="username"
ref={register}
placeholder="Username"
style={styles.input}
/>
<input
name="email"
ref={register}
placeholder="Email"
style={styles.input}
/>
<input
name="password"
ref={register}
placeholder="Password"
style={styles.input}
/>
<button type="submit">Submit</button>
</form>
</div>
);
}
Validation options with the register function
To validate our form and add constraints for each input’s value is very simple—we just need to pass information to the register function.
register accepts an object, which includes a number of properties that will tell register how to validate a given input.
The first property is required. By default, it is set to false but we can set that to true to make sure the form isn’t submitted if it’s not filled out.
We want the username value to be required and we want our users’ usernames to be more than six characters but less than 24.
To apply this validation, we can set the constraint of minLength to six, but the maxLength should be 20:
<input
name="username"
ref={register({
required: true,
minLength: 6,
maxLength: 20,
})}
style={styles.input}
placeholder="Username"
/>
If we were using numbers for this input (say if this input was for the person’s age), we would use the properties min and max instead of minLength and maxLength.
Next, we can supply a regex pattern if we like.
If we want a username to only contain uppercase and lowercase characters, we can use the following regex which allows for custom validation:
<input
name="username"
ref={register({
required: true,
minLength: 6,
maxLength: 20,
pattern: /^[A-Za-z]+$/i,
})}
style={styles.input}
placeholder="Username"
/>
And finally, there is validate, a custom function that gives us access to the value typed into the input. validate allows us to provide our own logic to determine whether it is valid or not (by returning the boolean true or false).
For the email here, we also want it to be required and for it to be a valid email. To check this, we can pass the input to a function from the library validator called isEmail.
If the input is an email, it returns true. Otherwise, false:
<input
name="email"
ref={register({
required: true,
validate: (input) => isEmail(input), // returns true if valid
})}
style={styles.input}
placeholder="Email"
/>
For password’s register function, we’ll set required to true, minlength to six, and we won’t set a maxLength:
<input
name="password"
ref={register({
required: true,
minLength: 6
})}
style={styles.input}
placeholder="Password"
/>
How to display errors
Right now, if an input within our form isn’t valid, we don't tell our user that anything is wrong. We need to give them feedback to fix the values they have supplied.
When one of the inputs is invalid, the form data is merely not submitted (onSubmit isn’t called). Additionally, the first input with an error is automatically focused, which doesn’t provide our user any detailed feedback about what’s happening.
Instead of just not submitting the form, we can grab an errors object from useForm.
And just like the data function we get in onSubmit, errors contains properties corresponding to each of the inputs' names if it has an error.
For our example, we can add a conditional to each of the inputs and say if there is an error, we’ll set the borderColor to red.
function App() {
const { register, handleSubmit, errors } = useForm();
function onSubmit(data) {
console.log(data);
}
return (
<div style={styles.container}>
<h4>My Form</h4>
<form onSubmit={handleSubmit(onSubmit)}>
<input
name="username"
ref={register({
required: true,
minLength: 6,
maxLength: 20,
pattern: /^[A-Za-z]+$/i,
})}
style={{ ...styles.input, borderColor: errors.username && "red" }}
placeholder="Username"
/>
<input
name="email"
ref={register({
required: true,
validate: (input) => isEmail(input),
})}
style={{ ...styles.input, borderColor: errors.email && "red" }}
placeholder="Email"
/>
<input
name="password"
ref={register({
required: true,
minLength: 6,
})}
style={{ ...styles.input, borderColor: errors.password && "red" }}
placeholder="Password"
/>
<button type="submit" disabled={formState.isSubmitting}>
Submit
</button>
</form>
</div>
);
}
Validation mode
You’ll notice, by default, that the errors object is updated only when we submit the form. The default validation is only performed upon submitting the form.
We can change this by passing the useForm an object, where we can set the mode to when we want validation to be performed: onBlur, onChange, or onSubmit.
onBlur is going to make validation run whenever the user ‘blurs’ or clicks away from the input. onChange is whenever a user types in the input, and onSubmit is whenever the form submitted.
For our form, let's select onBlur.
const { register, handleSubmit, errors } = useForm({
mode: "onBlur",
});
Note that there are other helpers to both set and clear the errors manually (setError and clearError). These would be used if, for example, you had certain cases where you want it to create a different error or clear an error yourself within onSubmit.
How to disable our form with formState
The last value which we can get the useForm hook is formState.
It gives us important information such as when certain inputs have been touched, as well as when the form has been submitted.
So if you want to disable your form’s button to make sure the form isn’t submitted more times than it needs to, we could set disabled to formState.isSubmitting.
Whenever we’re submitting our form, it’s going to be disabled until it’s done with validation and running our onSubmit function.
Conclusion
I hope that this article showed you how to more easily create functional forms within your React apps.
It's worth nothing that there are a ton more features that come with react-hook-form that I didn’t cover here. The documentation should cover any use case you can think of.
If you are interested in seeing the final version of our code, click on the CodeSandbox link right here.
Become a Professional React Developer
React is hard. You shouldn't have to figure it out yourself.
I've put everything I know about React into a single course, to help you reach your goals in record time:
Introducing: The React Bootcamp
It’s the one course I wish I had when I started learning React.
Click below to try the React Bootcamp for yourself: