Microsoft Excel is a dynamic data analysis tool you can use to do virtually anything. From charting, graphing, and financial analysis to interactive forms and to-do lists, it's got you covered.
If you want to use Excel to make a To-do list, an interactive form, or a printable form, then you might need to insert a checkbox.
In this article, I will show you how to insert a checkbox in Excel by using the Developer tab.
In Excel, the developer tools are not shown by default, so you might be asking…
How do I Enable the Developer Tools in Excel?
Step 1: Right-click anywhere on the menu bar and select “Customize the Ribbon”.
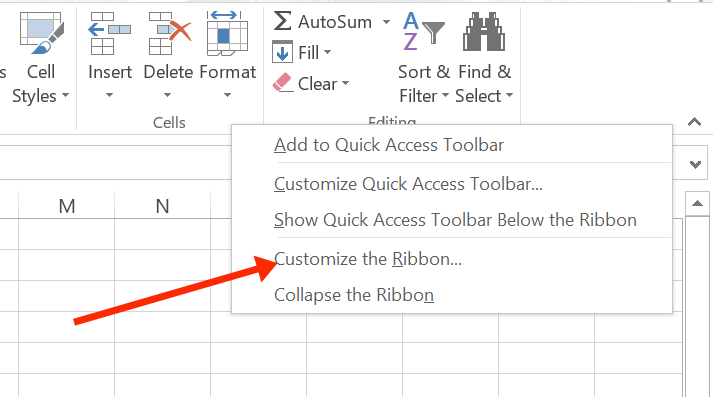
Step 2: Under main tabs, check “Developer” and click Ok.
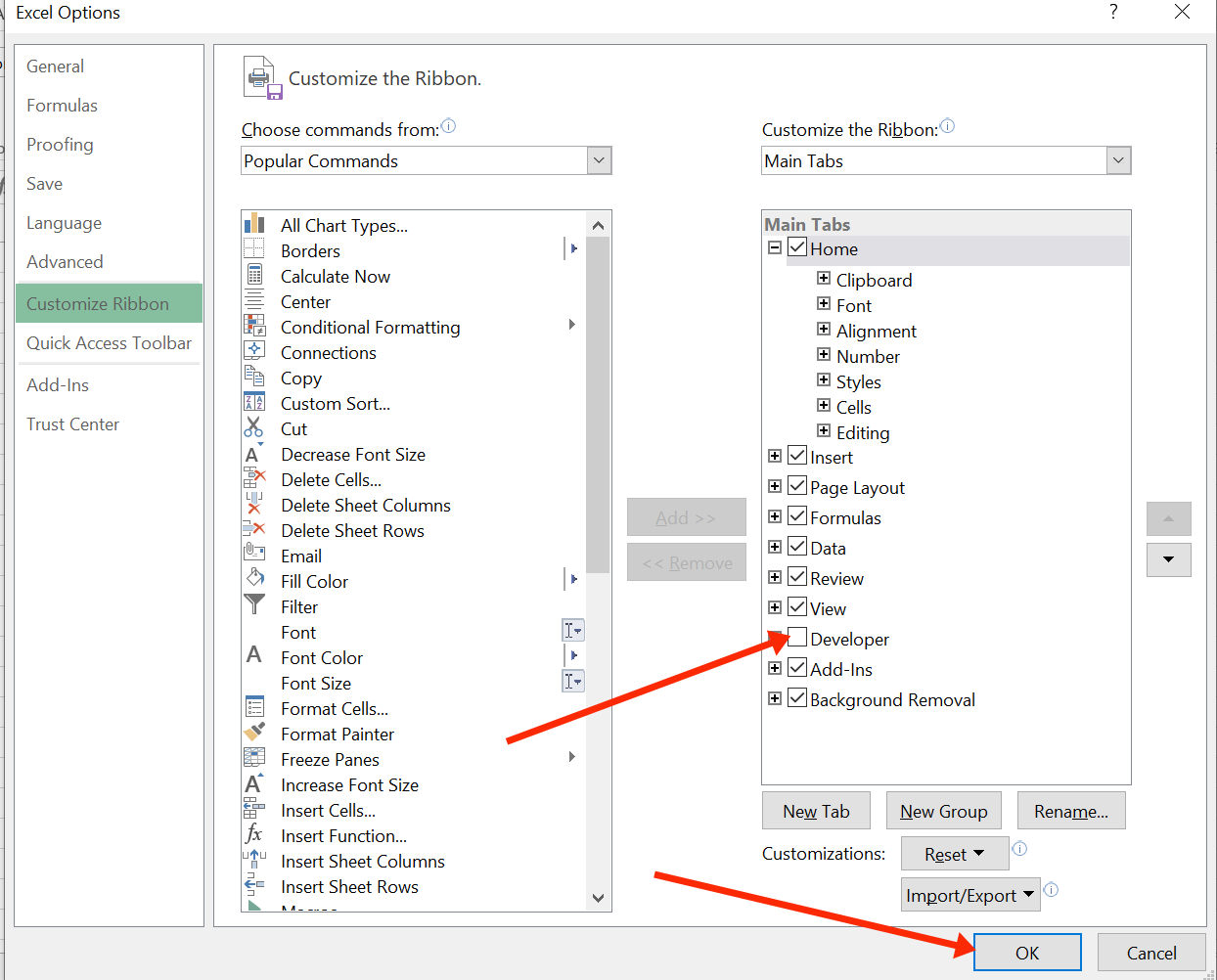
The Developer tab will now be shown in the menu bar:

How to Insert a Checkbox in Excel
After making sure the developer tab is now shown in the menu bar, you can now insert the checkbox in 3 clicks.
Step 1: Click the Developer tab and select Insert.

Step 2: Under “Form Controls”, select the checkmark symbol.
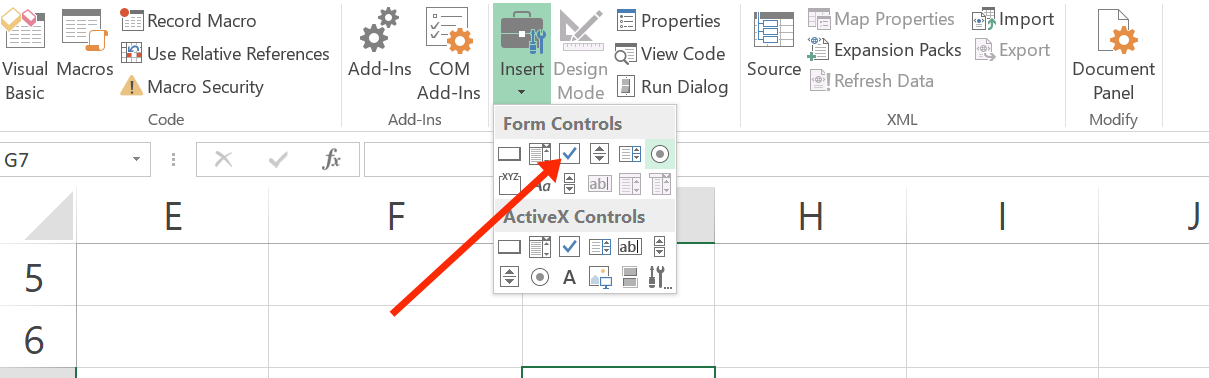
Step 4: Click on the cell where you want to insert the checkbox.
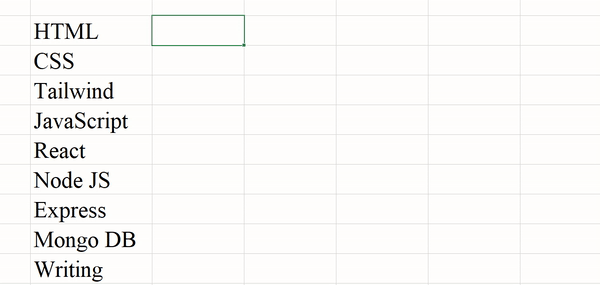
That’s definitely not where you want the checkbox.
To move it into the cell, hold the control button on your keyboard, and click and drag it to the desired cell:
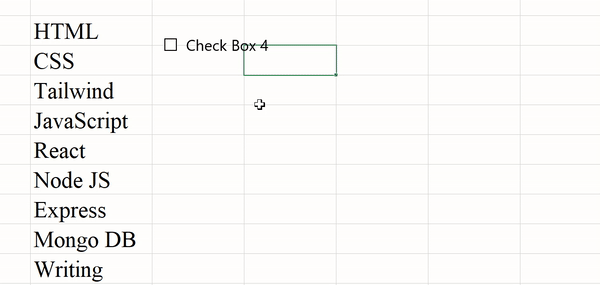
If you don’t want the text there, hold control again and click the cell containning the checkbox then delete the text with the backspace button.
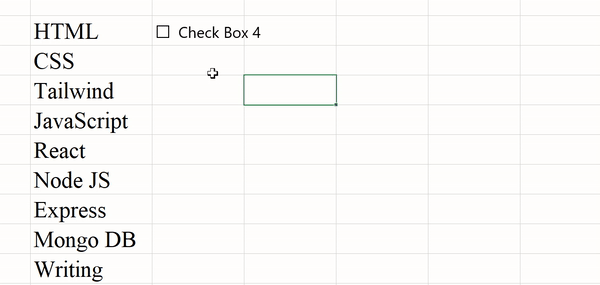
How to Duplicate a Checkbox in Excel
Step 1: Click on an empty cell.
Step 2: Use the necessary scroll button (up, left, right, or down) to move the green box to the cell containing the checkbox.
Step 3: Hold the shift button and select the columns where you want the checkbox, the press Control + D.
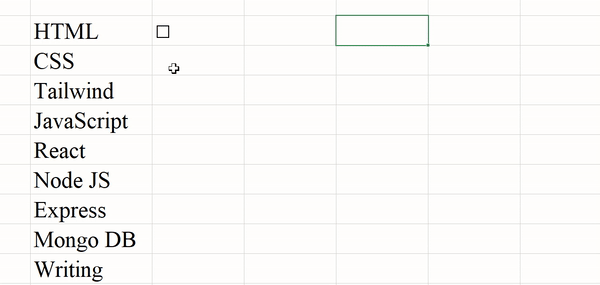
How to Link the Checkbox to a Cell in Excel
Step 1: Right-click on the cell containing the checkbox and select “Format Control…”.

Step 2: Click on the cell icon in front of cell link.
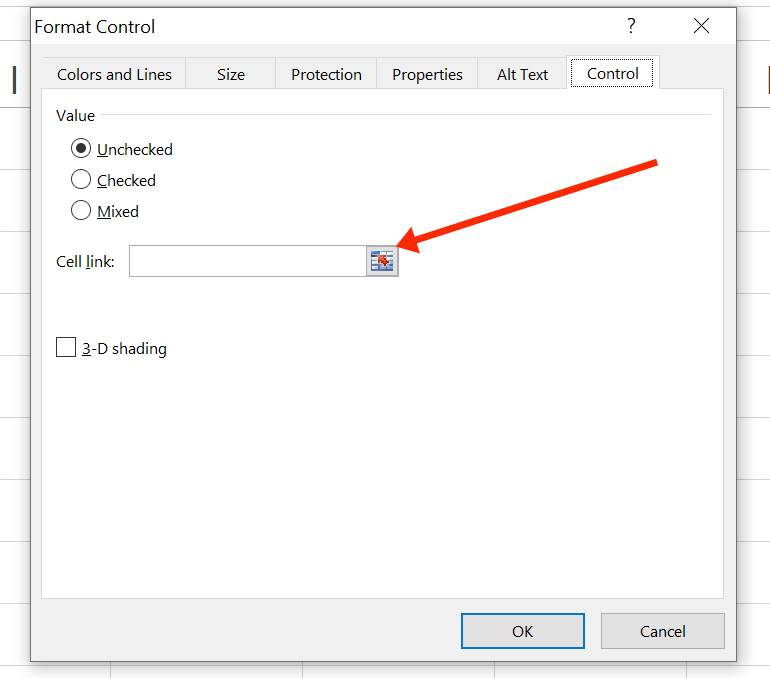
Step 3: Select the cell you want to link to the checkbox, click on the cell icon again, and click Ok.
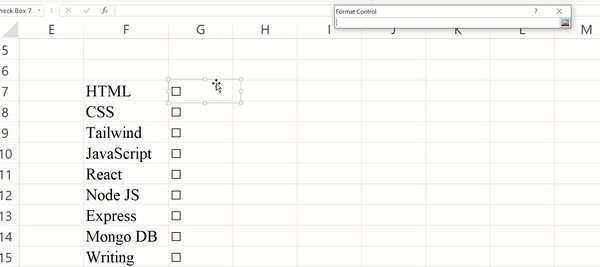
Now, any time you check that box, TRUE appears in the cell, and FALSE when you deselect it:
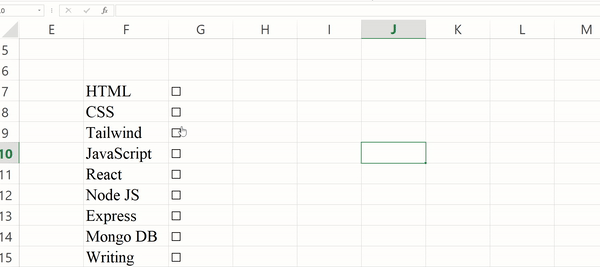
You can repeat the process for other checkboxes if you want the functionality.
Conclusion
In this article, you’ve seen that inserting checkboxes in Excel is not a hassle.
This can have a crucial impact on your productivity while working with Excel especially if you want selection and deselection options in forms.
Thank you for reading.

