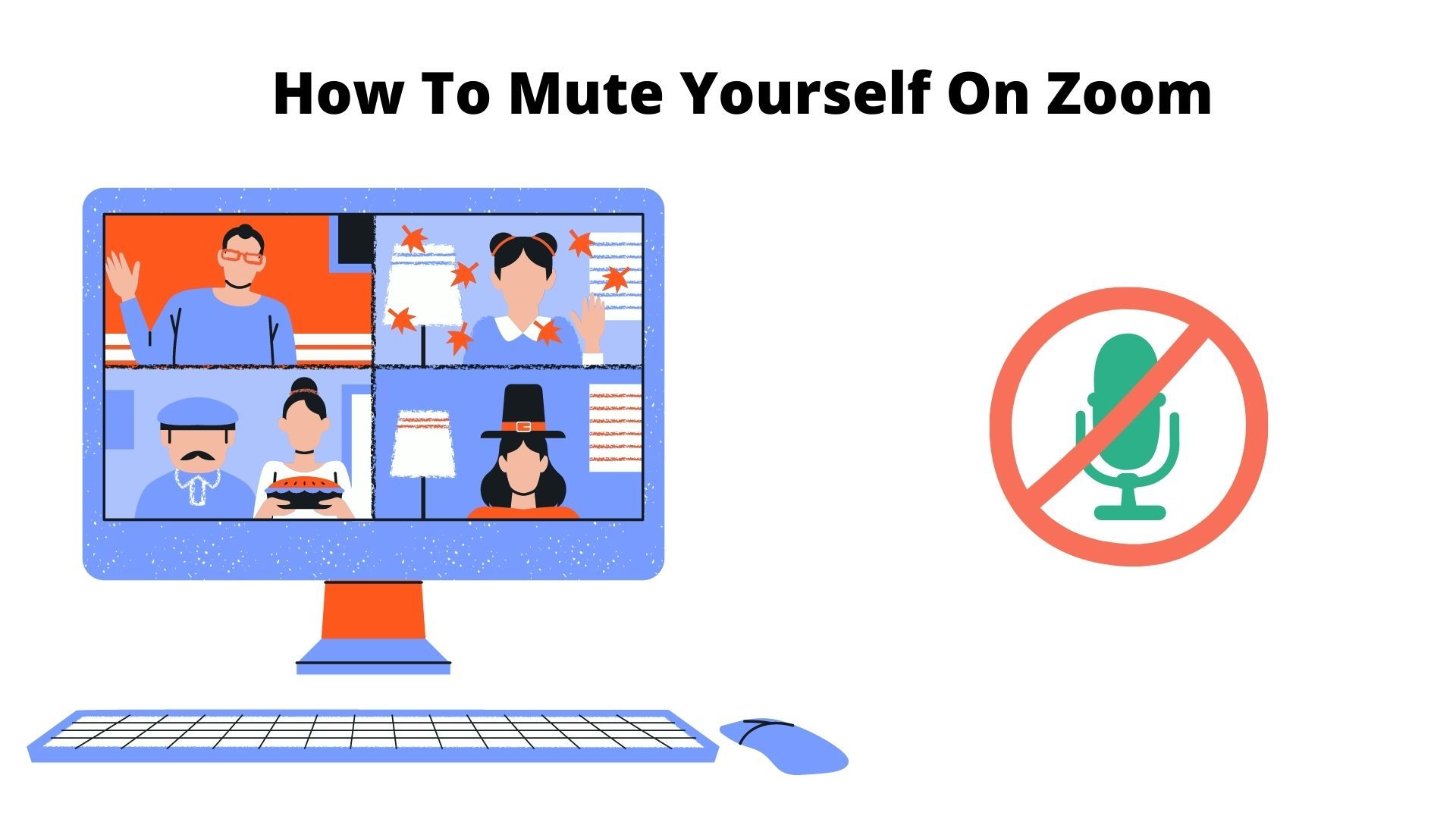As remote work becomes more and more popular, more and more people and companies are using video conferencing services such as Zoom.
Turning the built-in microphone on and off is one of the most useful features of Zoom.
In this quick guide you'll learn how to mute yourself with both a handy shortcut and by pressing a button.
This way, you'll hopefully avoid any unwanted awkward situations and won't disturb the rest of the meeting's participants with background noise while they are speaking.
How to Mute yourself on Zoom Using a Keyboard Shortcut
Zoom offers helpful shortcuts for a variety of functions that are available on all operating systems and machines.
Below are the keyboard shortcuts for muting yourself on Zoom:
- To mute yourself on a Windows Operating System, hold down and press at the same time:
Alt A. - To mute yourself on a Linux Operating System, hold down and press at the same time:
Alt A. - To mute yourself on a Mac Operating System, hold down and press at the same time:
Command Shift A.
You can use the shortcuts for muting yourself to also un-mute yourself.
How to Mute yourself on Zoom by pressing a Button
The microphone icon, which is the mute/unmute button in Zoom, is found at the bottom left corner of the meeting's window.
If it has disappeared, it will appear again once you hover over the screen.
In the screenshot below, my microphone is on:

Once I click on that button, I'll immediately mute myself:

Whenever you see the microphone icon with a red line crossed over it, that means you're muted.
When that's the case, your microphone will be off and no one will be able to hear you.
When you want to un-mute yourself, just click the microphone button again and you'll see that the icon has changed to a non crossed out microphone. Now everyone will be able to her you.
And those are two quick ways you can mute and unmute yourself on Zoom. Happy meeting!