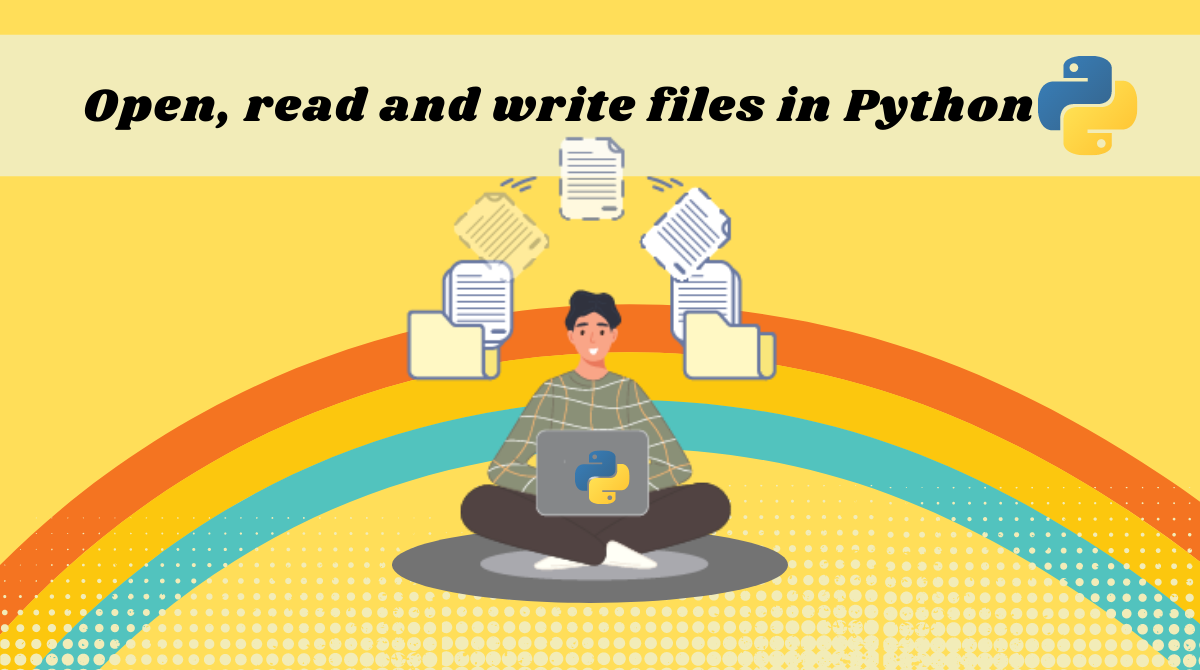Reading and writing files is a common operation when working with any programming language. You can program your code to read data or instructions from a file and then write the data as well. This increases efficiency and reduces manual effort.
Python has a well-defined methodology for opening, reading, and writing files. Some applications for file manipulation in Python include: reading data for algorithm training and testing, reading files to create generative art, reporting, and reading configuration files.
In this tutorial you will learn:
- How to load files into the main memory and create a file handle.
- How to use the file handle to open files for reading and writing.
- Exception handling while working with files.
Pre-requisites:
- Ensure you have the latest Python version installed.
- Familiarity with any Python-supported text editor of your choice.
- Some familiarity with basic Python syntax.
To get quick access to Python IDE, do check out Replit. You can also clone this repo and run it on Replit.
Persistence and How to Load Files into the Main Memory
Files reside in the computer's secondary memory. Secondary memory is persistent, which means that data is not erased when a computer is powered off. Once you make changes to a file and save it, the changes are permanently written and saved in the secondary memory.
To work with files, we need to load them into the main memory first. Main memory is the temporary cache memory that holds requested data for a brief interval. The data is lost when the computer is powered off.
 Files are loaded from secondary memory to the main memory and then processed by the CPU. Once the processing is done, the data is written back to the secondary memory.
Files are loaded from secondary memory to the main memory and then processed by the CPU. Once the processing is done, the data is written back to the secondary memory.
Python interacts with files loaded in the main memory through "file handlers". Let's look at file handlers in detail.
How File Handlers Work
When we want to read or write a file, we must open it first. Opening a file signals to the operating system to search for the file by its name and ensure that it exists.
The OS returns a file handler if open is successful. Then we can interact with our file through the file handler.
The file handler does not contain the data itself, it just provides an interface for handling the file operations.
 A file handler provides your program access to data in the secondary memory.
A file handler provides your program access to data in the secondary memory.
How to Open a File
In this example, we will open the file daffodils.txt. Note that this file should be stored in the same folder as your Python program. You can download the file daffodils.txt from this GitHub link.
Do give the file a look as we will be working with its contents in our upcoming examples.
Example:
fhand = open('daffodils.txt')
print(fhand)
In the example above, the OS will return the file handle in the variable fhand if open is successful. By default, you can only read the file.
Output:
 The output of a file handle.
The output of a file handle.
In the output, we have received a file handle where name is the file name and mode is the permission which is r (stands for read) in our case. encoding is the encoding mechanism for the Unicode character set. You can learn more details about UTF-8 here.
Exception:
In case, the file does not exist, we get an exception like this:
 Exception when the file is not found.
Exception when the file is not found.
How to Print the File
Now we have the file handle which means we can access the file. Let's print the file and see its contents.
Example:
# Get the file handler
fhand = open('daffodils.txt')
# Loop through each line via file handler
for line in fhand:
print(line)
Output:
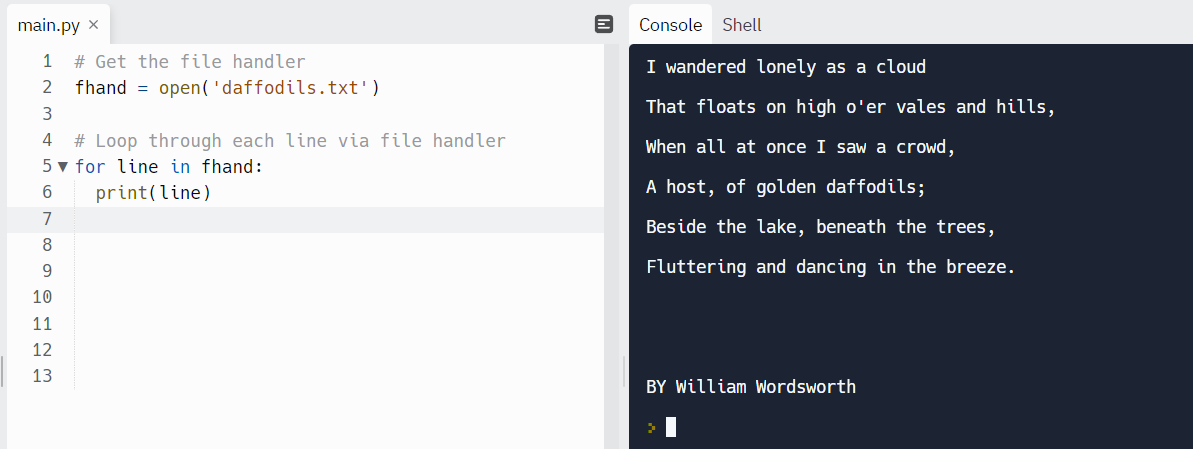 Printing the contents of a file.
Printing the contents of a file.
We are able to access and print the file successfully. But, did you notice that we are getting extra blank lines between each line? There is an explanation for this. Let's see in the next section.
How to Handle Extra Line Spaces
The new line character is represented in Python by \n. This character adds a new line when placed anywhere in a string.
There is a new line character at the end of each line which prints output to the next line. We can visualize it using the repr method.
According to the Python documentation, the repr() method returns a string containing a printable representation of an object. This means that we can see any special character like a \t or a \n that appears in a string.
Let's run an example below and see the output.
 Representation of strings using
Representation of strings using repr().
Example:
Back to our file, we can use repr() to check for the special characters.
# Get the file handler
fhand = open('daffodils.txt')
# Loop through each line via file handler
for line in fhand:
print(repr(line))
Output:
 Here we can see what's going on behind the scenes.
Here we can see what's going on behind the scenes.
Moreover, the print method adds a new line by default. This means that using print, we are getting another new line in the output. We can handle this extra line using two approaches.
Approach #1: Change the default end value of print
The snippet below shows the arguments for the print function. We can see that by default the value of end is \n. This means that every print statement will end with a \n.
 Source: Python documentation.
Source: Python documentation.
We can change the default value end='\n' to a blank so that we do not get a new line at the end of each line. Let's see the example below to understand better.
# By default output would go in separate lines
print("Hello")
print("World")
# Print on the same line because end = ' '
# added single space
print("Hello", end = ' ')
print("World")
Output:
 Print on the same and different lines using
Print on the same and different lines using print().
Back to our main file, let's modify the code a bit to get the output without extra blank lines.
# Get the file handler
fhand = open('daffodils.txt')
# Loop through each line and modify the default value of 'end'
for line in fhand:
print(line, end = '')
Output:
And here we have our desired output!
 Print without extra lines using
Print without extra lines using print().
Approach #2: Use the rstrip() method
We can remove certain characters around a string using the strip() method.
By now we know that by default, every line in a file has "\n" at the end. As we are concerned with only the character on the right, we will use rstrip() which stands for right-strip. We'll discuss an example of rstrip() next.
You can learn more about the strip() method in this blog post.
# Get the file handler
fhand = open('daffodils.txt')
# Loop through each line and remove extra line character with rstrip()
for line in fhand:
line = line.rstrip()
print(line)
Output:
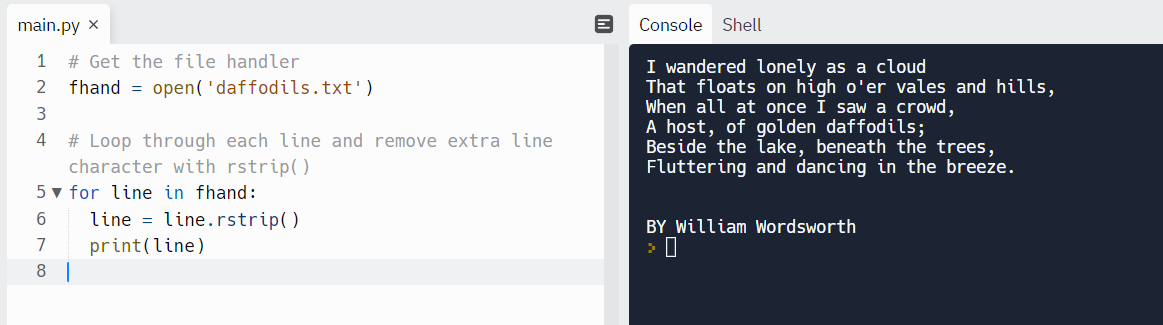 Print without extra lines using rstrip
Print without extra lines using rstrip().
How to Let the User Choose a File
Instead of hard coding a filename, we can make the code dynamic by letting the user choose a file.
Let's ask the user to enter a filename. Then we will calculate the number of lines in the file.
Example:
fname = input('Enter the file name: ')
fhand = open(fname)
count = 0
for line in fhand:
count = count + 1
print('There are', count, 'lines in', fname)
Output:
 Request the user to enter the file name.
Request the user to enter the file name.
How to Write a File in Python
By default, the file handler opens a file in the read mode. We can write to a file if we open the file with any of the following modes:
w- (Write) writes to an existing file but erases existing content.a- (Append) appends to an existing file.x- (Create) creates a file and returns an error if the file exists.
How to write to a file
Note that, if we try to open an already existing file with w flag, the contents are overwritten.
# Open file with mode 'w'
fout = open('flower.txt', 'w')
fout.write("This content would be added and existing would be discarded")
fout.close()
How to append to a file
The a flag appends to existing content and preserves the existing content.
# Open file with mode 'a'
fout = open('flower.txt', 'a')
fout.write("Now the file has more content at the end!")
fout.close()
How to create a file and write to it
The x mode creates a file and adds content to it.
# Open file with mode 'x'
fout = open('new-file.txt', 'x')
fout.write("Now the new file has some content!")
fout.close()
If the file exists, we'll get an exception like this:
Traceback (most recent call last):
File "main.py", line 2, in <module>
fout = open('flower.txt', 'x')
FileExistsError: [Errno 17] File exists: 'flower.txt'
Exception Handling
It is possible that the file we request does not exist. This blows up the program due to the exception:

In order to make the program more user friendly, we can handle this exception in a try-except block.
The risky part of the program that is expected to blow up is written in a try block. In case the code executes without exception, the except block is skipped and the program continues to run. In case an exception is found, the except block runs and closes the program gracefully with the exit command.
fname = input('Enter the file name: ')
try:
fhand = open(fname)
except:
print('File nout found and can not be opened:', fname)
exit()
count=0
for line in fhand:
count = count + 1
print('There are', count, 'lines in', fname)
Output:
 Exception handling using a try-except block.
Exception handling using a try-except block.
Wrapping up
Knowing how to work with files is an essential concept in programming. In this tutorial, you learned how to open files for reading and writing in Python using file handlers.
For reference, I have included all the code snippets and sample files in this GitHub repo.
I hope you found this tutorial helpful.
What’s your favorite thing you learned from this tutorial? Let me know on Twitter!
You can also read my other posts here.
Banner credits: