Picture this: you just returned from a beautiful vacation and want to show all those gorgeous photos to your family. But your phone just died. And since you're at a family dinner your laptop is nowhere to be found.
What do you do?
iCloud Photos to the rescue!
If you need to get into your photos but don't have any of your trusty devices on hand, this guide will show you how.
Getting started
You're probably familiar with the photos app on your iPhone. I know I visit it multiple times a day when I'm taking or looking for a photo of my adorable boxer.
But what if you're in that unfortunate situation mentioned above and don't have access to your phone (or tablet or laptop)? There's a simple answer: iCloud Photos. And you can access those photos from any computer or device, as long as you have an internet connection and your Apple login info.
So let's go find your photos.
Go to iCloud.com and sign in
Open any web browser and go to icloud.com. If you're not signed in you'll be prompted to do so:
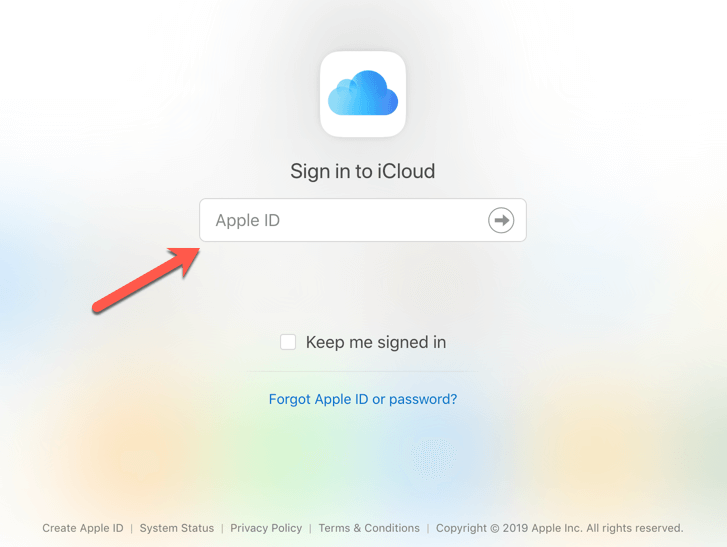
Locate the photos app
Once you're signed in you'll be brought to a screen full of apps. And somewhere in there you'll see the photos app icon:
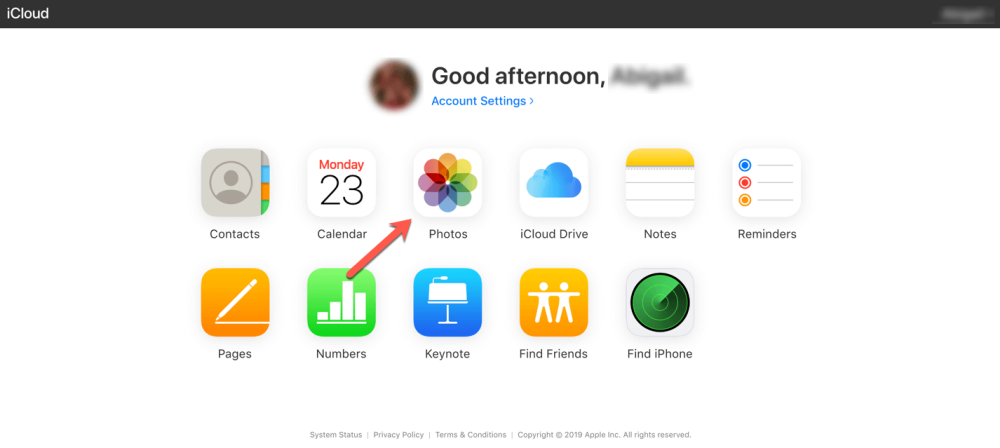 Look for the colorful photo app
Look for the colorful photo app
The first time you access your photos this way they might take a while to load. Especially if you have over 19,000 of them like I do. Just sit tight while iCloud prepares them (and feel free to go do something else while you wait).
Browse, share, and have fun!
Once they're all loaded, it'll look a little something like this (with your own photos, of course):
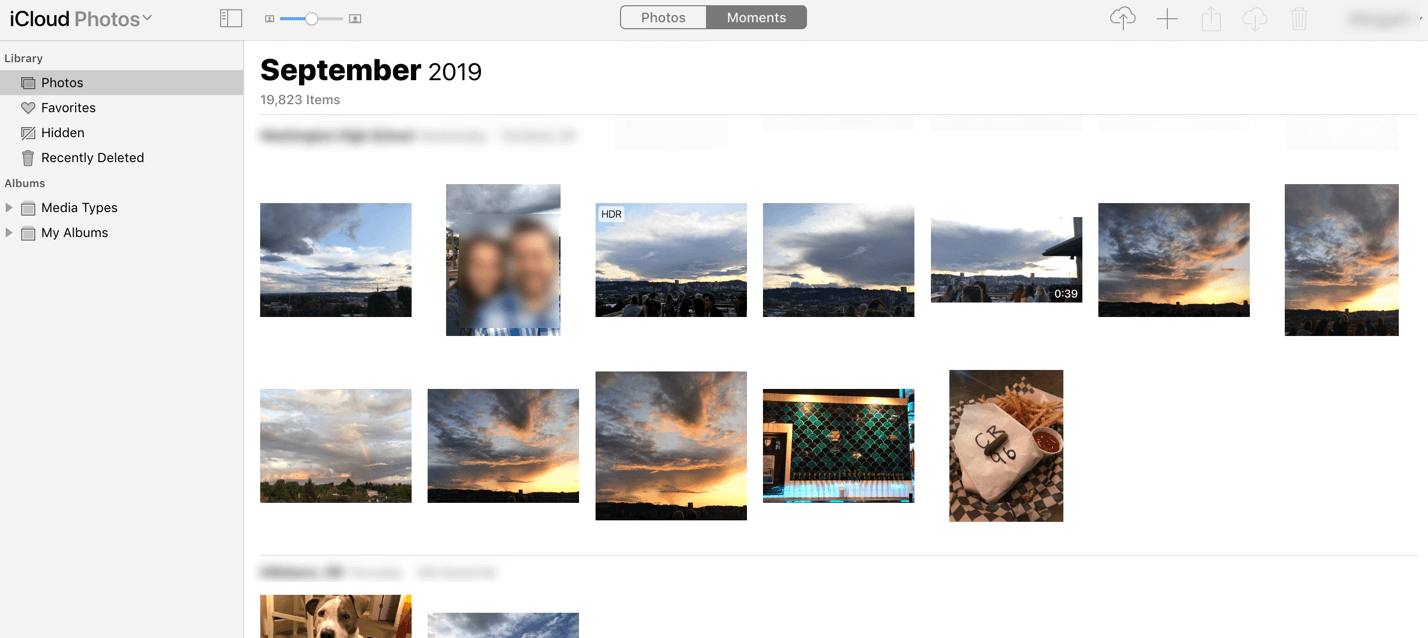 Voilà! Your photos are there for the taking.
Voilà! Your photos are there for the taking.
Now you can show your eager family that 45 minute slide show you prepared on the plane ride home...which probably killed your phone battery.
Getting to know iCloud Photos
But what else can you do now that you have access to your photos again? You can organize them, create favorites, delete unflattering or duplicate captures, and more. Let's have a look.
Managing favorites
Ah, that last evening at the beach/mountain/your favorite bar. Remember that super sweet photo you are just dying to show everyone to make them jealous? You can make it a favorite so you never have to search through all your photos for it again.
Just select that photo by double-clicking it so it opens. A little menu of icons will become selectable in the upper right:
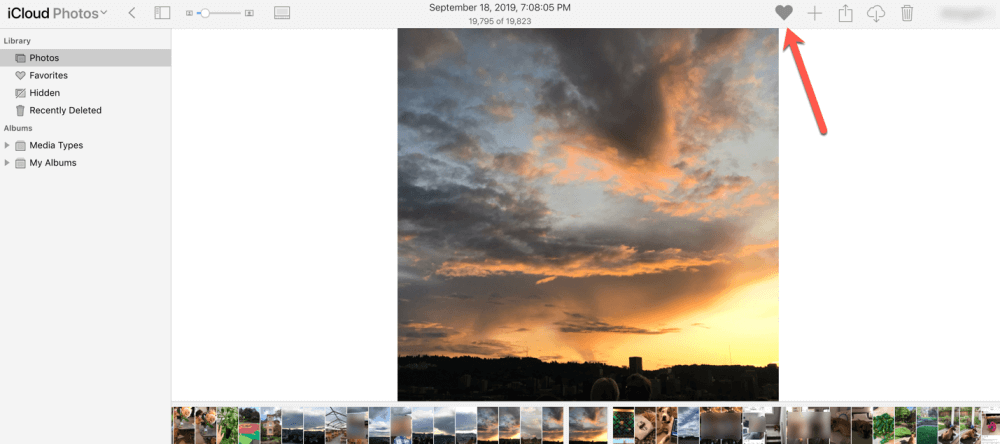
Click the heart. Now that photo is in your favorites.
If you want to further manage your favorite photos just click on the "Favorites" tab in the left sidebar menu.
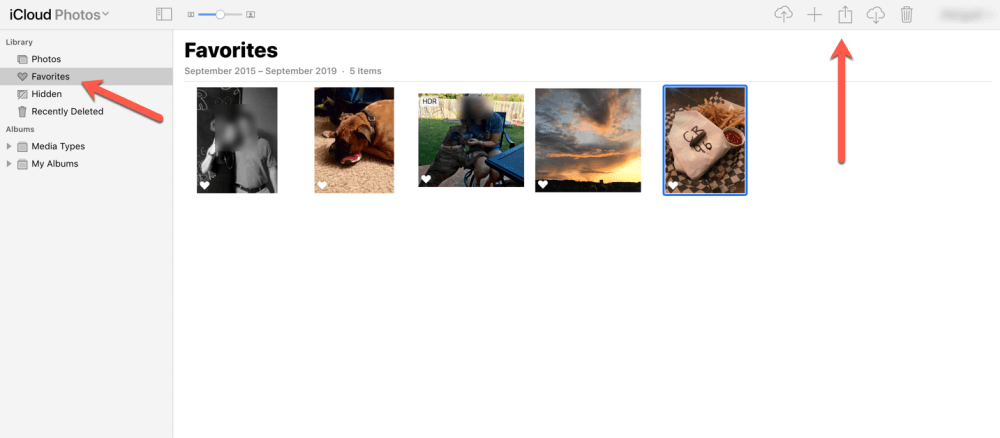 Under favorites, you can do all sorts of fun things
Under favorites, you can do all sorts of fun things
When you click once on any of those photos (as you can see, the last photo is highlighted blue), that upper right menu will become available again.
Those menu icons allow you to upload photos, add your selected photo to an album, share that photo, download it, or delete it.
Tip: just be careful when deleting items. You're not just deleting that photo from your favorites - you're deleting it from all your devices.
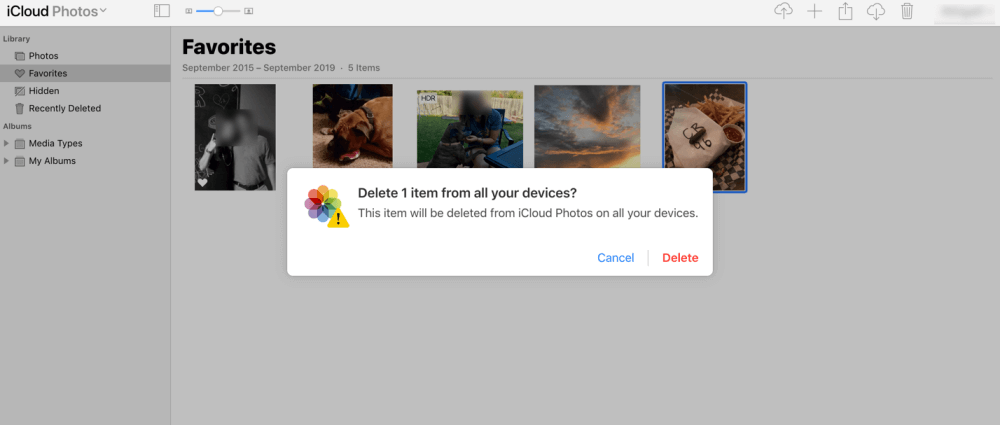 Delete carefully!
Delete carefully!
Just in case you mistakenly delete a photo, however, you can recover it. Just visit the "Recently Deleted" tab in the left sidebar menu. There, you'll see your just-deleted photo and how many days it has left before it disappears. Forever.
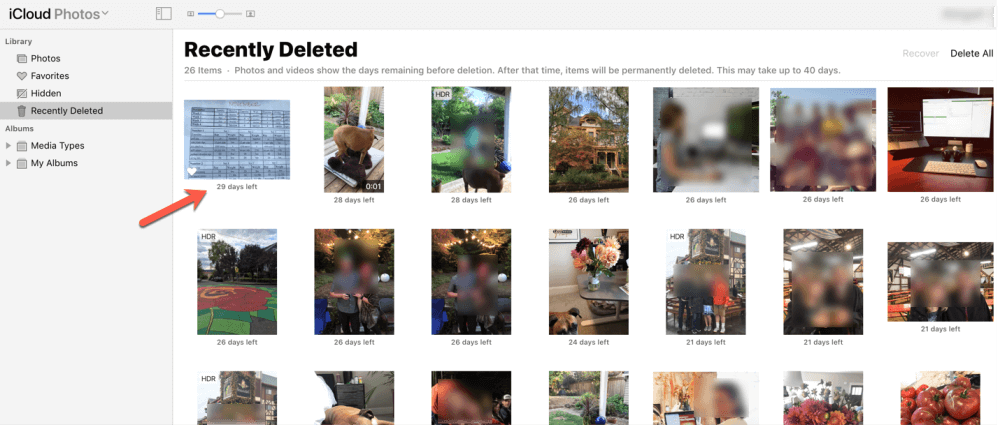 So you're tellin' me there's a chance...
So you're tellin' me there's a chance...
Creating a new album
What if you want to share specific photos with your family but keep certain others private?
You can do that, too! Just look for the "My Albums" tab in the left sidebar menu:
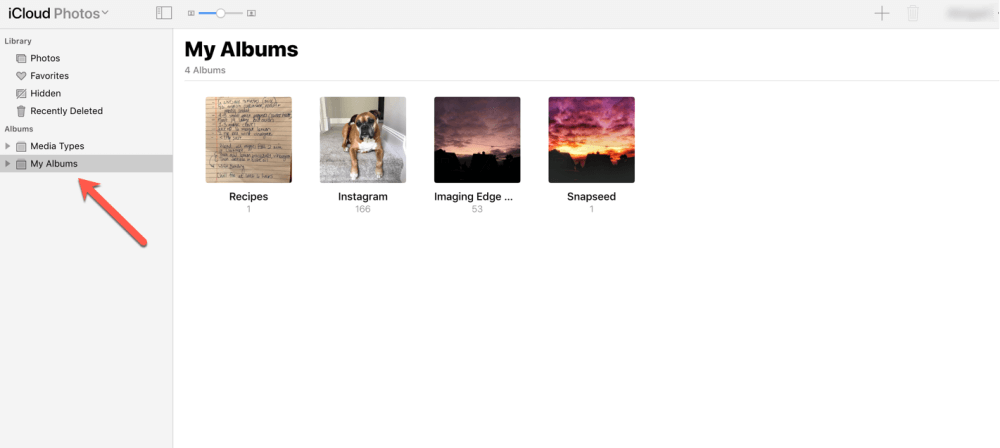 Just click once on "My Albums" and your albums (if you have any) shall appear.
Just click once on "My Albums" and your albums (if you have any) shall appear.
If you want to create a new album, just click the "+" in the upper right corner:
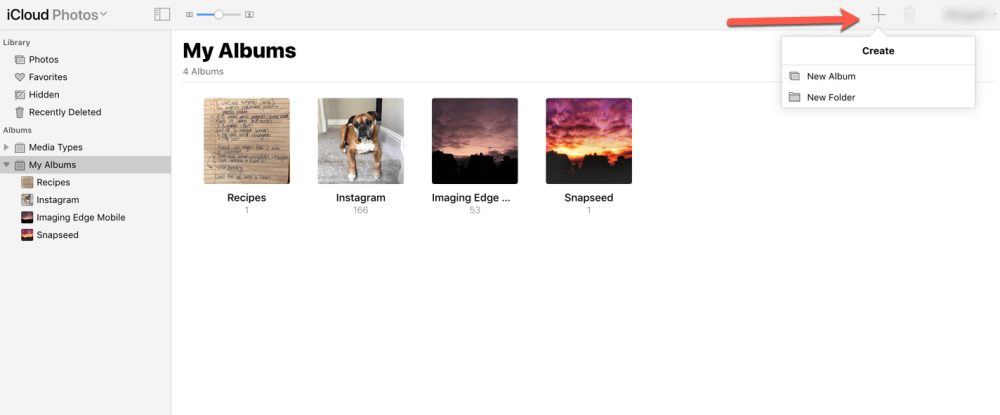
You'll be asked to give the album a name, and once you do, you can add photos by clicking the upload photos icon in the upper right:
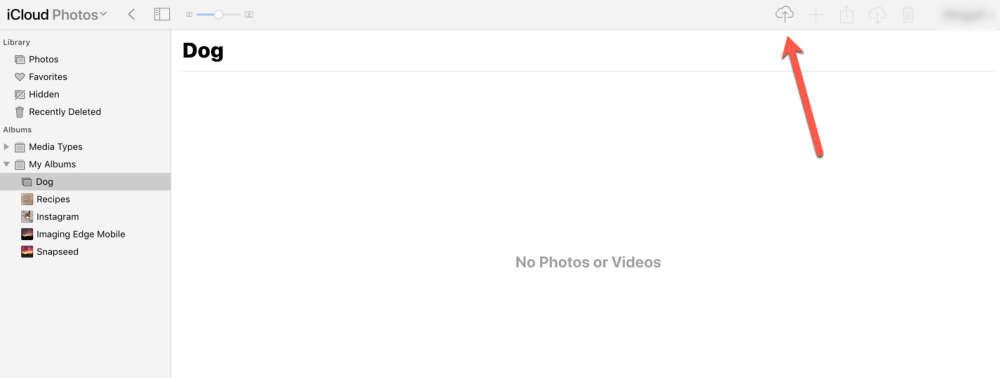 Upload away!
Upload away!
You can also add photos to your new album while you're browsing your pics. Just select a photo (or drag to select multiple photos) and click on the "+" in the upper right corner.
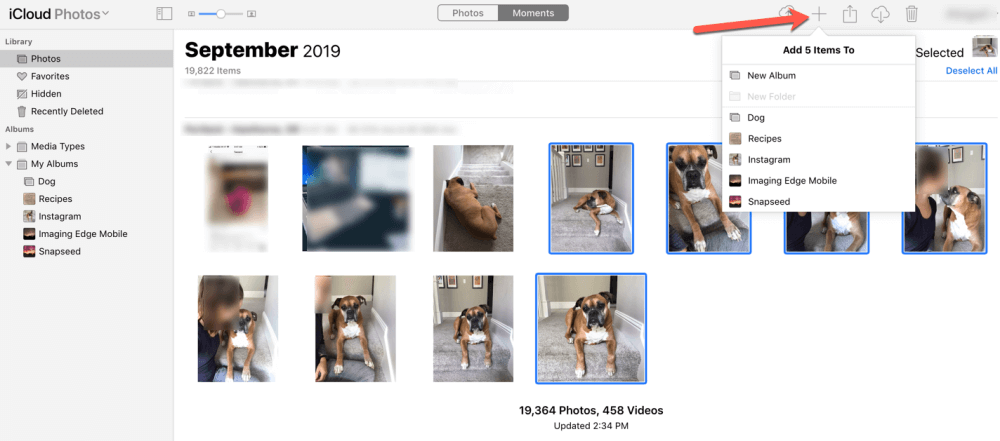 Add one or many photos to the album of your choice.
Add one or many photos to the album of your choice.
Then just select the album where you want the photos to go, and presto! Your album is populated with adorable dog photos (or whatever photos you've selected. Are there any other kinds of photos?).
Managing your albums
Within your albums you can manage your photos the same ways as you can in your favorites. Just double-click on an album, select (click on) a photo, and edit away.
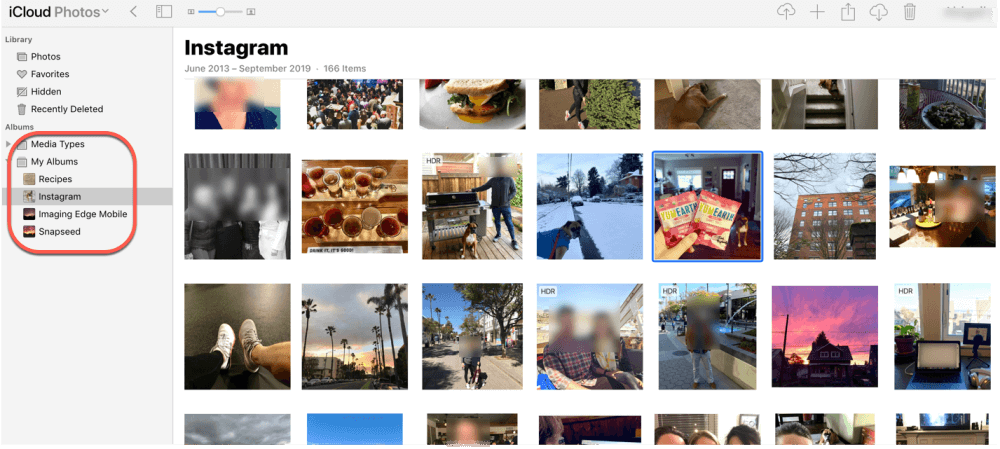 So many options, so little time...
So many options, so little time...
And now all you need to do is put together that next stunning slideshow.
What if I don't see any photos?
If you login to iCloud and don't see any photos, it could be that you haven't opted for your photos to be saved to iCloud.
To fix that, just go to Settings in your phone, select Photos, and toggle iCloud Photos on:
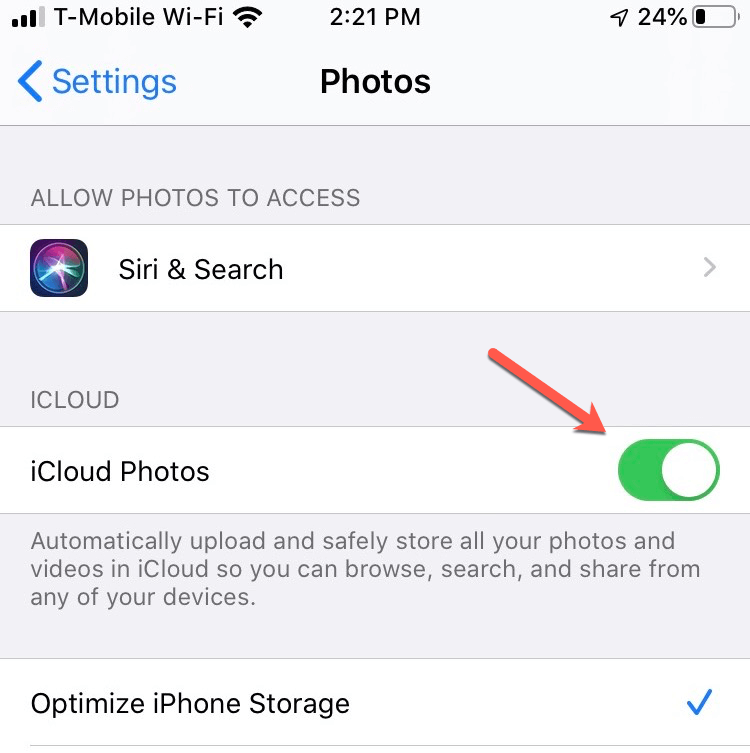
This will automatically upload and store your photos in iCloud so they're there when you need them.
Tip: if you can't toggle on that switch, it could be that your phone/device doesn't have enough space to store them. If that's the case you'll just need to upgrade your iCloud storage plan.
Now you'll never be without your photos again.

