by Kalalau Cantrell
Learn Webpack by Example: Blurred placeholder images
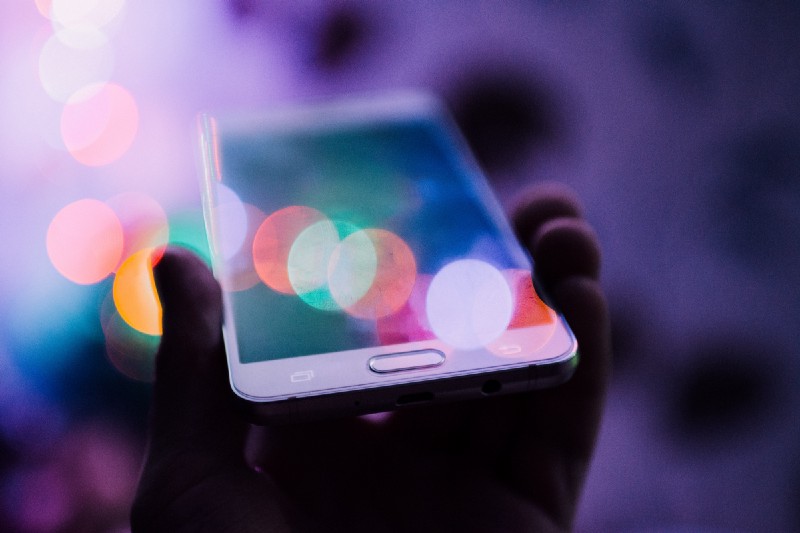
The repo that goes along with this post uses webpack 3. If you are interested in learning webpack 4, you will find this post useful as the concepts as well as the config file format is the same. Webpack 4 did introduce optimizations, zero-config capabilities, as well as new out-of-the-box plugins that an advanced user would want to know about but is beyond the purpose of this post.
This is an episodic guide for learning webpack through various examples. Webpack newbies are welcome. I’m one myself and I’ll try to explain the webpack stuff in terms that make sense to someone just getting to know the tool.
All the folks that maintain the packages used in this guide deserve recognition for making such awesome tools available to the community. Since it’s the subject of this guide, a special shout out goes to responsive-loader and Jeremy Stucki who maintains the project.
In episode I, we’ll look at a technique for loading images. This includes 1) inlines blurred placeholder versions of our images on initial page load. Then, 2) requests the full images from the server. Lastly, 3) when the full images finally load, they get faded in and the blurred placeholders get removed.
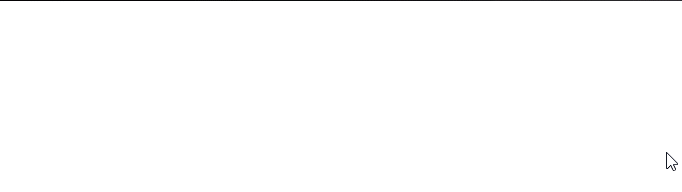
This technique is great for devices on slow connections. It gives users some sense of what the page will look like during the several seconds (think slow 3G) it may take for the page’s images to fully load.
Getting Started
If you want to follow along in your code editor, you can either download this repo or git clone and checkout the blur-up branch of the repo if you prefer.
Below is the file structure you should find when you open up the project folder.
We’ll be using webpack and specifically responsive-loader. We will resize and generate blurred placeholders for the three images in src/imgs. These are, by the way, characters from the author’s favorite video game of all time.
Let’s take a look at our source code now starting with index.html. As we go, we’ll see what webpack is doing for us and we’ll pause to talk about how. Boilerplate has been omitted and replaced with <-- ... -->for brevity.
You’ve probably noticed that there are three <;a> elements, one for each of our images. But what’s with the template literals? And what’s that requirefunction all about? These are how we’re asking webpack to do its thing.
As webpack parses through our HTML, it encounters the template literals and knows it needs to put something there. The require function tells webpack what to put there – in our case we’re putting in image data (it may not be clear yet what data we’re putting there but hang with me, we’ll get there). So, how does webpack know to do this? Is it automatic?
If you’ve never seen a webpack config file before, you could probably guess by just glancing at one that it’s very much not automatic. There are many options some of which are specific to webpack and others that are specific to a certain loader or plugin. So, what’s a loader anyway? What’s a plugin?
Quick definitions
Before diving into the configuration, I’ll provide quick definitions of these webpack concepts. I will also provide links to the docs that explain them in more detail.
- Loader: Its job is to take your files, transform them a certain way, and give you the result of that transformation. The result you get depends on what type of file you’re working with and what the loader’s capabilities are. To use an example from our project today, you can use a loader to take an image file, transform it into image data, and then inline that data into your
HTML. - Plugin: Its job is to accomplish more general tasks than loaders. Whereas loaders apply specific transformations to specific file types. Plugins, however, can perform tasks such as file compression, text minification, and so on. To use an example from our project today, you can use a plugin to compress image files.
HTML Processing
Let’s now look at how we use loaders and plugins to handle our HTMLspecifically. Below are the parts of our webpack.config.js that have to do with HTML. The other options that we’ll talk about eventually are omitted and replaced with // ....
First, we pull in the html-webpack-plugin and assign it to a variable named HtmlWebpackPlugin (creative, right?). This plugin’s job is to generate the HTML file that we’ll use in distribution. To initiate the plugin, we use the new operator on our variable in the plugins property of our config object. The config object I’m referring to is the one assigned to module.exports, and it is what “tells” webpack what to do.
html-webpack-plugin would generate pretty generic boilerplate HTMLwithout any options passed in. But, notice that we’ve set its templateproperty equal to our source index.html file. As you might guess, this is us telling the plugin to use our index.html as a template when it generates an HTML file for us. Great, but why go through all this trouble you ask?
It’s because we want to use loaders to transform our source HTML. We want to transform this:
into this:
Notice that the template literals and require functions have been replaced. Now the a.href attribute has an URL to a resized version of our image, 300pxwide. Also, the img.src attribute now has inline image data. I showed the transformation of our HTML for one <;a> element, but this is what we want all the <a> elements to look like.
Let’s look at how we use loaders to accomplish this transformation. Let’s zoom in on the block of code from our webpack.config.js that starts off with the test: /\.html$/ key-value pair.
{ test: /\.html$/, use: { loader: 'html-loader', options: { interpolate: true } }}This block says is, “Hey webpack, when you encounter HTMLfiles, please use html-loader and make sure it’s setup to allow interpolation”.
In other words, we testfor the “.html” extension. We use html-loader as the loader for that type of file, and then we specify in options that we’d like to use the interpolate feature from html-loader.
If you look at the html-loader documentation, you’ll see that when interpolate is set to true, you can embed the result of some JavaScript(JS) right in our HTML. In our case, we take advantage of that by calling the require function to tell webpack to bring in image assets. But how does webpack know what to do with images?
Image Processing
We need to tell it what loaders and plugins to use. Below is the part of our webpack.config.js file that instructs webpack what to do with images.
The imagemin-webpack-plugin we’re using has a pretty simple job — it just compresses our images. You can read more about that here, but what’s of more interest is the loader we’re using to transform our images. Look at the block of code that starts with the test: /\.(png|jpg|gif)$/ key-value pair.
This block says, “Hey webpack, when you encounter image files use responsive-loader. Generate a resized version of the image at300pxwide. And while you’re at it create data for a placeholder image that is 50px wide”.
In other words, we test for the “.png” or “.jpg” or “.gif” extensions. We useresponsive-loader as the loader for those types of file. Then we specify in options that we’d like to use the resize, placeholder, and name features of responsive-loader to transform our images.
Let’s look in detail at what responsive-loader does for us with these options. When we say:
require('./imgs/cloud-strife.jpg');Then responsive-loader gives us this back:
It’s just a JS object. And that is why when can use .src and .placeholder to access what we need from our require statements so that when we do this:
<img src="${require('./imgs/cloud-strife.jpg').placeholder}" class="hero-preview" alt="cloud-strife">webpack gives us this:
<!--image data truncated for brevity-->;<img src="data:image/jpeg;base64,/9j/4AAQSkZJRgABAQAAAQABAAD/ 2wCEAAUDBAQEAwUEBAQFBQUGBwwIBwcHBw8LCwkMEQ8SEhEPERETFhw XExQaFRERGCEYGh0dHx8fExciJCIeJBweHx4BBQUFBwYHDggIDh4U ERQeHh4eHh4e..." class="hero-preview" alt="cloud strife">Quick Recap
Awesome, so we have a workflow for processing our HTML and our images. To recap:
For HTML, we use the html-webpack-plugin to generate an HTML file using our source index.html as a template. We use html-loader to process our HTML and specifically allow interpolation. Interpolation lets us use require statements in our HTML so that we can ask webpack to load in images a certain way.
For images, we use responsive-loader to generate resized versions of our images. It then generates image data for blurred placeholder versions of our images for us to use inline.
Once our code is transformed with these loaders, the image paths and image data are embedded in our HTML. Nice!
Source Cascading Style Sheets (CSS) and JavaScript(JS)
Let’s check out the rest of our source code. See the code comments for explanations on how we use JS and CSS to fade in the full image once it loads and then remove the placeholder image.
CSS:
JS:
Loading CSS and JS
Below is what our index.js looks like. This file is where we tell webpack to bring in all the modules we want to use and then use them. A module in the simplest terms is just a chunk of code from another file that we want to import and use.
Inside of a JS file, we can use the ES2015 import syntax instead of requireto bring in modules. For instance, note that import loadFullImages from './loadImages' does the same thing as const loadFullImages = require('./loadImages).
In our case, we just have two modules. Notice that modules in webpack are not restricted to JS – we can treat CSS files as modules, too, if we use the right loaders. This is powerful but can be confusing at first. Once I walk you through how webpack is loading our CSS file, however, you’ll see that all we’re doing is minifying our source CSS and generating a main.css file:
In the above block of options, notice that we can specify multiple loaders in the use property by passing in an array of loader objects. The file then gets processed by each of the loaders starting with the last loader in the array and then ending with the first.
This block basically says, “Hey webpack, when you encounterCSSfiles, please use css-loader to bring in the CSS and minify it. Then use extract-loader to separate it from being bundled in with our JS (more on that here). Then use file-loader to create a file for us with the name and extension of the original source file (in our case, it names it “main.css”).
This is how we’re telling webpack to load our JS:
What this block basically says is, “Hey webpack, when you encounter JS files, please use babel-loader and its env preset to compile our JS. Babel takes our source JS written in ES2015+ syntax and compiles it down to browser-friendly ES5. The modules: false option tells Babel not to worry about transforming our import syntax. Webpack is already doing that.
The Build
If you want to see webpack generate the distribution files, go ahead and install Node.js which comes with npm if you don’t yet have these installed. Open up a command line console and cd into the project directory. If you’re on Windows and need a *NIX friendly shell, use Windows Powershell rather than the default Command Prompt.
Once you’re in the project directory, run the npm install command to install all the packages we’ve talked about in this guide. Then run the npm start command to execute the build. Below is the last bit of webpack configuration that we still need to go over. This is how webpack knows where to send the distribution files:
path is a utility module. It allows us to easily construct file and directory paths that are platform friendly. These will work whether your platform’s file system uses ‘/’ or ‘\’ as path separators. Here we use the path.join function to tell webpack where to find and send our files.
entry tells webpack which module is the “main” module, the one in which we import all of the other modules that we depend on. app is the name we’ve given to the main bundle that webpack will create by stitching together all of our modules.
Finally, output.path tells webpack where to send all of the files it creates for us. The output.filename tells webpack what naming scheme to use for the bundles it creates. In our case, we’re just creating one bundle and it will come out named “app.bundle.js”.
Conclusion
I hope you were able to learn a bit more about how webpack can help you build stuff through this example. I also hope you took away something from reading this. For instance, an image loading technique, a way to write modular JS, or even just practice reading someone else’s code. Finally, I hope you were able to fire up the resulting code in a browser and see it in action. Thanks for reading!
Clap if this helped you learn something, comment below with any questions, and say hi to me and thanks to Jeremy Stucki on Twitter.