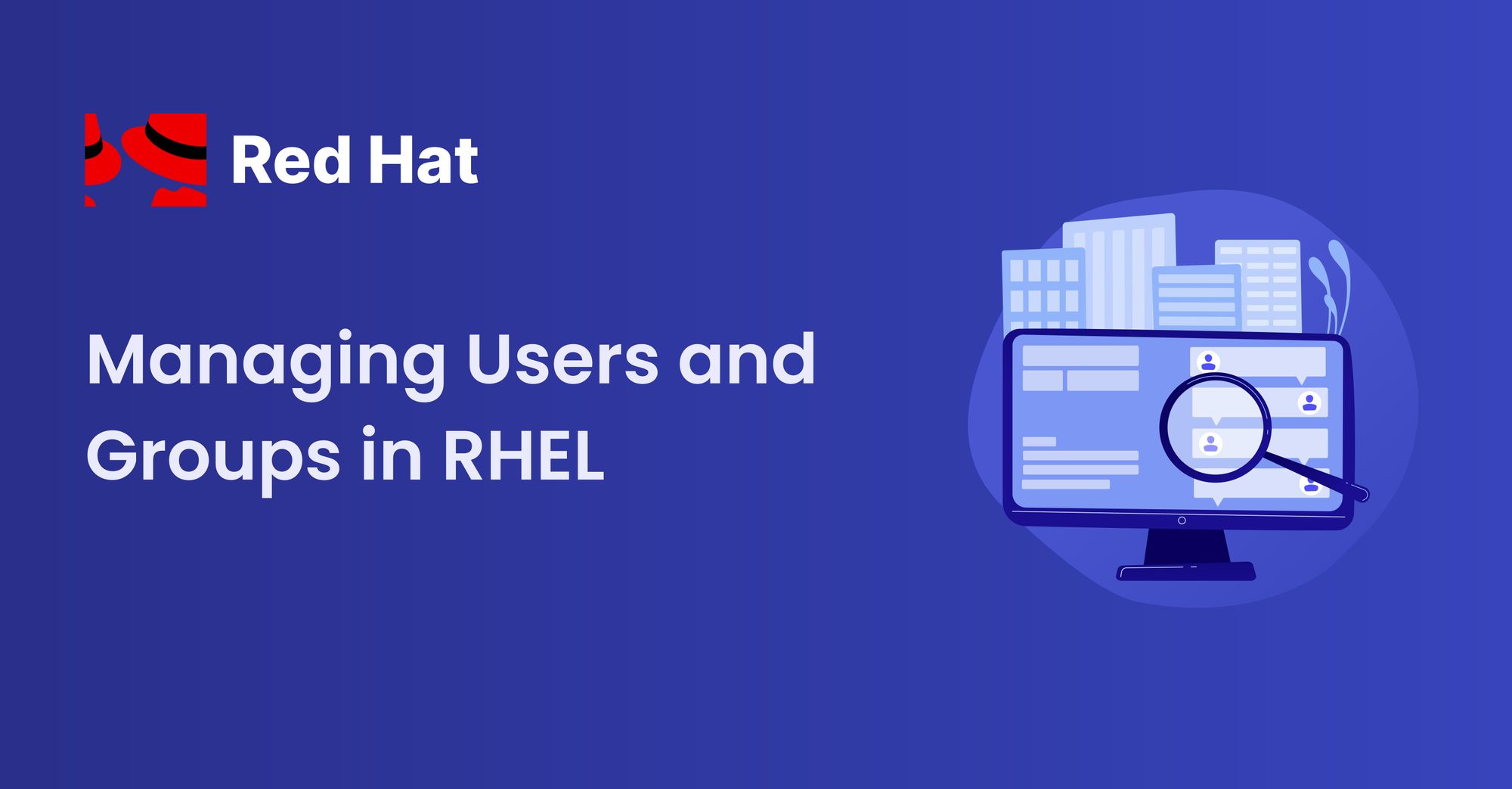To effectively safeguard your system and regulate access when working in Red Hat Enterprise Linux (RHEL), you'll need to understand user and group management.
This is a critical component that's significant for both individual and complex network environments, as it's key to adeptly handle user accounts and groups.
In this guide, we'll dive into the fundamentals of user and group management within RHEL. You'll gain the knowledge and skills necessary to confidently create, modify, and optimize user accounts and groups, according to your specific security and operational needs.
You'll also learn the ins and outs of granting user permissions and implementing group-based access controls, and master the essential tools and proven methods for ensuring robust system integrity and regulating resource access.
Prerequisite
- Familiarity with basic Linux commands. You can read my previous tutorial on RHEL commands and key concepts if you need to brush up.
Table Of Contents
Here's what we'll cover in this comprehensive guide:
The useradd Command
The useradd command is an essential tool in RHEL for creating new user accounts. This command not only adds the user's information to the system files, but also sets up their home directory and default configurations.
Syntax of the useradd command:
useradd [options] username
What is sudo?
In the world of Linux/Unix, sudo stands for "Superuser Do." Essentially, it's a command that grants regular users the ability to run commands with full administrative or root permissions. This is especially useful for commands that may be restricted for regular users due to security reasons.
Examples:
Just a quick reminder – if you're not currently logged in as the root user, be sure to utilize sudo before using commands such as useradd that we'll be discussing in this tutorial. Consider sudo as a handy tool that grants you some of the root user's abilities. We'll go more in-depth on this topic in future tutorials.
At the moment, I am logged in as a root user. So I won't be using sudo before any commands.
Create a user:
useradd kedar
This command makes a new user called 'kedar' and sets up a home folder for them by default. Later on, we'll learn more about useradd and how we can change these defaults.
In RHEL, some values are already set when creating a user, but we'll explore them further in this tutorial.
Check a newly added user:
tail -1 /etc/passwd
/etc/passwd serves as a centralized repository containing essential information about user accounts. The output of the above command will be displayed in following way:
kedar:x:1001:1001:John Doe:/home/john:/bin/bash
If the user was added successfully, you will see the above output. Now there may be some changes, but it should look essentially the same.
Let's break this output down and try to understand it:
Breakdown of the above output
Username – the name of the user account.
Password Placeholder (Obsolete) – historically, this field contained an 'x' character, indicating that the encrypted password for the user was stored in the
/etc/shadowfile.User ID (UID) – unique numerical identifier assigned to the user.
Group ID (GID) – the numerical identifier of the primary group associated with the user.
User Information (GECOS) – this field usually includes additional information like the user's full name, contact details, and so on.
Home Directory – the path to the user's home directory.
Login Shell – the default shell or program executed upon login for the user.
Once the user is created, we can set password for that user. This can be only done from a root account.
Set a password for a newly created account
passwd kedar
This will ask you to type password for the kedar user. Once the password is set you can login to kedar user using the GUI. Setting password is important if you want to login through the GUI.
Set different options for the user while creating a new user
Now that we know what options are available while creating a user, we can set them according to our needs.
- User Id (
-u)
useradd -u 1234 kedar
Above command with the -u option will set User Id to 1234 while creating the user kedar.
- Primary Group (
-g)
useradd -g 1232 kedar
If there is an existing group and you know the group Id or group Name, you can add that group as a primary group for the kedar user.
- Secondary Group (
-G)
useradd -G developers kedar
User kedar will be added to a secondary group called developers which already exists. We can add the user to multiple secondary groups.
Think of a secondary group in Linux as a coveted club membership for users. While they are automatically included in a primary group when working on the computer, joining secondary groups allows users to expand their membership and gain access to additional files and features.
Essentially, it's like being a part of multiple groups simultaneously, providing users with additional privileges and the ability to explore different parts of the system.
- User Information
useradd -c "2 Month Intern" kedar
This adds more information to user kedar as "2 Month Intern". This will be displayed in the /etc/passwd file.
- Home Directory
useradd -d /etc/kedar/home kedar
Now this will set the home directory to /etc/kedar/home for the kedar user. By default in RHEL, the home directory, if not specified, is /home/kedar.
- Login Shell
useradd -s /bin/shell kedar
Here, the kedar user will have access to the shell which is in /bin/shell. This will give access to the shell to the user kedar.
The /bin/bash access pertains to a user's default shell upon logging into the system.
In the Linux world, the /bin/bash shell is commonly known as the Bash shell, short for "Bourne Again SHell," and is readily available on most Linux distributions. When a user is granted /bin/bash access, it means that upon login, they will be greeted with the Bash shell's command-line interface.
This powerful shell equips them with the ability to interact with the system, run commands, and execute Bash-specific scripts using its unique syntax and functionality.
Given its widespread usage, advanced capabilities, and compatibility with a variety of scripting languages and command-line tasks, the /bin/bash shell is a preferred option for many users as their default shell.
If you want to remove shell access from a particular user, you can set shell access like this: /sbin/nologin. This will restrict access to this user to logging into their account until shell access is set to /bin/shell.
useradd -s /sbin/nologin kedar
The usermod Command
The usermod command is super important in Linux. It helps admins easily change things about user accounts after they're made. This saves time because you don't have to delete and make the accounts again. It's a handy way to manage users without much hassle.
Syntax of the usermod command:
usermod [options] username
Examples:
Change username:
usermod -l newusername oldusername
This command changes the username from oldusername to newusername.
Change User ID (UID):
usermod -u <newUID> username
This command replaces <newUID> with the desired new UID for the user.
Change Group ID (GID):
usermod -g <newGID> username
This command replaces <newGID> with the desired new primary group ID for the user.
Add user to supplementary groups:
usermod -aG group1,group2 username
This command adds the user to additional supplementary groups (group1, group2, etc.).
Change home directory:
usermod -d /newhome username
This command changes the user's home directory to /newhome.
Change default shell:
usermod -s /bin/bash username
This command changes the default shell for the user to /bin/bash.
Set expiry date for account:
usermod -e YYYY-MM-DD username
This command sets an expiration date (YYYY-MM-DD) for the user's account.
You can explore more about this command using man usermod. You have the same options as with useradd to manipulate the information of a user when you use the usermod command.
What is /etc/login.defs?
The /etc/login.defs file is a crucial configuration file that sets default parameters for login, password policies, and user account creation. It can be found at the usual location, /etc/login.defs, and plays a key role in determining system-wide defaults for user management and authentication.
There is also a fixed range for user UIDs, as shown in the following table:
UID range table - Privileged users: 0-99, System users: 201-999, Normal users: 1000-60000
The directory /etc/login.defs contains a variety of default configurations. By accessing this directory, we can modify these settings to our liking.
This file contains several different options that we can adjust, some of which are listed below:
PASS_MAX_DAYS 90
PASS_MIN_DAYS 7
PASS_WARN_AGE 14
PASS_MIN_LEN 8
UID_MIN 1000
UID_MAX 60000
GID_MIN 1000
GID_MAX 60000
LOGIN_RETRIES 5
LOGIN_TIMEOUT 60
CREATE_HOME yes
UMASK 077
ENCRYPT_METHOD SHA512
CHFN_AUTH yes
CHFN_RESTRICT rwh
DEFAULT_HOME /home
Now you know where the default settings come from when we create a user. You can change these settings according to your needs.
What is /etc/skel?
In Linux and similar systems, the /etc/skel/ folder is like a starter pack for new users. It's called "skel" short for "skeleton" because it sets up the basics for new users.
This folder contains a set of files and folders that are copied into a new user's home folder. Whenever a new user is made, these essential files from /etc/skel/ are automatically put into their home folder, making sure it has what they need to get started.
This helps set up a simple starting point for the user. It gives them basic configurations, default settings, and sometimes example files. This method ensures that every new user starts with a standard setup and the required files.
In the /etc/skel/ folder, you might find common files like .bashrc, .profile, and similar configuration files.
What is /etc/shadow?
The /etc/shadow file is a crucial component of Unix-based operating systems (like Linux), as it serves as a repository for encrypted user passwords and other password-related data. This enhanced security measure surpasses previous methods of storing passwords in the /etc/passwd file.
The /etc/shadow file contains crucial information pertaining to user account passwords. Each line in the file represents a particular user and is divided into multiple fields, each separated by a colon (:).
These fields typically include the username, the encrypted password (hashed using a cryptographic algorithm, not the actual password), the number of days since the last password change (starting from January 1, 1970), information about password expiry such as minimum and maximum age, and a warning period. It also specifies the number of days of inactivity allowed before the account is locked, and if the account has an expiration date.
Sample entry of /etc/shadow file
user:$6$PswrdHash$E7KLkQIGo7mxG5vDi7JelC5D8L0qbg38z1/WgNhAZDpCoe2GyGB6JefT9ftb/Rfm3uZOlFkktj/SkJTfSJziO.:18830:0:90:7:::
Where:
user: Username$6$PswrdHash$E7KLkQIG...: Encrypted password hash
$1$ is MD5
$2a$ is Blowfish
$2y$ is Blowfish
$5$ is SHA-256
$6$ is SHA-512
$y$ is yescrypt
These symbols help identify the hashing algorithm used for each password hash stored in the /etc/shadow file. For instance, if you see a password hash starting with $6$, it indicates that SHA-512 encryption has been used for that particular password.
18830: Last password change date (days since Jan 1, 1970)0: Minimum password age90: Maximum password age7: Password warning periodOther fields for account inactivity and expiration
Access: In order to access and modify the /etc/shadow file, you must have root user permissions or specialized privileges granted.
Modification: For enhanced security, it is advised to use designated commands such as passwd, which handles password encryption and updates the /etc/shadow file effectively.
The groupadd Command
In RHEL, you use the groupadd command to create new groups on the system. It's a fundamental command for managing user groups, allowing system administrators to add groups, set their properties, and define their membership.
All default settings for groups are in /etc/login.defs. The /etc/login.defs file contains important settings, such as GID_MIN, which determines the minimum GID value for regular groups, and GID_MAX, which sets the maximum GID value. Additionally, SYS_GID_MIN and SYS_GID_MAX determine the minimum and maximum GID values for system groups.
These settings play a crucial role in the management of groups within the system.
Syntax of the groupadd command:
groupadd [options] groupname
Examples:
Creating a group:
groupadd developers
The above command create a new group named "developers".
Assigning a specific GID:
groupadd -g 1001 developers
This command creates a group with a specified GID (for example, GID 1001).
You can explore more options according to your needs using the man groupadd command. This will give you documentation of the groupadd command.
The groupmod Command
The groupmod command in RHEL is a valuable tool for system administrators, as it enables them to effortlessly modify existing group attributes.
With this powerful command, you can alter groups without the need for recreating them, making it a crucial asset for system maintenance.
Syntax of the groupmod command:
groupmod [options] groupname
Examples:
Change group name:
groupmod -n newgroupname oldgroupname
This command changes the group name from oldgroupname to newgroupname.
Change GID (Group ID):
groupmod -g <newGID> groupname
This command changes the group's GID to <newGID>.
Add group to supplementary groups:
groupmod -aG group1,group2 groupname
This command adds the group to additional supplementary groups (group1, group2, and so on).
Add users from a group:
groupmod -m -m user1,user2 developers
This will add user1 and user2 to the developers group.
Remove users from a group:
groupmod -M user1,user2 developers
This will remove user1 and user2 from the developers group.
You can explore more options according to your needs using the man groupmod command. This will give you documentation of the groupmod command.
Practical Exercise
Exercise 1: Basic User and Group Management
- Creating Users and Groups
Use
useraddto create a new user named "testuser."Use
groupaddto create a group named "testgroup."Ensure the user "testuser" is part of the group "testgroup."
Exercise 2: User Modifications
- Modifying User Attributes
Use
usermodto change the default shell for "testuser" to/bin/bash.Modify the user's login name from "testuser" to "newuser" using
usermod.Confirm the changes by checking
/etc/passwd.
Exercise 3: Group Modifications
- Group Modifications
Use
groupmodto rename "testgroup" to "newgroup."Change the GID (Group ID) of "newgroup" using
groupmod.Add "newuser" to the "newgroup" using
usermod.
Exercise 4: Advanced User and Group Management
- Setting User and Group Limits
Set password policies using parameters in
/etc/login.defs.Configure group default settings like GID_MIN and GID_MAX in
/etc/login.defs.
Exercise 5: Understanding /etc/shadow and /etc/skel
- Exploring Password Storage and Defaults
Examine the
/etc/shadowfile to understand the password storage format.Create a new user and observe their entry in
/etc/shadow.Explore
/etc/skeland understand its purpose by creating a new user and observing their home directory.
Exercise 6: Challenge
- Managing Permissions and Access Control
Set up directory permissions so that only "newuser" in "newgroup" can read/write to a specific folder.
Experiment with
chownandchmodcommands to change ownership and permissions.
Exercise 7: Real-world Scenario
- Creating Users with Specific Configurations
Create a user named "admin" with a customized home directory (/opt/admin) and a specific default shell.
Set a password policy that applies only to the "admin" user.
Wrapping Up
Thank you for exploring how to manage users and groups in RHEL with me today. You can dive deeper into the realm of Linux expertise and stay tuned for more insightful content in my future tutorials.
You can follow me on: