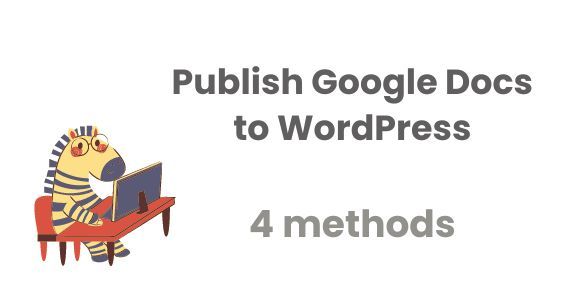WordPress is a popular content management system (CMS) known for its flexibility and user-friendly interface. But its built-in editor is not ideal for collaborative editing.
Many publishers who work with writers need collaborative writing and editing features. This is where Google Docs comes into the picture. It’s a collaborative platform, enabling multiple users to write and edit simultaneously.
Google Docs also offers powerful formatting tools, simplifying the content creation process before transferring it to WordPress for publishing.
However, converting Google Docs to WordPress can add an extra step to your publishing workflow and requires some attention to detail.
This tutorial explores four seamless methods to bridge that gap and streamline your publishing journey:
- Manually converting using the copy-paste method
- Publishing with SEO optimization using the Docs to WP Pro add-on
- Using the WordPress Gutenberg editor
- Using the Markdown conversion method
Using the Simple Copy Paste Method
In this simple copy-paste approach, you can copy the contents from Google Docs and navigate to WordPress to create a new post, then paste in the content.
But when pasting content into WordPress, you may encounter some issues that require manual adjustments, especially if your WordPress site is using the Classic Editor.
First of all, you may have issues with spacing – for example, WordPress adds extra line breaks, as you can see in the image below:
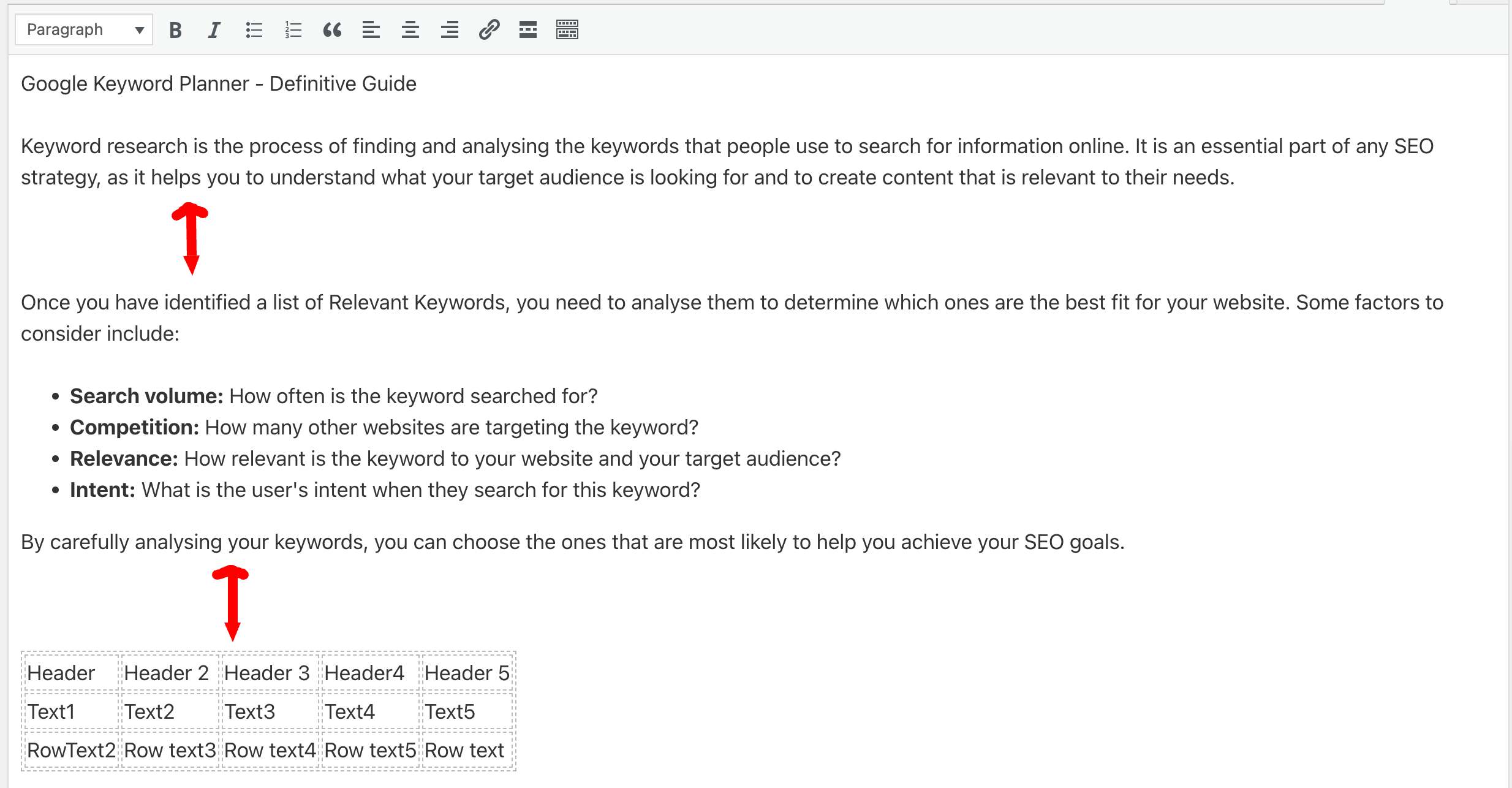 Unnecessary link breaks added by Wordpress
Unnecessary link breaks added by Wordpress
Second, you may have to remove or clean up messy code – WordPress adds unnecessary span tags to the content.
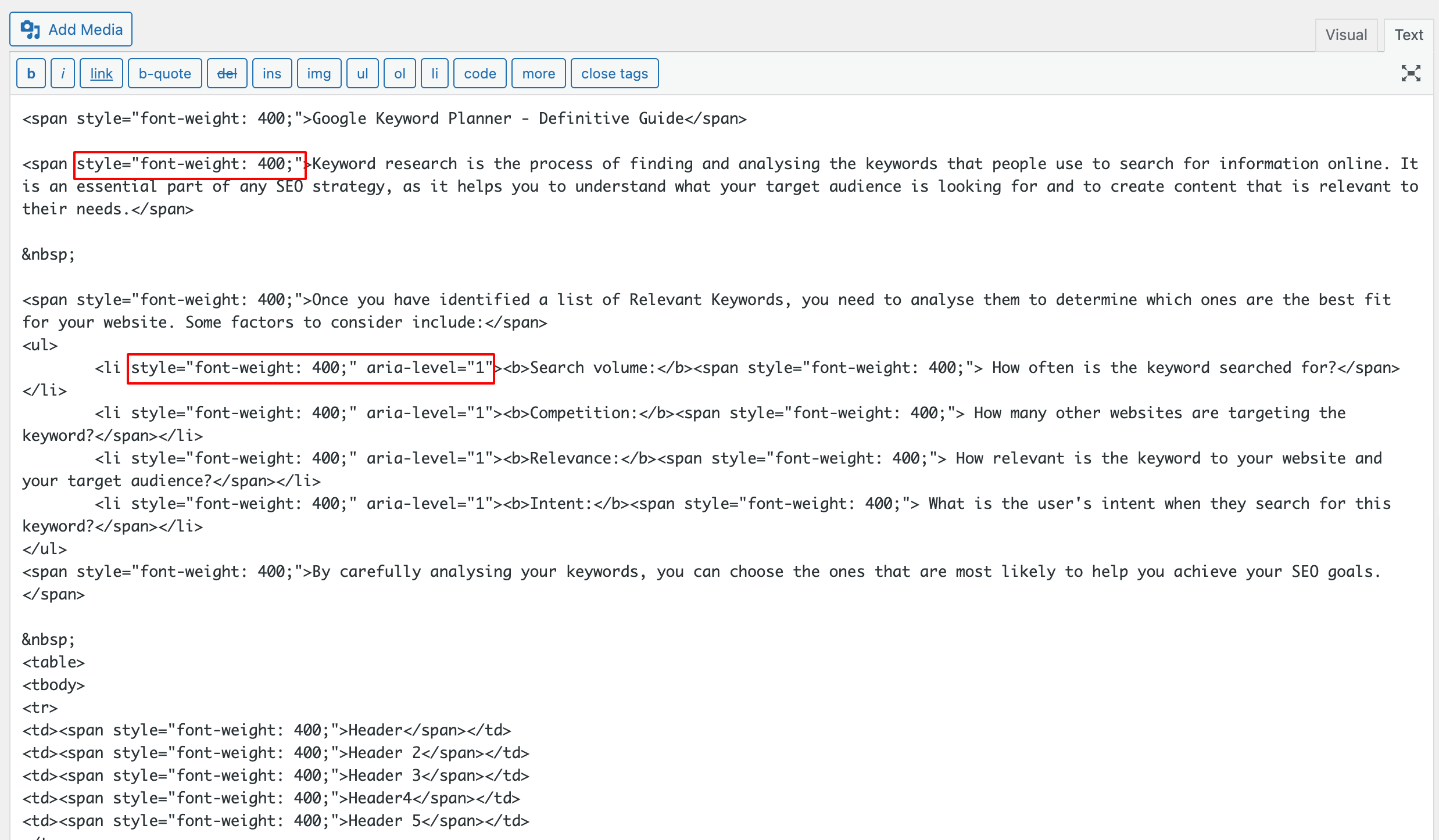 Unnecessary span tags
Unnecessary span tags
Finally, you may have to manually upload images to the Media library and include them in your posts, as it's not done automatically.
The spacing issues and the messy code can affect your website performance. HTML counts toward your overall page weight, so unnecessary code slows your page down, impacting both user experience and SEO.
Images also need to be manually compressed before uploading to the WordPress Media library.
Also, the native Google Docs doesn’t offer options for SEO optimization or the use of reusable blocks to add boilerplate content. So using this method requires more manual work for publishing from Google Docs to WordPress.
Using Docs to WP Pro add-on
The Google Docs add-on Docs to WP Pro can help you publish SEO-optimized posts from Google Docs to WordPress.
The add-on allows you to configure the site once and includes additional capabilities, such as letting you create reusable blocks for content like FAQs, Author bios, and affiliate disclaimers. Beyond these, the add-on provides the following functionalities:
Automated Internal Linking
Adding internal links to your article is crucial for enhancing user experience and SEO. After creating content, identifying potential keywords and adding relevant internal links is essential.
But manually managing this process can be challenging, especially with a large number of articles and multiple authors. It becomes difficult to identify all potentially related articles without a comprehensive overview of your site, leading to more guesswork.
The Docs to WP Pro add-on can automate internal linking by automatically identifying and linking relevant keywords within your content to related posts on your site. This saves you time and effort and can help improve the SEO of your content by creating relevant internal links.
Related Posts Suggestions
Including a few related posts at the end of articles enhances reader engagement, increases dwell time, and improves overall user experience.
For this use case, the tool suggests topics that can be added as related posts. These suggestions include additional contextual data for the target posts, such as Relevance score, Number of incoming links, Post published on, and Post update on.
This information helps you link to the most recent articles when you have multiple articles on closely related topics and ensures a balanced distribution of internal links.
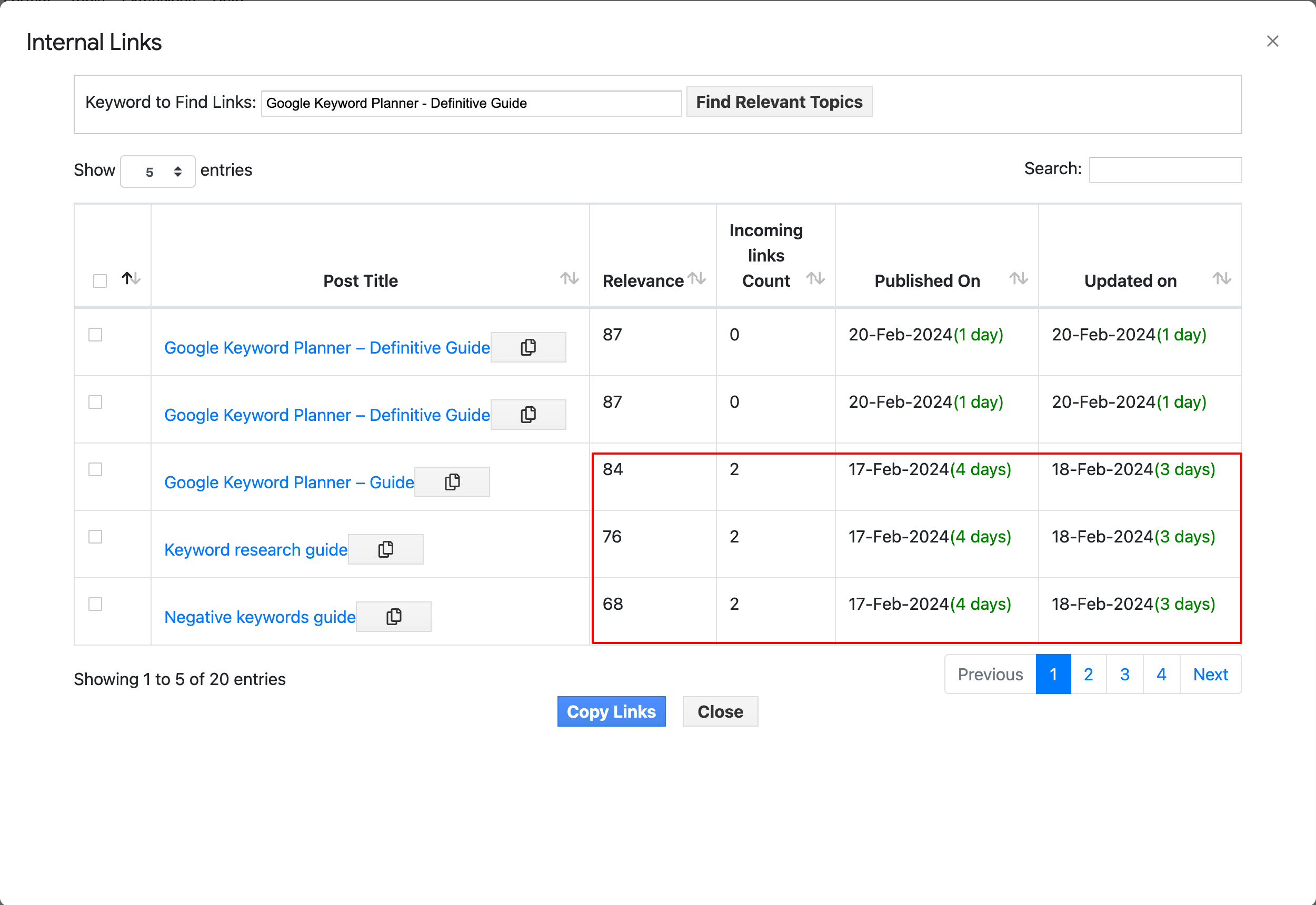 Suggestions for Related posts
Suggestions for Related posts
SEO Optimization
Apart from internal linking, the tool also supports other SEO optimizations and seamlessly integrates with RankMath and Yoast.
The tool allows you to add a focus keyword and checks the content against it, suggesting optimizations such as the presence of the focus keyword in the title, subheadings, and image alt text.
The tool also evaluates whether the keyword is naturally integrated into the content or if it is overly used.
Additionally, the add-on provides useful information such as Flesch reading scores, content length, and reading time, helping you improve the readability of your content.
Image Handling
The add-on offers effortless image handling by automatically compressing images before publishing to the WordPress media library. This ensures a sleek media library and enhances your site's loading time.
It also enables you to add featured images directly from Google Docs to your WordPress posts. It can also automatically generate Alt Text for your images, contributing to improved accessibility and SEO.
The add on has a free version with paid features.
Using the WordPress Gutenberg Editor
Another option for publishing Google Docs to WordPress without additional add-ons is the WordPress Gutenberg editor. When you paste the Google Docs content into the Gutenberg editor, you won't encounter formatting issues such as extra line breaks or span tags.
This proves helpful when your content doesn't include images. But if your content contains images, the Gutenberg editor presents a few challenges.
After pasting the content into WordPress, checking the HTML code reveals that the image source is set to the location of the image in your Google Drive. This implies that you are hosting the images through your personal Google Drive, which is not recommended from a security standpoint.
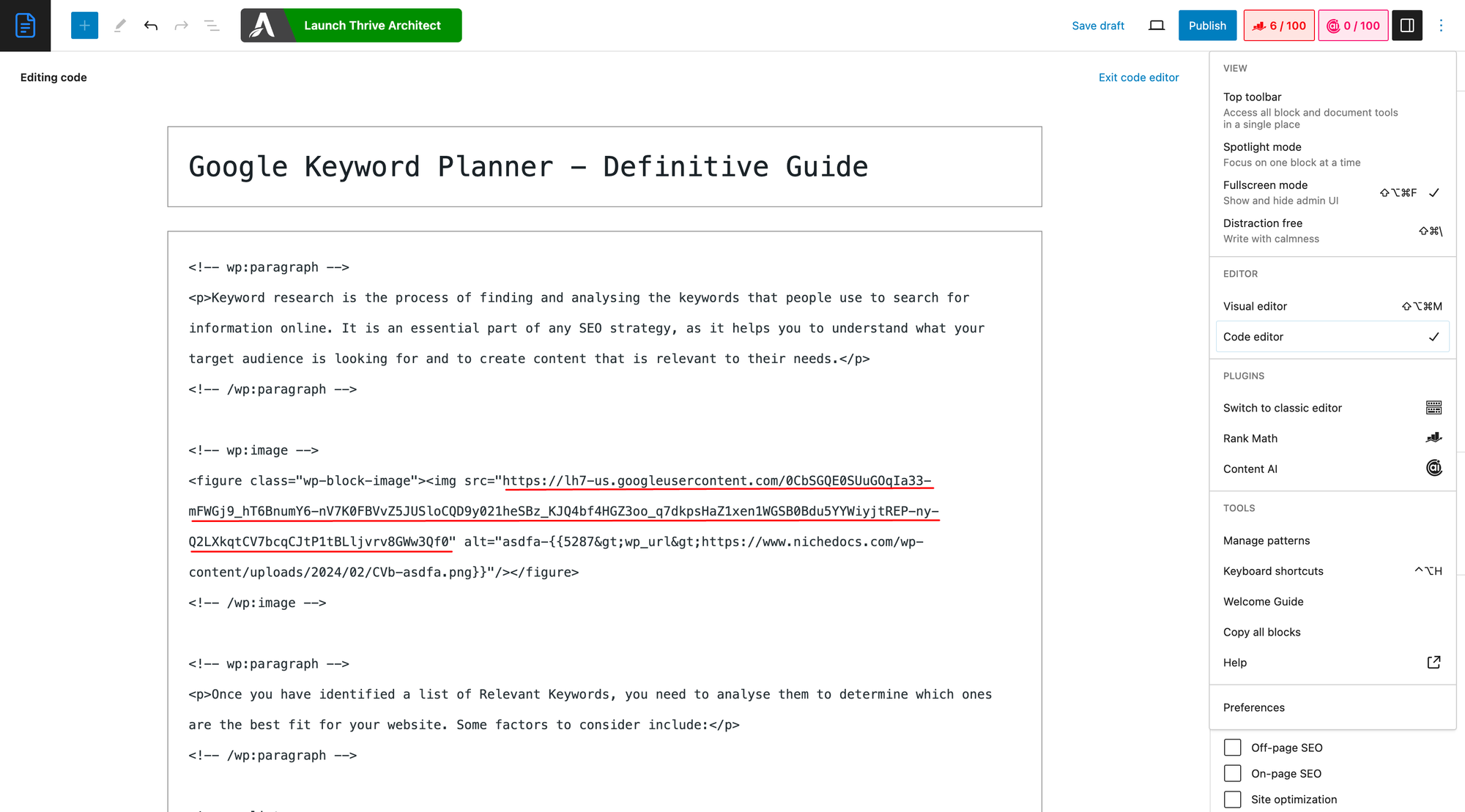 Images hosted from your Google account
Images hosted from your Google account
Also, deleting the image from your Google Drive or the Google Docs containing the image will result in the image disappearing from your website. This means you have to check your entire website and delete any links of images from your Google Drive.
An alternative approach is to upload the images manually to your WordPress media library and use those images in your posts. This adds some manual work and is error-prone. Also, the images must be manually compressed before uploading to the media library.
Markdown Conversion Method
You can convert Google Docs to Markdown format using the free and open source add on Docs to Markdown. The free tool will convert your fully formatted Google Doc to Markdown format (.md). You can paste this Markdown text into your WordPress editor for perfectly formatted text without any additional line breaks or span tags.
This option is also most useful only if your content doesn't include images. If your content does have images, it requires manual work to compress and upload your images into your WordPress media library and update the HTML accordingly.
Also, this method doesn't include built-in SEO features.
Conclusion
Transferring content from Google Docs to WordPress efficiently is essential for a smooth workflow.
This tutorial has presented four methods: manual copy-paste, using the Docs to WP Pro add-on, using WordPress Gutenberg editor and Markdown conversion method.
Each method has its own advantages and disadvantages, so the best choice for you will depend on your specific needs and preferences.
- Manual copy-paste is a simple option but requires manual adjustments for formatting and images.
- Docs to WP Pro offers features like automated internal linking, SEO optimizations and image handling, but may require additional investment.
- WordPress Gutenberg editor is a best option for the text only posts, but if you have images, then it requires additional work to host your images on WordPress media library.
- Converting to Markdown preserves formatting but requires manual image handling and lacks SEO optimization features.
Consider factors like the amount of content you create, your budget, and your technical expertise when making your decision.