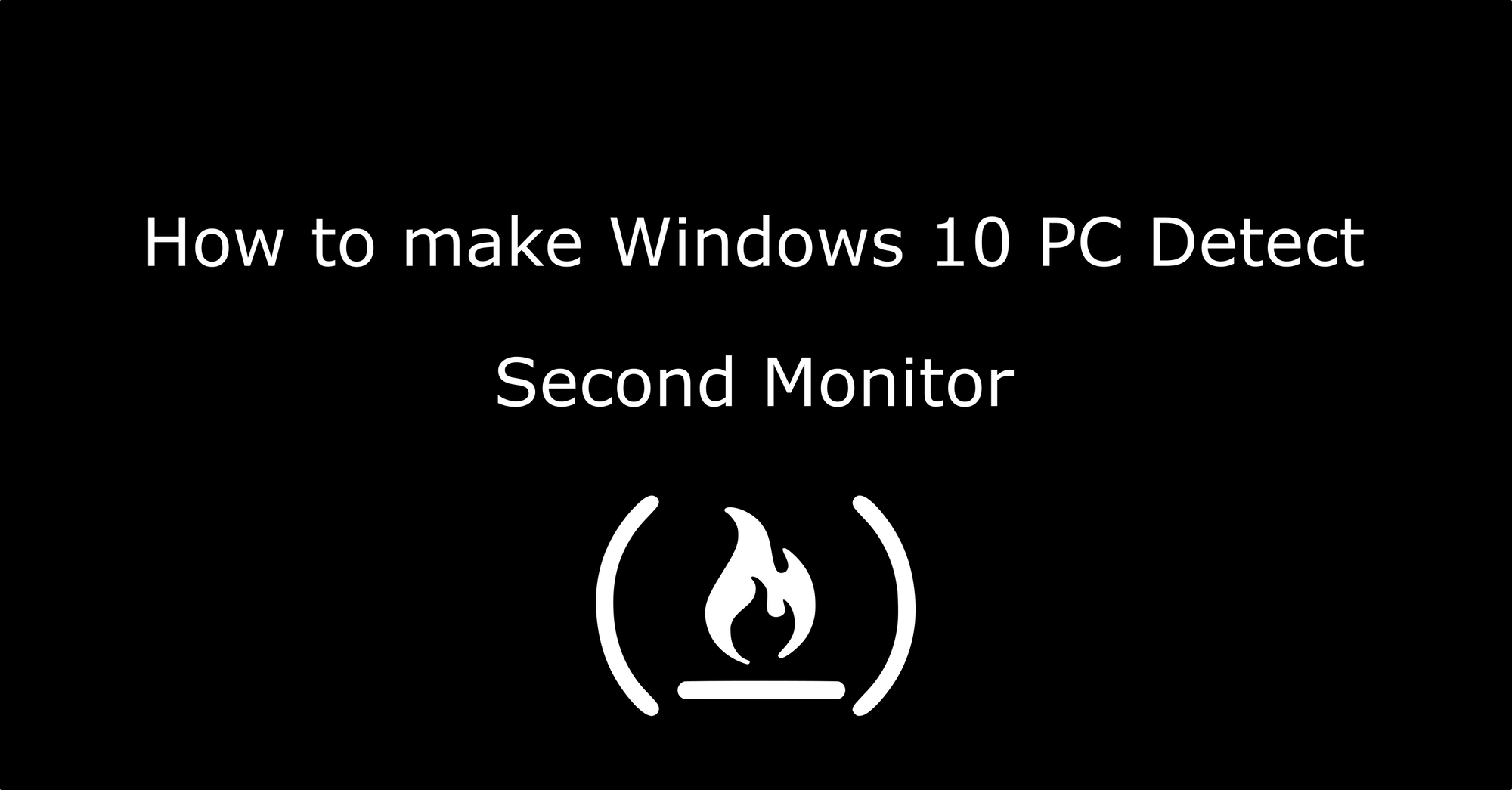Sometimes your PC may not detect your second monitor. In this tutorial, you'll learn some steps you can take to solve this problem.
Check for improper connection
Before we do anything technical, make sure you crosscheck your connections first. Make sure that all the cables fit in firmly and are connected in the right order.
Update display adapter
This is probably the best solution at getting your PC to recognize your second monitor. Here are the steps to follow:
Step 1 - Open Device Manager
- Click on the search box in your taskbar.
- Type "device manager".
- Click on Device Manager from the search results to launch the app.
Step 2 - Update Display adapter
- Expand the Display adapters option in Device Manager.
- Right click on your display adapter and click on "Update driver"
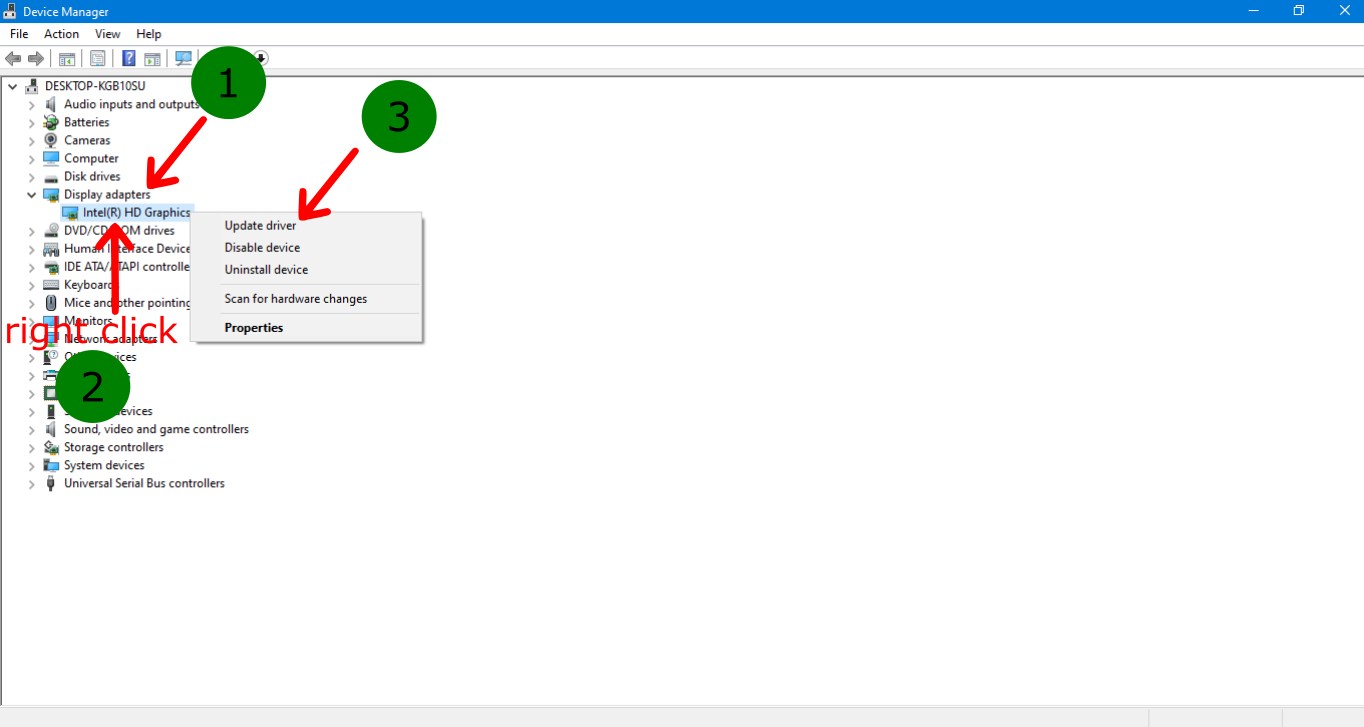
- You will be asked, "How do you want to search for drivers?" Choose the option that says "Search automatically for drivers".
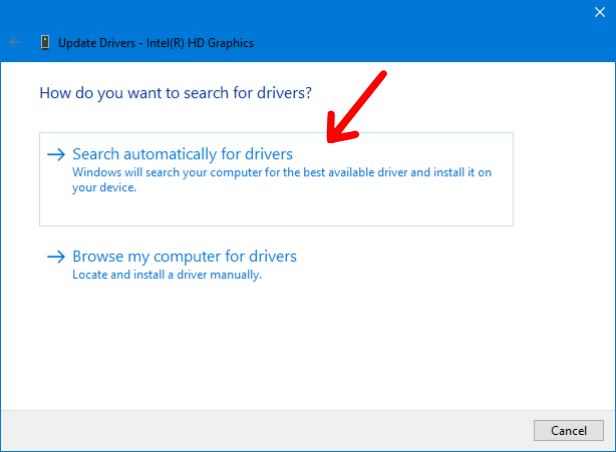
Wait for the driver to be updated, after which you can go to your display settings and see if the second monitor is being detected.
If you get a response that your driver is already up to date, then you'll have to do the update manually. You can do this using the steps below:
- Right click on display adapter just like we did before – but this time you have to click on properties.
- Click on the Driver tab.
- Copy the Driver Provider and Driver version values.
- Search for the two values on Google.
After you have done this, you should find the website of your driver provider where you can install the latest version of the driver.
Once you have installed the driver, check to see if your PC recognizes your second monitor.
Conclusion
In this article, we saw some of the steps required to update your display adapter in order to make your second monitor visible. I hope this helps.
Thank you for reading!