By Adam Naor
An ISO file is an exact copy of an entire optical disk such as a CD, DVD, or Blu-ray archived into a single file. This file, which is also sometimes referred to as an ISO image, is a smaller sized duplicate of large sets of data.
In order to perform its function, the ISO file needs to be opened and assembled so the data can be viewed.
Many people use ISO files to back up their optical disks or store their data in a more functional way.
Its actual function is to replicate an original optical disk and store it until it is needed to burn a new disk having the same data within it. You can use it to transfer a game, for instance, from an old disk to your laptop when there is no physical disk around.
However, ISO files are used for much greater purposes when it comes to operating systems. They can be excellent vessels for large programs or operating systems themselves, since they are a single file that contains huge amounts of data.
By uploading them on a ISO file, these operating systems can be downloaded, mounted, or burned on an optical disk easily.
Operating systems like Windows 8, 8.1, and 10 are available for download in the form of an ISO image. They will even let you mount an ISO image as a virtual disk in order to ensure the proper functioning of the computer’s hardware or operating system.
In this situation, it is handled by all the programs as though it were an actual optical disk put inside the computer's optical disk drive.
How to Create an ISO File
If you are looking to make a digital backup of any physical disk, creating an ISO file of it is a great way to preserve that data and come back to it at any desired time.
This copy stored in an ISO file can be easily accessed to install software, games, and more on other computers. You can even create more replicas of that same ISO file without needing the original disk you copied it from. That means sharing it with others is a piece of cake!
You can easily create ISO images of a physical disk using the pre-installed tools that come with operating systems like MacOS and Linux.
However, that is not the case with the Windows operating system, so you will need to use third-party apps. These apps can be found all over the internet so you can pick and choose the one that works best for you.
Still, the Windows operating system gives you the option to mount, burn, or copy an ISO file on your computer completely free of charge, so it does have its perks. You can use it to back up software, games, films, and so on.
How to Burn ISO Files
Windows 8/8.1/10
- Download the ISO CD image to a folder on your computer. I prefer to place it on my desktop for easy and fast access.
- Open the folder.
- Right click --> .iso file.
- From the Menu --> Burn disc image.

The Windows Disc Image Burn will open.
Select the Disc burner.
Click "Burn."
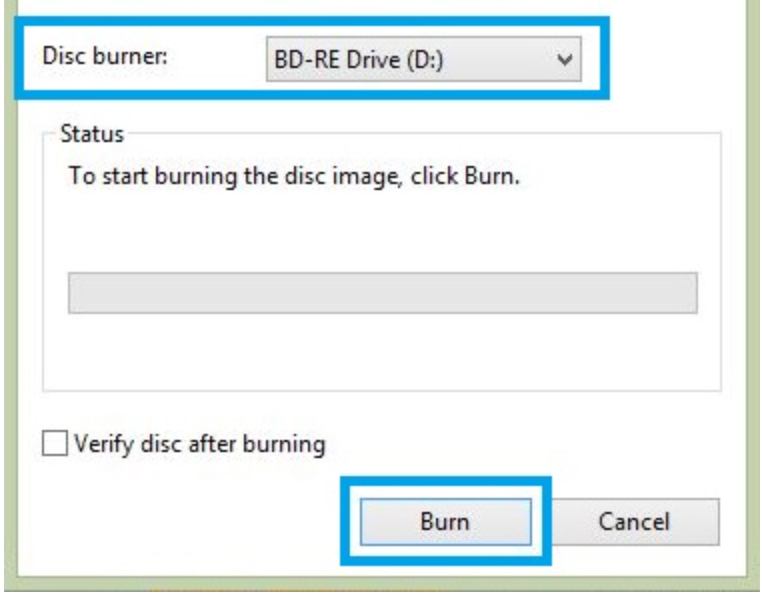
You can mount ISO images in Mac OS X by using Disk Utility, located in the /Applications/Utilities/ directory.
- After you have launched Disk Utility, navigate from the Disk Utility menu down to “Open Image File”
- Select your ISO file.
- The ISO should now appear mounted on the Mac OS desktop.
- A Select Image to Burn window will appear.
- Select the .iso file you want to burn to a CD/DVD.
- Make sure you have a disc inserted in your drive and then click the Burn.
- A Disk Utility window will appear showing the recording progress.
- Once the recording process has completed, Disk Utility will verify that the image was burned correctly.
- Click OK to eject the disc.
Burning an ISO image may not be as simple as burning some documents or some music to a disk, since their nature is so different. Burning an ISO file to a CD, DVD, or Blu-ray disk means assembling the content of the ISO file onto the disk.
Once again, you can use the Windows operating system’s wizard to burn an ISO image onto a physical disk or a USB device by double clicking the ISO file. You will not need any third parties to do this, only following the basic instructions of the wizard.
For instance, Microsoft Office is available as an ISO file that can only be burned or mounted, so you will definitely need to burn it onto your computer directly. On the contrary, there are some programs that require burning their ISO file outside the operating system in order to be used.
These programs can be like hard drive diagnostic tools that your computer can boot from a disk or a flash drive.
How to Extract ISO Files
Extracting the contents of an ISO file to a folder can be extremely helpful if you would like to find out exactly what is inside or if you would like to reach certain files within the ISO image.
That’s right, burning an ISO file onto a physical disk or a USB device is not your only option to unlock it.
Bringing It All Together: ISO Files in Your Daily Life
Compression and decompression software programs can extract the contents of an ISO file to a folder so you can browse its contents like any other folder on your computer.
In the case of Microsoft Office for instance, you can install the program by extracting the installation files only.
ISO is not only for Windows, and it is worth mentioning this to help those working and building on MacOS.
