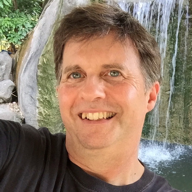The macOS Sequoia public beta is now available.
Though the final release of macOS Sequoia (macOS 15) won't be available until late September or early October 2024, I'll show you how to install the public beta for an advance look. It's actually stable enough for daily use.
The macOS Sequoia public beta is available to anyone who wants to try it, though you have to register with the Apple Beta Software Program to obtain it.
Table of Contents
- Is macOS Sequoia stable?
- Time needed to install
- What's new in macOS Sequoia
- Features in macOS Sequoia
- Small changes in macOS Sequoia
- Requirements for macOS Sequoia
- Back up your Mac first
- Sign up to get the public beta
- Where to install the macOS beta
– Install on a spare Mac
– Install on an external drive
– Install on a separate volume - Use the Startup Manager
- Halt macOS beta updates
- Return to macOS Sonoma
- What's next
Is macOS Sequoia Stable?
So far, users are reporting the beta version has only a few minor issues. They say the beta is "surprisingly stable."
There are reports of issues with external monitors, and users say to expect issues with external third-party devices. There may also be issues with screen sharing, video conferencing (Zoom particularly), or streaming in web browsers.
Time Needed to Install
The update from macOS Sonoma to macOS Sequoia can take more than an hour. The time needed varies widely based on factors such as the size of the update, your Internet speed, and the age and performance of your Mac.
What's New in macOS Sequoia
Users are reporting that macOS Sequoia is faster, with better battery life on laptops, but we can't be sure until we see the final release.
Looking closely at macOS Sequoia, it's plain that it isn't a major overhaul of the operating system. The most useful features are Window Tiling and a new Passwords application, as well as iPhone mirroring and seamless drag and drop between devices.
I've compared Sonoma vs Sequoia in a separate article, and also provided some advice to answer the question, Should You Update to macOS Sequoia?
Features in macOS Sequoia
 macOS Sequoia Passwords application
macOS Sequoia Passwords application
Password Manager
MacOS Sequoia adds a new app called Passwords, improving the way users manage their login credentials.
Built on the existing framework of Apple's Keychain, this app consolidates passwords, passkeys, Wi-Fi passwords, and other essential credentials into one secure, centralized location.
Credentials previously could be edited in System Settings but they were buried and hard to find. The new Passwords app will largely eliminate the need to use third-party password managers such as 1Password, LastPass, or Bitwarden.
 macOS Sequoia Window Tiling
macOS Sequoia Window Tiling
Window Tiling
For years, Windows users have complained that MacOS lacks a tiling window manager. MacOS Sequoia adds a new feature called Window Tiling, which allows users to drag windows to the edge of the screen for placement side by side, top and bottom, or in a grid. Third-party utilities have more features but the built-in Window Tiling is a welcome addition.
These two features make an upgrade worthwhile. In addition, Apple has announced other capabilities.
iPhone Mirroring
This feature allows the use of iPhone apps within a macOS window. Users can now check iPhone notifications directly on their Mac, making the Mac an extension of the iPhone.
One user noted, “No longer do I have to find my phone when I am at home sitting in front of my Mac just to check on a notification.”
Seamless Drag and Drop Between Devices
This feature aims to improve the reliability of transferring files between iPhone and Mac, addressing issues with AirDrop. "Transferring files from Mac to an iPhone Apps no longer requires 5+ tedious steps," a user mentioned.
Apple Intelligence
MacOS Sequoia will introduce the first use of Apple Intelligence, Apple's AI initiative. Apple Intelligence comprises new system-level capabilities, leveraging Apple custom silicon for both local and cloud-based processing.
This is more of a future prospect as AI gets baked in to more applications, but we may see improvements to Siri in macOS Sequoia. Note that these capabilities won't be present when you install macOS Sequoia on an Intel-based Mac.
Small Changes in macOS Sequoia
- System Settings: Individual menus have been rearranged for quicker access to frequently used menus.
- Safari: The web browser has faster page load times, a new start page, and a brand new unified menu similar to "compact mode" on iOS. It can summarize websites and highlight relevant information.
- Notes: Minor improvements including collapsible sections and a choice of highlight styles. Also, Notes adds support for live audio transcription and math equations.
- Videoconferencing: Preview what you share in video calls for presentations and screen sharing. Also, background replacements are built into the macOS video feed so you won't need to use background replacements in Zoom or other conferencing apps.
Requirements for macOS Sequoia
Check your macOS version and update macOS to Sonoma (macOS 14) before installing the macOS Sequoia beta.
You should keep the current macOS Sonoma available on your Mac, just in case you run into problems with the beta. That means you should install the macOS Sequoia beta on a separate volume, external drive, or a secondary Mac.
Also, macOS Sequoia does run on older Intel-based Macs, but it may be slow. So I recommend installing it only on Macs with M1, M2, or M3, the Apple Silicon chips.
You can install the macOS Sequoia beta on any computer that runs runs macOS Sonoma with the exception of the 2018–2019 MacBook Air models with Intel Amber Lake chips. Apple provides a list of supported models for macOS Sequoia.
Back Up Your Mac
If you've got a new Mac that hasn't been used, you don't need to back up files. Or, if you're like many developers, you won't need to back up your Mac if you have all your important files stored in the cloud.
Otherwise, if there are important files on your computer, make sure you have a backup of your Mac before you install the macOS beta version.
Sign Up to Get the Public Beta
Apple offers a public beta version as well as developer beta versions. The developer beta is released first and intended for software developers to test compatibility of applications, while the public beta is released a few weeks later. The public beta is more stable and has fewer bugs than the developer beta.

The public beta is available now, for free. Sign up for the public beta on the Apple Beta Software Program website. After you sign up with your Apple ID, your System Settings will show that beta updates are available.
Where to Install the macOS Beta
Your best option is to install the macOS beta on a spare Mac, if you have an extra computer. Ideally, you have a relatively new Mac with an Apple Silicon M1, M2, or M3 chip. If you have an older Mac, you may want to avoid the beta version because it could slow down your computer.
Installing on a spare Mac allows you to try the new macOS version without affecting your daily productivity.
Alternatively, you can install the macOS beta on a separate volume on your Mac. This allows you to boot into the beta version when you want to try it out.
You can also install the beta version on an external drive. In either case, you need to hold the power button until you see the Startup Manager menu which lets you select an alternate to the default startup disk.
Here are instructions for installing the macOS Sequoia beta version on a spare Mac, an external drive, or a separate volume.
Install on a spare Mac
Here's how to install the macOS Sequoia beta on a Mac running macOS Sonoma.
- Open
System Settingsand navigate toGeneralandSoftware Update. - Click the "circle I" info button in
Beta Updates. - Set the
Beta UpdatestomacOS Sequoia Public Beta. - Click "Done" and your Mac will check for software updates.
- After a check, the upgrade name appears with an "Upgrade Now" button.
- Software updates require at least 20% battery power so you may need to connect to power if your battery is low.
- Enter your password to start the software update. With a fast Internet connection, the download should take about 30 minutes. After the download, the "preparing" process will take about 15 minutes.
- Your Mac will restart after the installation. You'll see the Apple logo and a progress bar. The installation process will take about 15 minutes with several automatic restarts.
- After installation completes, you'll see the login screen. Enter your Mac password, then your Apple ID password, and "Continue" or "Set Up Later" through various agreements and settings.
- The macOS Sequoia desktop will appear with a the Feedback Assistant application open. Use the Feedback Assistant to report any bugs or issues you encounter.
- Check
About This Macto confirm you're running macOS 15.
If you don't see macOS Sequoia Public Beta option in Beta Updates, sign up for the Apple Beta Software Program. After you sign up with your Apple ID, your System Settings will show that beta updates are available.
Install on an external drive
Not many users own an external drive now that cloud storage is popular. But if you have an external drive, you can install the macOS beta on it.
You'll need to format the drive so you must erase any files already on the drive. It's best if you own a fast SSD drive with a USB-C or Thunderbolt connection for use of the operating system. You can use a USB thumb drive, but you'll need at least 32 GB of space.
How to format the external drive
- Connect the external drive to your Mac.
- Search in Spotlight and open
Disk Utility. - Select the external drive in the left sidebar.
- Click
Eraseto reformat the drive. - Name the drive
macOS Sequoiaor whatever you like. - Choose
Mac OS Extended (Journaled)as the format. - Choose
GUID Partition Mapas the scheme. - Click
Eraseto format the drive. - Close
Disk Utilityafter the drive formatting is done.
How to get the macOS Sequoia beta
You'll need to download *.pkg files to install on an external drive. Several sites provide links to installer *.pkg files for macOS betas. Check:
Download the latest InstallAssistant.pkg. These files are huge (14GB or more) so a download may take more than 30 minutes with a fast Internet connection.
How to install the macOS Sequoia beta
Double click the InstallAssistant.pkg file to start the installation. Click "Change Install Location" to select the external drive. In the step "Destination Select" you can select the external drive as the installation destination.
Install on a separate volume
If you want to install the macOS beta on a separate volume, follow these steps. You might hear this process called a "dual boot" or "separate partition" installation. Apple's APFS file system introduced "volumes" which are like partitions but more flexible.
You'll have two volumes on your Mac, one for macOS Sonoma and one for macOS Sequoia. You can use the Startup Manager to choose which volume to boot from.
How to create a new volume
- Search in Spotlight and open
Disk Utility. - Select the internal drive in the left sidebar.
- Click the
+button in the top bar to add a new volume (or "Edit" > "Add APFS Volume" in the menu). - Name the volume
macOS Sequoiaor whatever you like. - Choose a format (commonly "APFS").
- Click
Addto create the volume. - Click "Done" and close
Disk Utilityafter the volume creation is done.
Get the macOS Sequoia beta
You'll need to download *.pkg files to install on a separate volume. Several sites provide links to installer *.pkg files for macOS betas. Check:
Download the latest InstallAssistant.pkg. These files are huge (14GB or more) so a download may take more than 30 minutes with a fast Internet connection.
Install the macOS Sequoia beta
Double click the InstallAssistant.pkg file to start the installation. Click "Change Install Location" to select the volume you created. In the step "Destination Select" you can select the new volume as the installation destination.
Use the Startup Manager
Hold down the power button when starting your Mac to enter the Startup Manager. "Loading startup options" will appear. You have a choice of booting from the internal drive, an external drive (if connected), a disk volume, or "Options."
Select the external drive or volume to boot from. You can set a default for the external drive or volume in System Settings > Startup Disk.
Halt macOS Beta Updates
If you don't want to continue using macOS Sequoia beta, you can turn off beta updates.
Go to System Settings > General > Software Update. Click the "circle I" info button in Beta Updates and set the Beta Updates to Off. This will stop the macOS beta updates.
This is a necessary step if you don't want to use the macOS beta. If you don't do this, your Mac will continue to update to the latest beta version.
Return to macOS Sonoma
If you're using an external drive or separate volume to run the macOS beta, you still have macOS Sonoma on your Mac as the primary volume on the internal drive. Reformat the external drive or delete the volume if you no longer want to use the macOS beta.
Restore macOS Sonoma on a Spare Mac
If you are using macOS Sequoia on a spare Mac, you can restore macOS Sonoma by reinstalling it.
You can download and install macOS Sonoma from the Mac App Store. Search in the Mac App Store for "macOS Sonoma" or use this link to view the listing for macOS Sonoma. Click "Get" and the App Store will open System Settings > General > Software Update and begin downloading macOS Sonoma.
Downloads from the App Store are slow, so expect a wait of an hour or more. The App Store installs an application Install macOS Sonoma in the Applications folder.
After the download is complete, the Install macOS Sonoma application will launch automatically. Follow the instructions to install macOS Sonoma.
Alternatively, you can directly download an installer *.pkg file to restore macOS Sonoma. The download is faster than the App Store. Check:
Double click the InstallAssistant.pkg file to start the installation.
What's Next
After you've installed macOS Sequoia, I've got recommendations for a Mac setup, including Mac name settings, Dock settings, and Finder settings.
For developing software on the Mac, you'll need to:
- Install Xcode Command Line Tools for missing command line tools
- Install Homebrew as a software package manager
- Install Git for version control
When you update macOS, you may also want to install newer software as well. Here are new and recommended applications for macOS Sequoia:
- Terminal alternatives
- Text Editor options
- ChatGPT desktop application for better ChatGPT usability
Conclusion
After October 2024, you'll need to update macOS from Sonoma to Sequoia to stay up to date with bug fixes, security, and software compatibility, especially if you are a software developer.
Before then, you can try out the macOS Sequoia beta to see what's new and provide feedback to Apple. See an article MacOS Beta for more details.
Though macOS Sequoia doesn't bring spectacular changes, new features like Window Tiling and the Passwords app are useful.
Installing the macOS beta takes an hour or more, but you may find it is stable enough for daily use, giving you access to new features now.