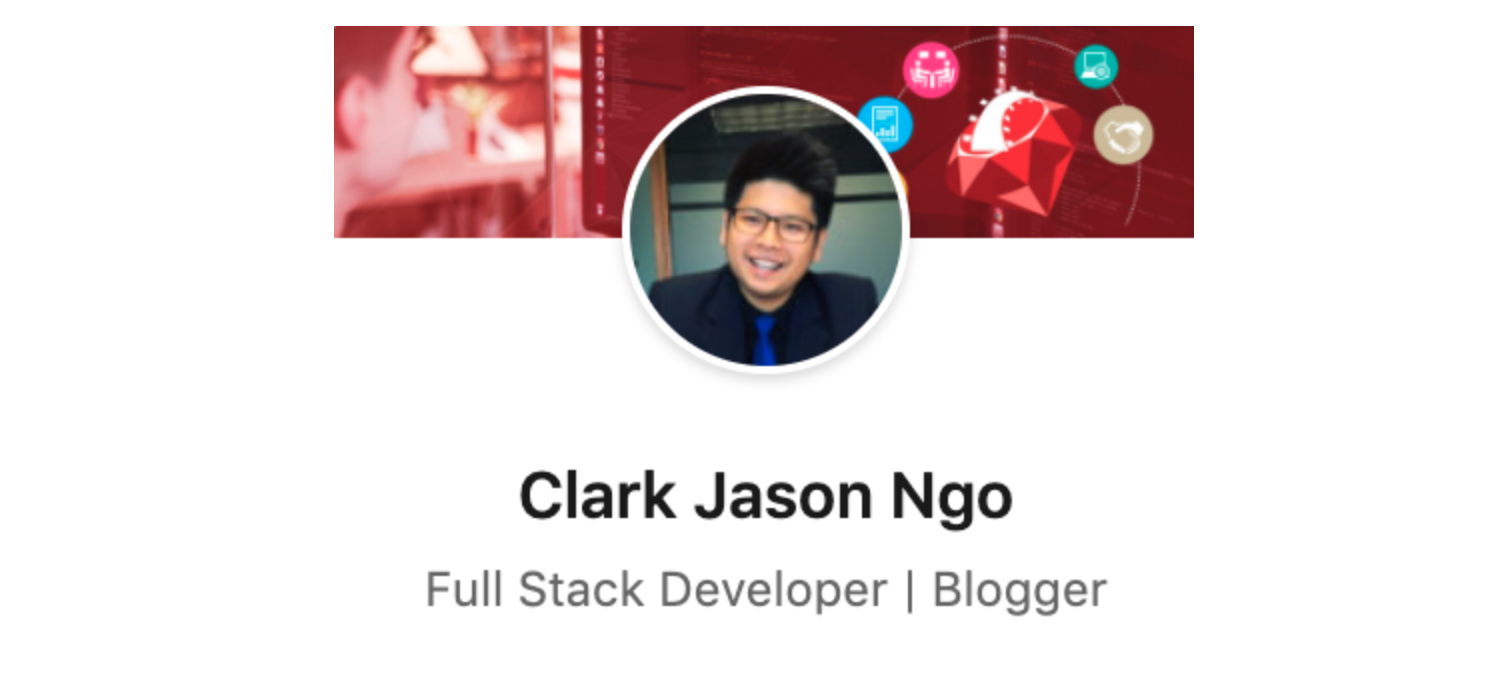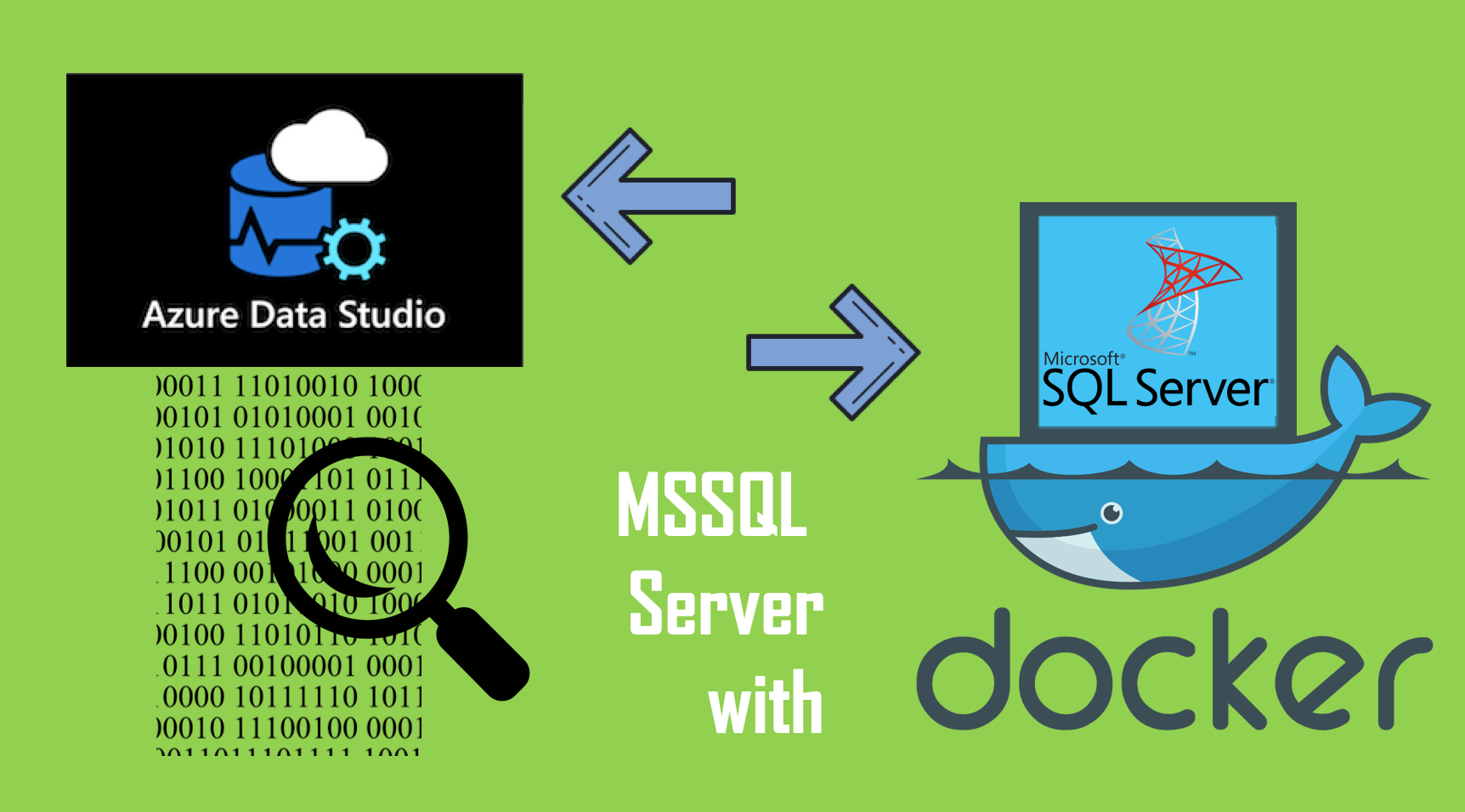Artigo original: How to Connect your Microsoft SQL Server Docker Container with Azure Data Studio
Este guia mostra como usar o Docker para baixar uma imagem do MSSQL Server e executá-la. O Azure Data Studio é a ferramenta de banco de dados multiplataforma que usaremos para conectar nosso contêiner do Docker ao MSSQL e para executar instruções SQL.
No final, mostrarei como importar um banco de dados para o sistema de arquivos do Docker para que você possa acessá-lo por meio do Azure Data Studio.
Confira outras dicas relacionadas aqui (em inglês):
- Como conectar seu AWS RDS Microsoft SQL Server usando Azure Data Studio
- Como importar um banco de dados de amostra para seu Microsoft SQL Server AWS RDS usando S3
Vamos abordar as tecnologias mencionadas abaixo:

- Banco de Dados: Microsoft SQL Server
- Contêiner para baixar o mssql-server-demo: Docker
- Instalador para o mssql-cli: Node.js (ambiente de execução)/Gerenciador de Pacotes do Node (NPM)
- Ferramenta de banco de dados e interface gráfica: Azure Data Studio
Como criar nosso ambiente com o Docker
Instalar o Docker
Guia completo aqui (em inglês):
- Baixe o Docker CE (Community Edition) para Mac aqui .
- Para instalar, clique duas vezes no arquivo .dmg e arraste o ícone do aplicativo Docker para o aplicativo de pasta.
Nota da tradução: para usuários de outras plataformas, como Windows e Linux, sugerimos o guia da própria Microsoft de instalação do SQL Server em português. Para o Docker, veja como instalar em outras plataformas aqui e aqui.
O que é Docker?
O Docker é uma plataforma que permite que o software seja executado em seu próprio ambiente isolado. O SQL Server (a partir de 2017) pode ser executado no Docker em seu próprio contêiner isolado.
Uma vez que o Docker esteja instalado, você simplesmente faz o download - ou "puxa" - a Imagem Docker do SQL Server no Linux para o seu Mac e, em seguida, a executa como um contêiner do Docker. Este contêiner é um ambiente isolado que contém tudo o que o SQL Server precisa para funcionar.
Iniciar o Docker
Abra seu aplicativo do Docker. Ele deve estar localizado na pasta Aplicativos.
Aumentar a memória
Por padrão, Docker terá 2GB de memória alocados para ele. O SQL Server precisa de pelo menos 3,25 GB. Para segurança, aumente para 4 GB, se puder. Já que esse é apenas um "playground", 2 GB deverão ser suficientes.
Opcional – caso queria aumenta o tamanho da memória:
- Selecione Preferences no ícone pequeno do Docker no menu superior
- Deslize o controle deslizante de memória para pelo menos 2 GB
- Clique em Apply e Restart
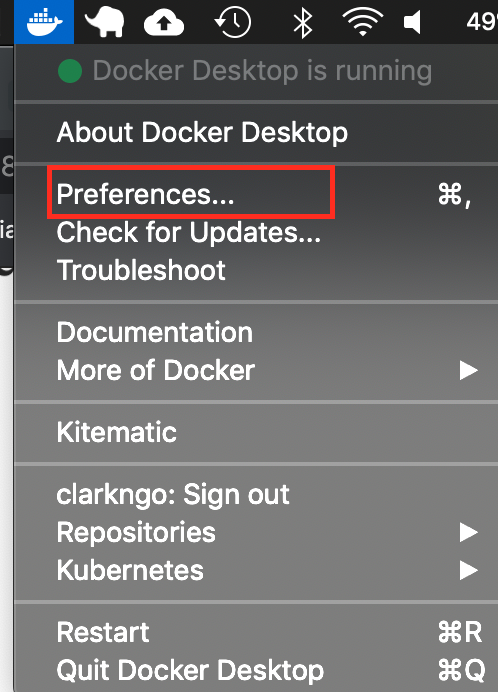
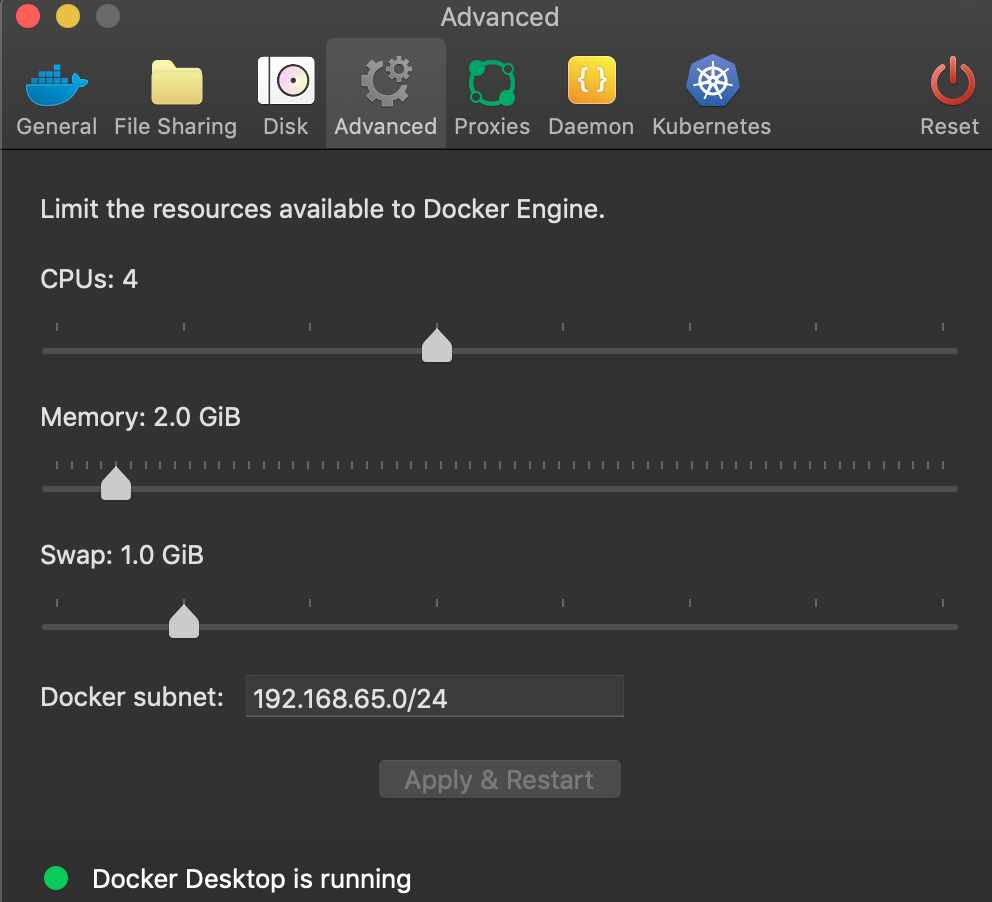
Baixar o SQL Server
Abra uma janela no terminal e execute o seguinte comando:
sudo docker pull mcr.microsoft.com/mssql/server:2019-latestIsso baixará a imagem mais recente do SQL Server 2019 para Linux do Docker para o seu computador.
Você também pode verificar a versão mais recente do contêiner no site do Docker, se desejar.
Iniciar a imagem do Docker
Execute o seguinte comando para iniciar uma instância da imagem do Docker que você acabou de baixar.
docker run -d --name sql_server_demo -e 'ACCEPT_EULA=Y' -e 'SA_PASSWORD=reallyExemplo de saída:
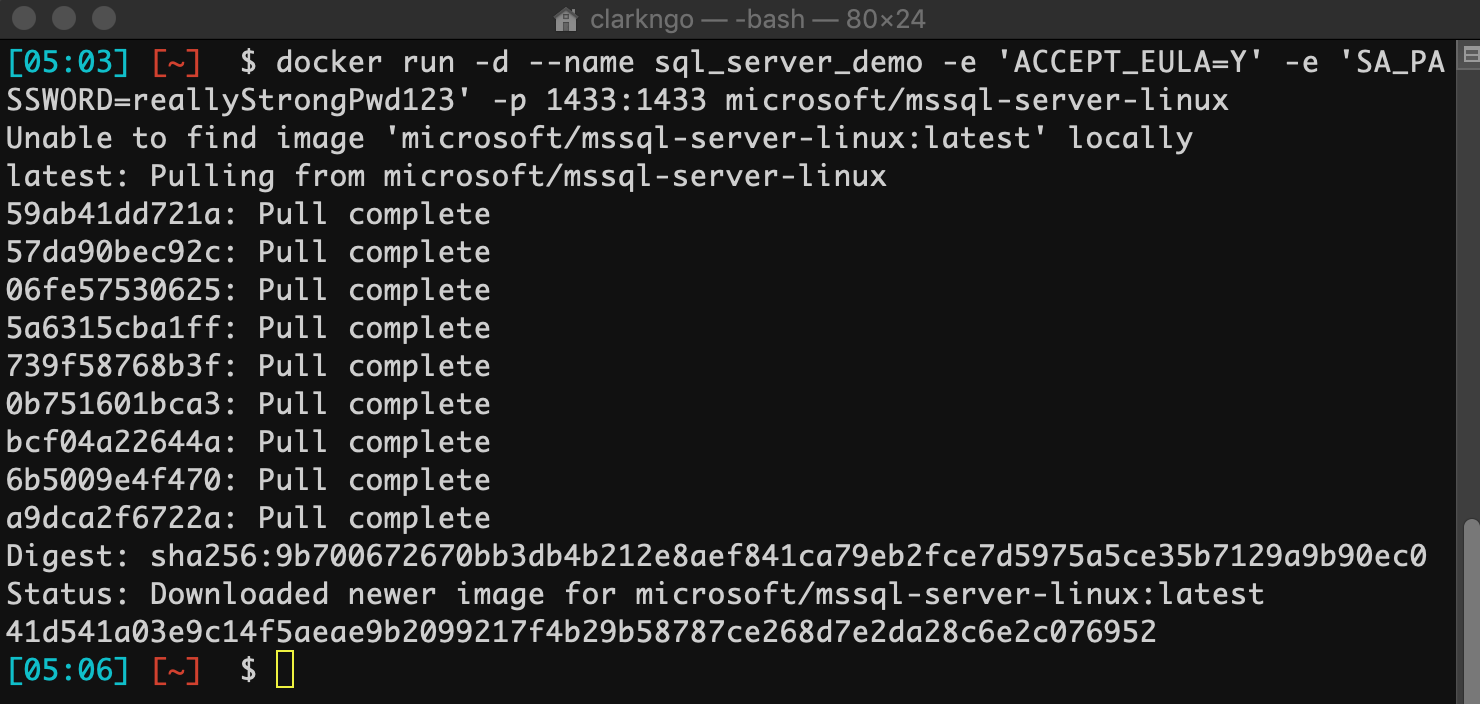
Verificar o contêiner do Docker (opcional)
Você pode executar o seguinte comando para verificar se o contêiner do Docker está em execução:
docker psSe estiver instalado e funcionando, deverá retornar algo assim:

Se você fechou acidentalmente seu aplicativo do Docker, abra seu terminal e digite:
docker start sql_server_demoInstalar o Node.js e o NPM
Verifique se você possui o Node.js e o NPM. Execute os seguintes comandos em seu terminal.
node -v
npm -vSe a saída foi o número da versão, pule o restante desta seção.
Em seguida, visite o site do Node.js clicando no seguinte link:
Clique no botão de download da versão LTS (o número da versão pode ser diferente) para baixar o pacote Node.js:
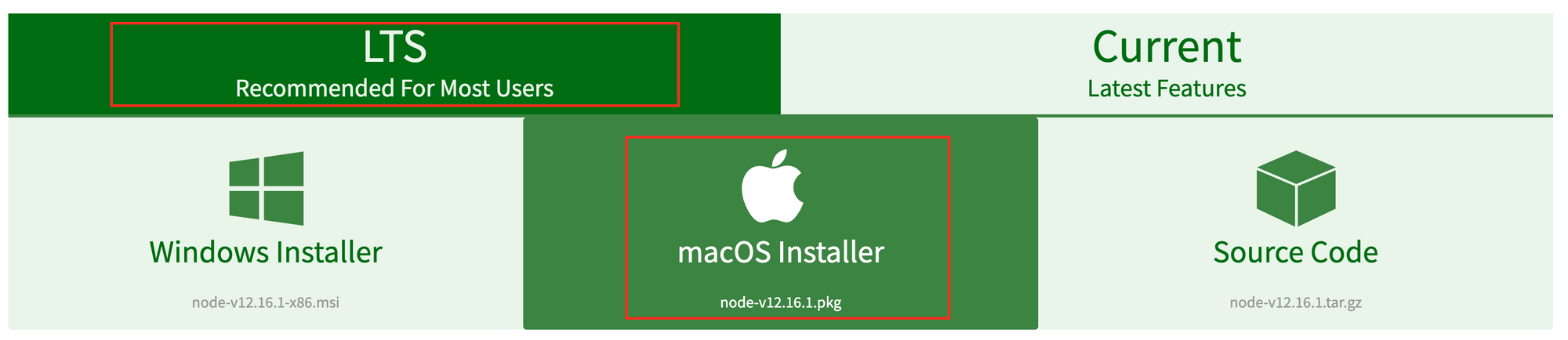
Em seguida, clique e execute o pacote após o download. MacOS e Windows terão processos de instalação diferentes. Siga as instruções para instalar o Node.js.
Em seguida, teste novamente se o Node.js e o NPM foram instalados com sucesso executando os seguintes comandos no terminal:
node -v
npm -vA saída deverá ser algo assim:

Instalar o sql-cli
Execute o seguinte comando para instalar a ferramenta de linha de comando do sql-cli. Essa ferramenta permite que você execute consultas e outros comandos em sua instância do SQL Server.
npm install -g sql-cliSe houver algum erro de permissão, digite sudo antes do comando:
sudo npm install -g sql-cliConectar-se ao MSSQL Server
Conecte-se ao seu SQL Server usando o comando mssql, seguido dos parâmetros de nome de usuário e senha. Sintaxe: -u <nome de usuário> -p <senha>
mssql -u sa -p reallyStrongPwd123Sua saída deverá ser assim, se você se conectar com sucesso:

Executar um teste rápido
Execute um teste rápido para verificar se você consegue se conectar ao SQL Server. Use a seguinte instrução SQL para verificar sua versão do SQL Server:
SELECT @@VERSION;Se estiver em execução, você deverá ver algo assim:
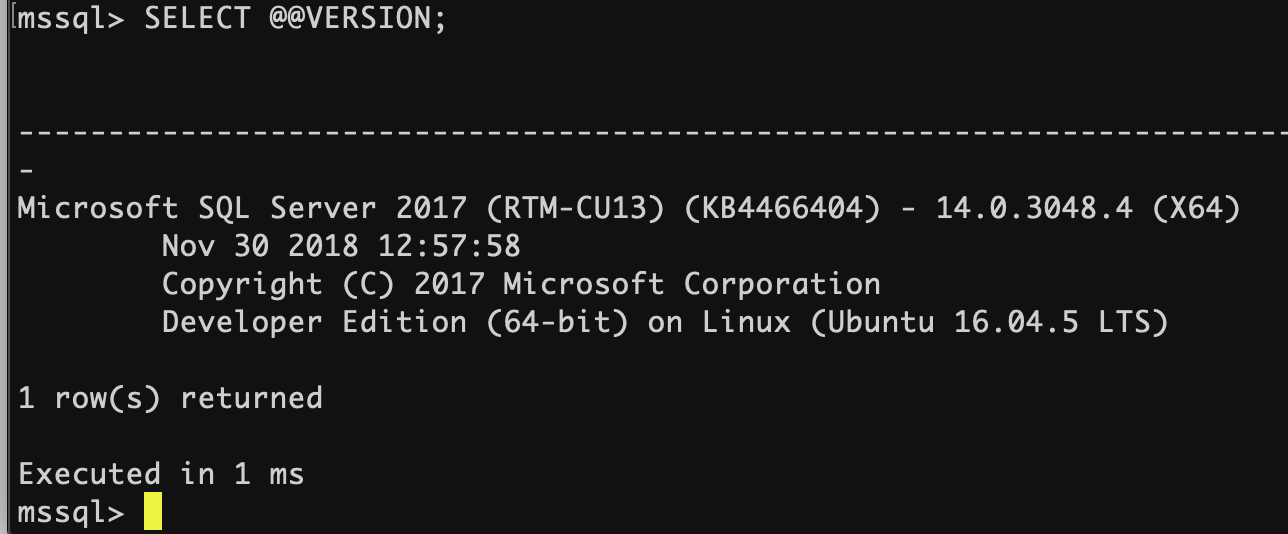
Baixar uma GUI do SQL Server – Azure Data Studio
O Azure Data Studio (anteriormente SQL Operations Studio) é uma ferramenta gratuita de gerenciamento de GUI que você pode usar para gerenciar o SQL Server em seu computador. Você pode usá-lo para criar e gerenciar bancos de dados, escrever consultas, fazer backup e restaurar bancos de dados e muito mais.
O Azure Data Studio está disponível para Windows, Mac e Linux.
Instalar o Azure Data Studio
Para instalar o Azure Data Studio em seu Mac:
- Visite a página de download do Azure Data Studio (em inglês – você pode encontrar a versão para as plataformas Windows e Linux na mesma página) e clique no arquivo .zip para macOS
- Assim que o download do arquivo .zip para conclusão, clique duas vezes nele para expandir seu conteúdo
- Arraste o arquivo .app para a pasta Aplicativos (o arquivo provavelmente será chamado Azure Data Studio.app )
Conectar-se ao SQL Server
Agora que o Azure Data Studio está instalado, você pode usá-lo para se conectar ao SQL Server.
- Inicie o Azure Data Studio. Ele está localizado na pasta Aplicativos.
- Insira as credenciais de login e outras informações da instância do SQL Server à qual você deseja se conectar:
Deve ser semelhante a isto:
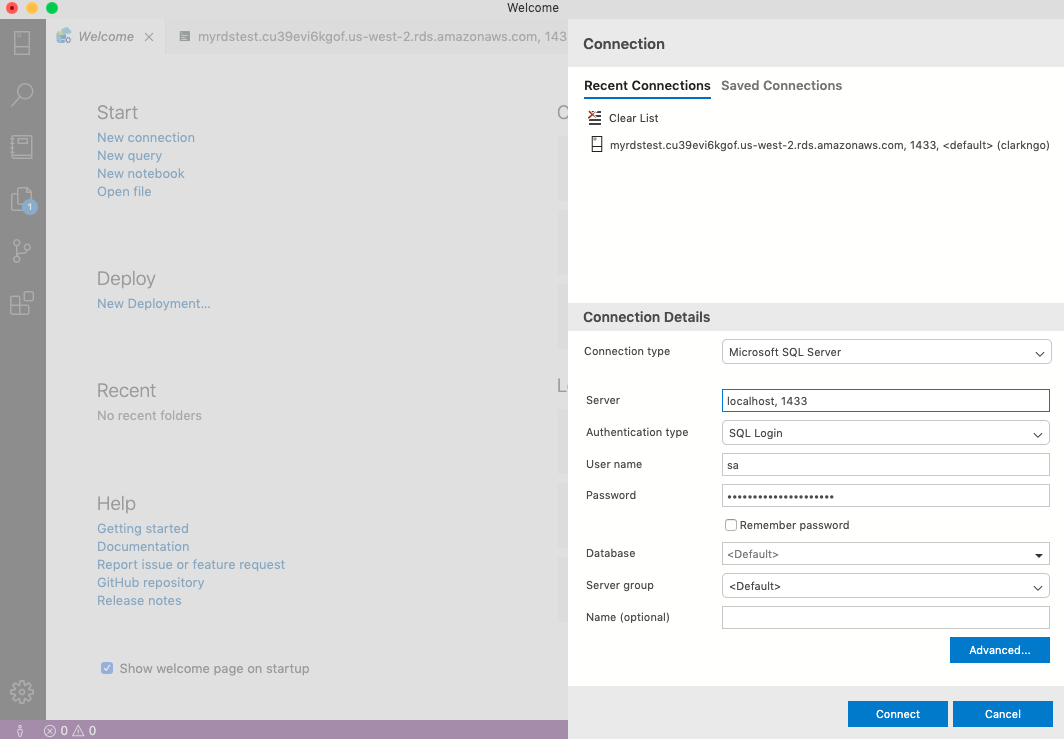
Deve ser semelhante a isto:
- Nome do servidor : localhost, [número da porta]
Exemplo : localhost, 1433 - Tipo de autenticação : Login SQL
- Nome de usuário : [seu nome de usuário do SQL Server] ou sa
- Senha : [sua senha do SQL Server] ou reallyStrongPwd123
- Nome do banco de dados : <Default>
- Grupo de servidores : <Default>
Se você estiver usando uma porta diferente da padrão 1433, clique em Advanced... e insira-a no campo de Port.
Alternativamente, você pode acrescentá-la ao nome do seu servidor com uma vírgula no meio.
Por exemplo, se você estiver usando a porta 1400, digite localhost,1400. Agora você pode prosseguir e criar bancos de dados, executar scripts e realizar outras tarefas de gerenciamento do SQL Server.
- Clique em New Query (Nova consulta).
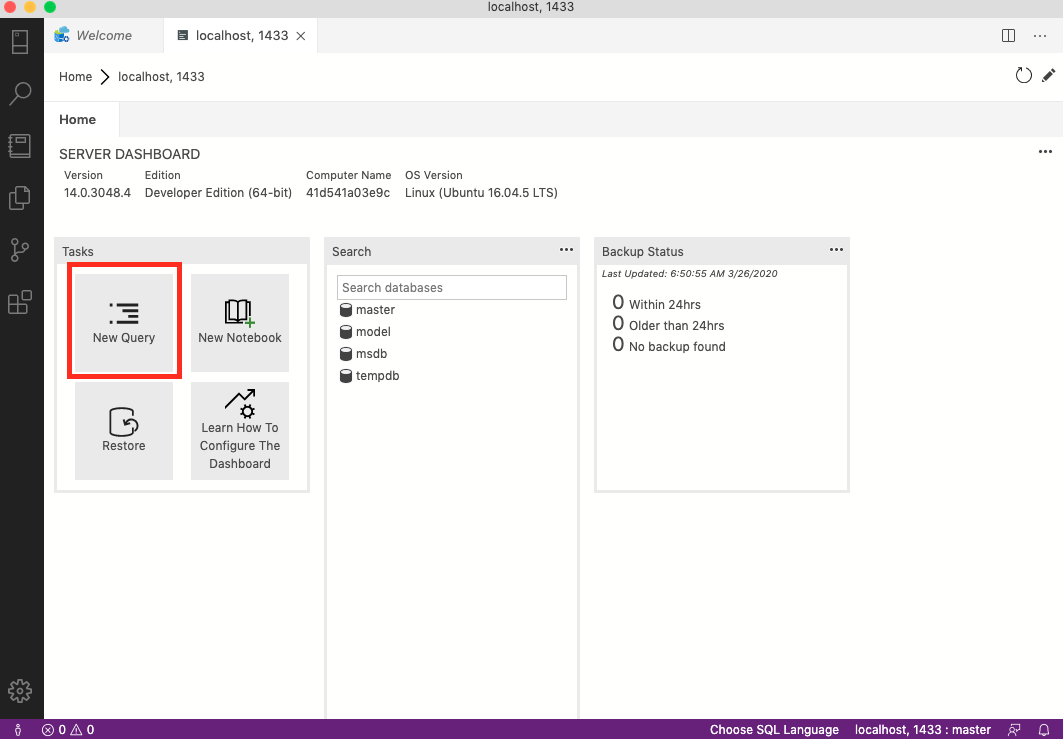
2. Digite SELECT @@VERSION, e clique em Run Query (Executar consulta).
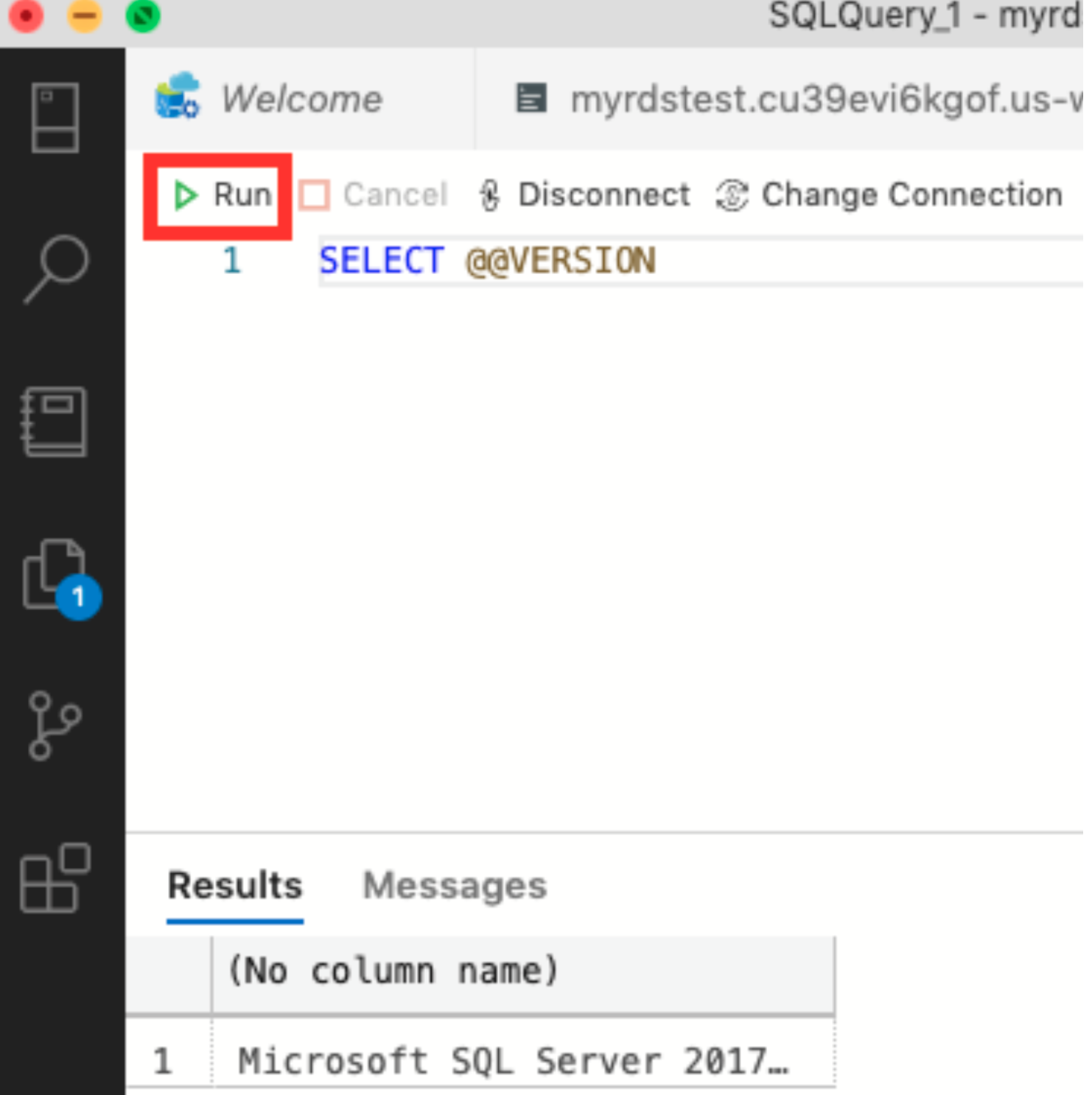
Você deverá conseguir ver: Microsoft SQL Server em Results.
Importar um banco de dados de exemplo para o SQL Server usando o Azure Data Studio
Baixar o arquivo de banco de dados de exemplo AdventureWorks
Para obter os downloads OLTP do AdventureWorks, acesse este link e escolha qualquer banco de dados de amostra. No meu exemplo, eu escolho AdventureWorks2017.bak. Faremos o upload disso para o S3 Bucket.
Copiar o arquivo para sua janela de encaixe
Digite o seguinte comando no terminal seguindo esta sintaxe:
docker cp <location_of_file> <container_id>:/var/opt/mssql/dataDeverá ficar assim:

Se você esqueceu o ID do contêiner, use o comando docker ps.

Importar o banco de dados de exemplo no Docker
Vá para Azure Data Studio e clique em localhost, 1443 e escolha Restore (Restaurar).
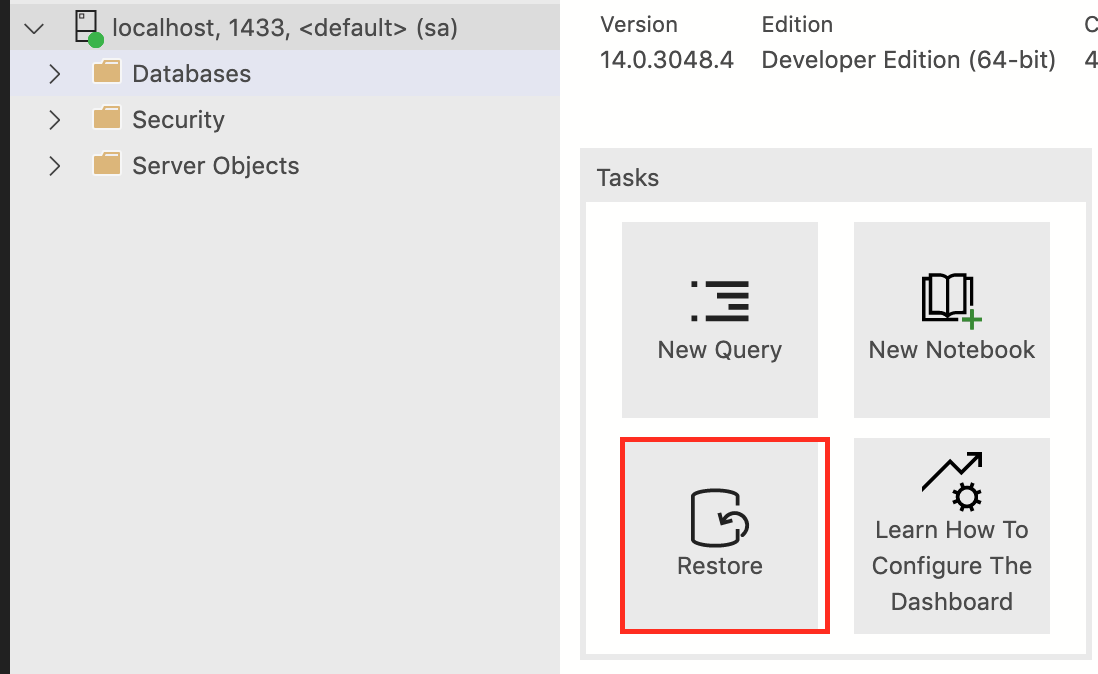
Em seguida, escolha "Backup file" como a opção a partir da qual fazer a restauração. Em seguida, clique no botão azul à direita do caminho do arquivo de backup.
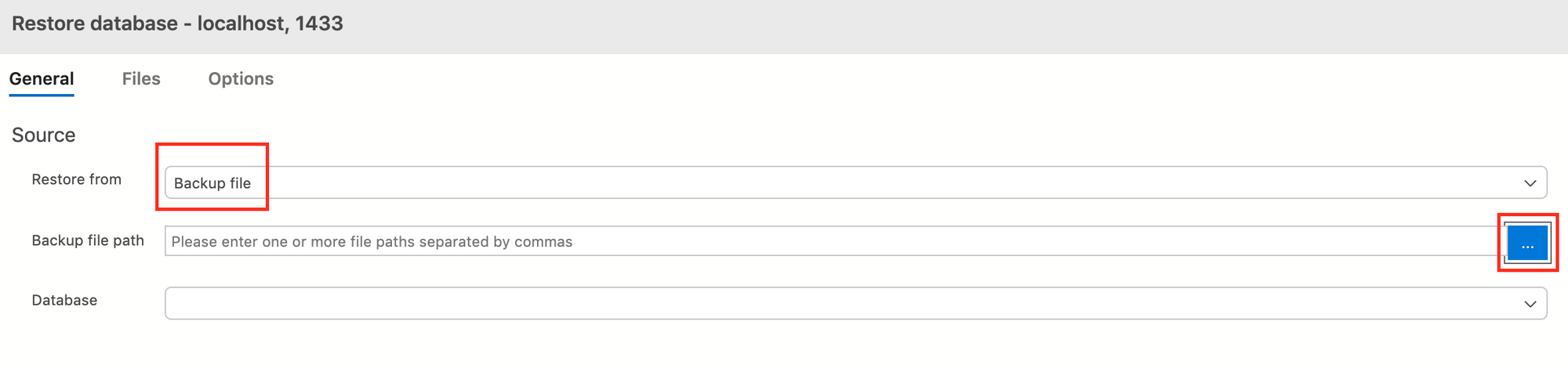
Procure o arquivo de banco de dados de exemplo. Deve estar localizado em:
/var/opt/mssql/data/AdventureWorks2017.bak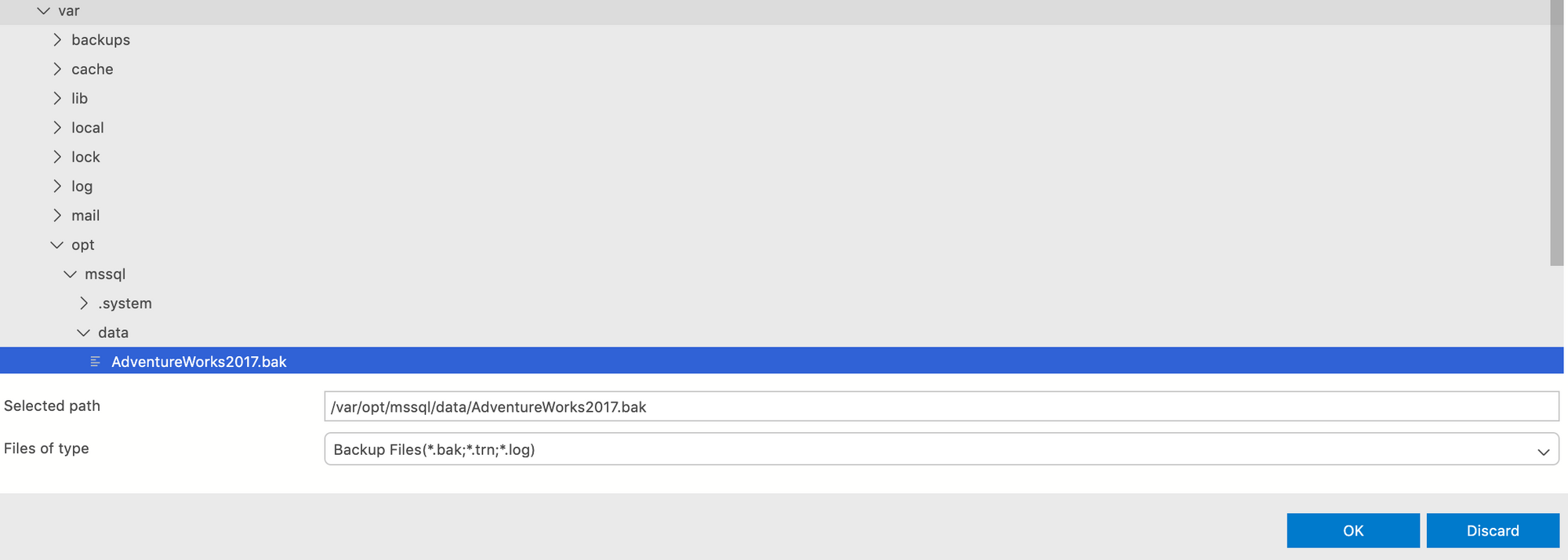
Escolha Restore.
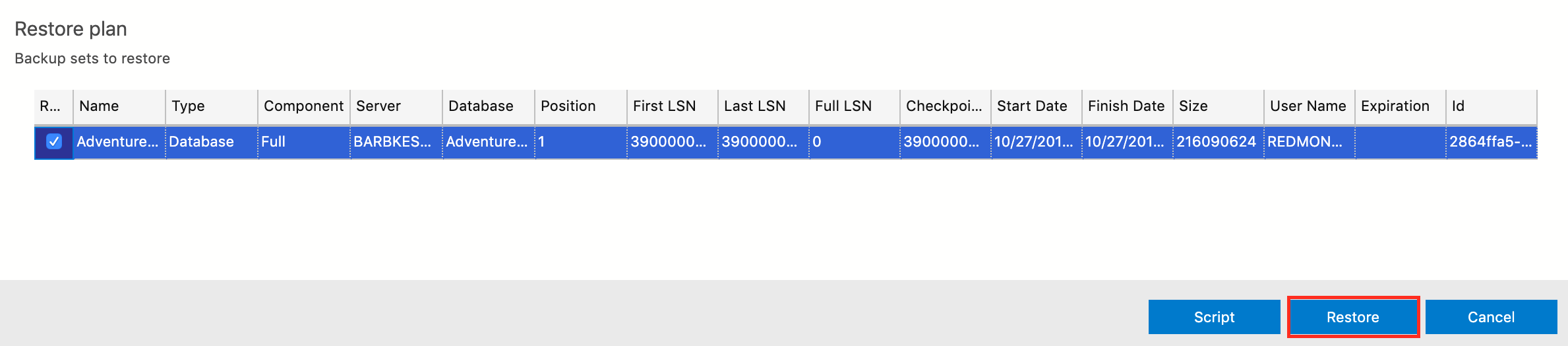
Verifique seu host local, 1443. Ele deve gerar um banco de dados chamado AdventureWorks2017 e conter conteúdo como tabelas e visualizações. Caso contrário, clique com o botão direito em localhost, 1443 e escolha Refresh (Atualizar). Você também pode reiniciar seu aplicativo Azure Data Studio.
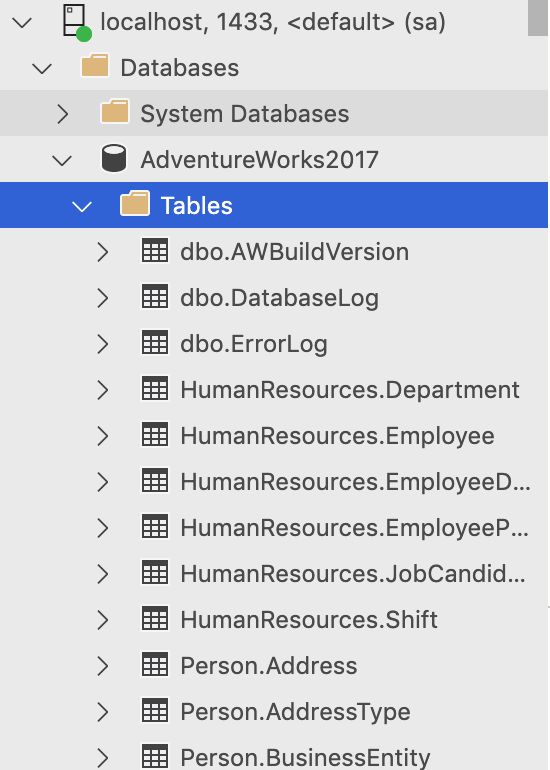
Testar o banco de dados de amostra
- Escolha AdventureWorks2017 no menu suspenso.
- Escreva uma consulta SQL:
SELECT * FROM HumanResources.Department;3. Clique em Executar para executar a consulta.

Você deve ter uma saída como esta:
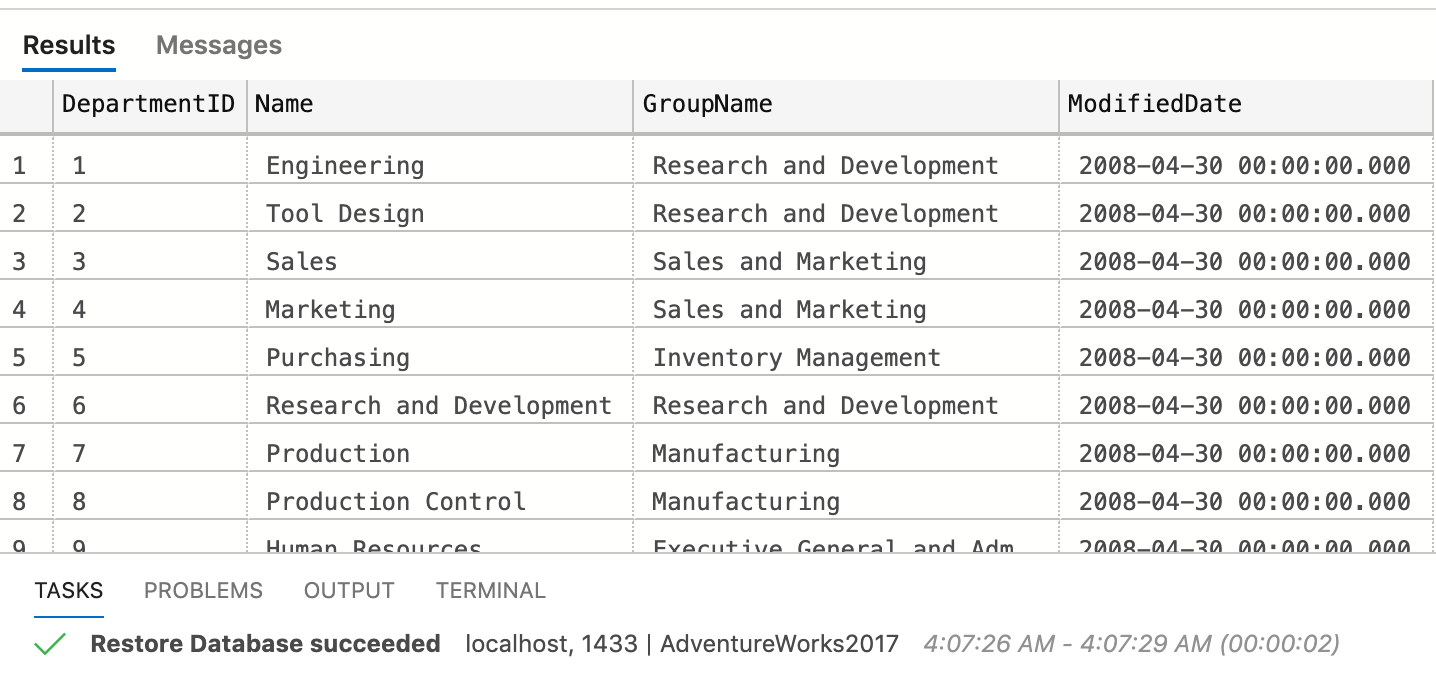
Parabéns! Você conclui o processo!
Recursos:
- Como instalar o SQL Server em um Mac (em inglês)
Conecte-se com o autor pelo LinkedIn aqui.