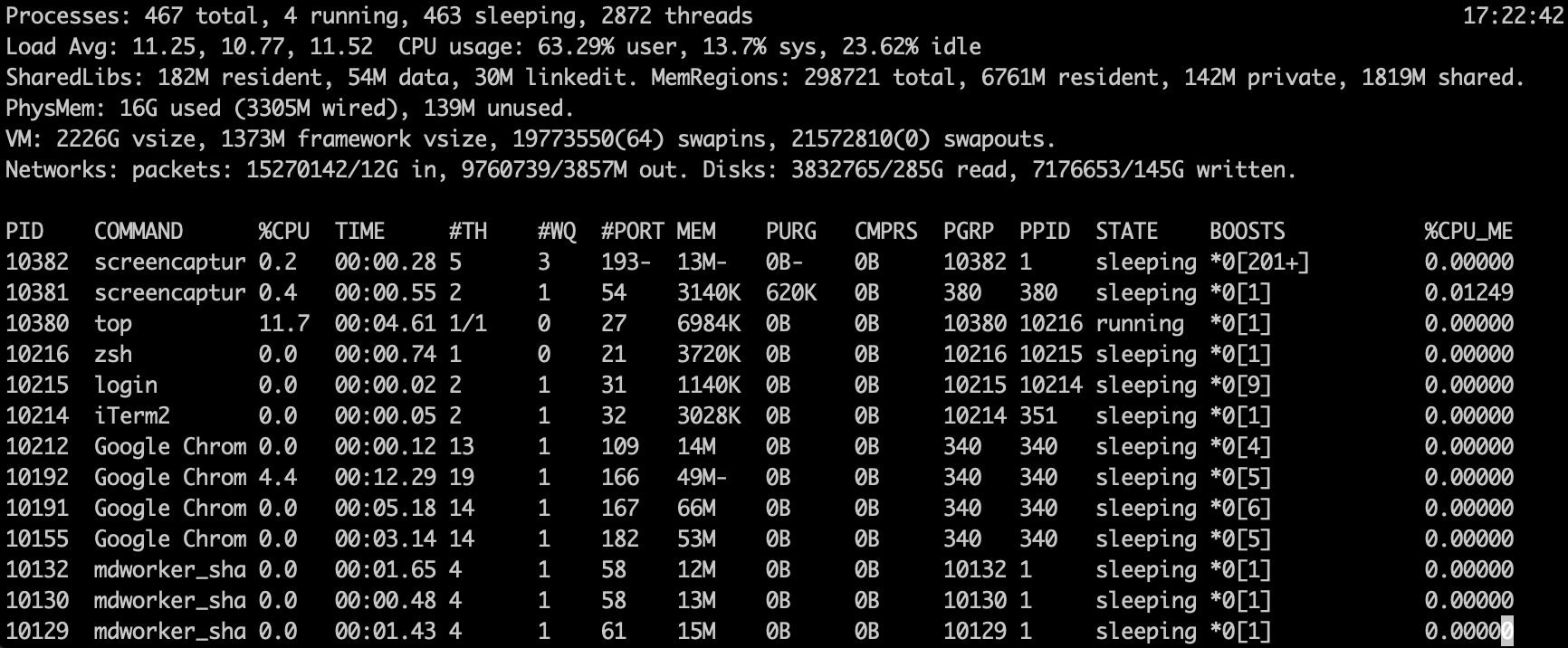Linux has a ton of commands, but most people only use a fraction of them. Here are some of the most used Linux commands to use in the terminal.
First, we'll cover some tips that will make the command line easier to use:
- Use tab for autocompletion. After you start typing something in the Linux terminal, hit tab and it will suggest possible options that start with the string you have typed so far.
- Use
ctrl+r search_termto search commands you have previously used. - Quickly move to the beginning or end of a line with
ctrl+aandctrl+e. - Reuse the previous command in the present command with
!!. - You can run multiple commands in a single line by separating commands with a
;.
It's time to learn the common Linux commands. You can get more information about any of these commands by using the man command. This will bring up the manual page for a command. For example, if you type man cat into a linux terminal, you will get more information about the cat command.
ls
List directory contents.
Example: ls /applications will display all the files and folders stored in the applications folder.
cd
Change to a directory.
Example: Change from the current directory to /usr/local with cd /usr/local.
mv
Rename or move file(s) or directories.
Example: the command mv todo.txt /home/qlarson/Documents would move "todo.txt" to the "Documents" directory.
mkdir
Create a new directory.
Example: mkdir freecodecamp will make a directory named "freecodecamp".
rmdir
Delete empty directories.
touch
Create an empty file with the specified name.
rm
Remove file(s) and/or directories.
Example: rm todo.txt will delete the file.
locate
Locate a specific file.
Example: locate -i vacuum*mop command will search for any file that contains the word "vacuum" and "mop". The -i makes the search case-insensitive.
clear
Clear a command line screen/window for a fresh start.
cp
Copy files and directories.
Example: the command cp todo.txt /home/qlarson/Documents would create a copy of "todo.txt" to the "Documents" directory.
alias
Create an alias for Linux commands.
Example: alias search=grep will allow you to use search instead of grep.
cat
Display the contents of a file on the screen.
Example: cat todo.txt will show the text of "todo.txt" on the screen.
chown
Change who owns a file.
Example: chown qlarson todo.txt will make "qlarson" the owner of "todo.txt".
chmod
Change a file’s permissions.
Example: chmod 777 todo.txt will make "todo.txt" readable, writable, and executable by everyone. The digits in "777" specify the permissions for user, group, and others, in that order.
sudo
Perform tasks that require administrative or root permissions.
Example: Use sudo passwd quincy to change the password of user "quincy".
"Sudo make me a sandwich."
find
Search for files matching a provided pattern. This command is for searching file(s) and folder(s) using filters such as name, size, access time, and modification time.
Example: find /home/ -name todo.txt will search for a file named "todo.txt" within the home directory and its subdirectories.
grep
Search files or output for a particular string or expression. This command searches for lines containing a specified pattern and, by default, writes them to the standard output.
Example: grep run todo.txt will search for the word "run" in the "todo.txt" file. Lines that contain "run" will be displayed.
date
Display or set the system date and time.
df
Display report on the system’s disk space usage.

du
Show how much space each file takes up. This will show the size in disk block numbers. If you want to see it in bytes, kilobytes, and megabytes, add the -h argument like this: du -h.
file
Determine the type of a file.
Example: file todo.txt would likely show the type of "ASCII text".
history
Shows the command history.
kill
Stop a process.
Example: Stop a process with a PID of 485 using the command kill 485. Use the ps command (below) to determine the PID of a process.
less
View the contents of a file one page at a time.
Example: less todo.txt will display the contents of "todo.txt".
ps
Display a list of the currently running processes. This can be used to determine PIDs needed to kill processes.
pwd
Display the pathname for the current directory. "print working directory"
ssh
Remotely log in to another Linux machine, over the network.
Example: ssh quincy@104.25.105.32 will login to 104.25.105.32 using the username "quincy".
tail - Display the last 10 lines of a file. See fewer or more lines by using the -n (number) option.
Example: tail -n 5 todo.txt will display the last 5 lines of "todo.txt".
tar
Store and extract files from a tarfile (.tar) or tarball (.tar.gz or .tgz).
top
Displays the resources being used on your system, similar to the task manager in Windows.