So, you’re working with your Windows PC and you discover you can’t find the battery icon in the taskbar.

You even expand hidden icons and you still can’t find the battery icon.
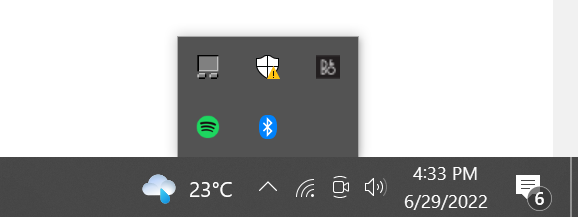
This could result in a negative effect on your productivity – because if you don't plug your laptop in, the battery might run down and you wouldn’t know.
I just had the same issue and fixed it. So, in this article, I’ll show you how to restore a missing battery icon on a Windows PC.
Solution 1: Show the Battery Icon through Taskbar Settings
Step 1: Right-click on an empty space in the taskbar and select “Taskbar Settings”.

Step 2: Under “Notification area”, click on “Turn system icons on or off”.
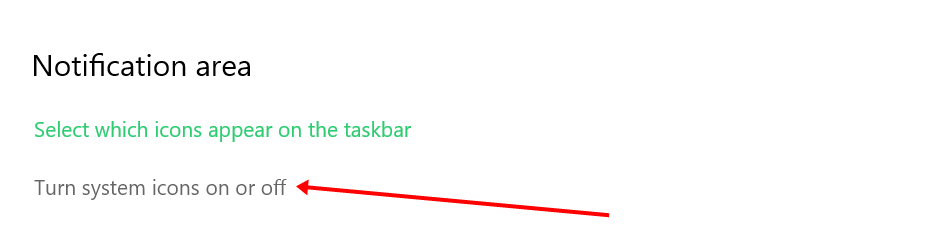
Step 3: Toggle on "Power".
![]()
NB: If the battery icon is greyed out here, proceed to the next fix in this article.
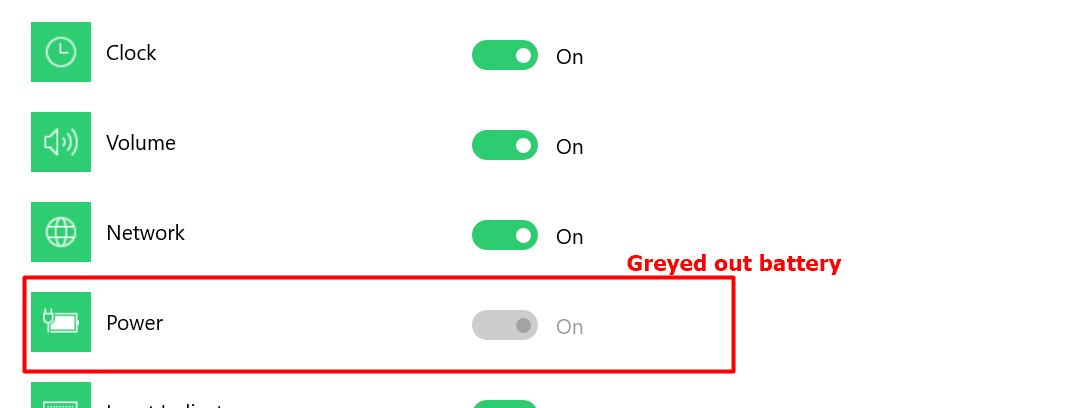
Solution 2: Disable and Re-enable Battery Hardware
Step 1: Right-click on Start and select Device Manager.
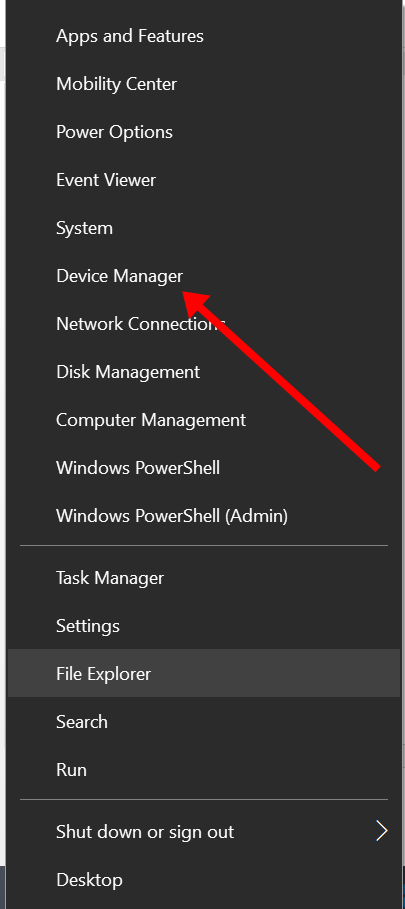
Step 2: Expand Batteries, right-click on “Microsoft AC Adapter”, and select “Disable device”.
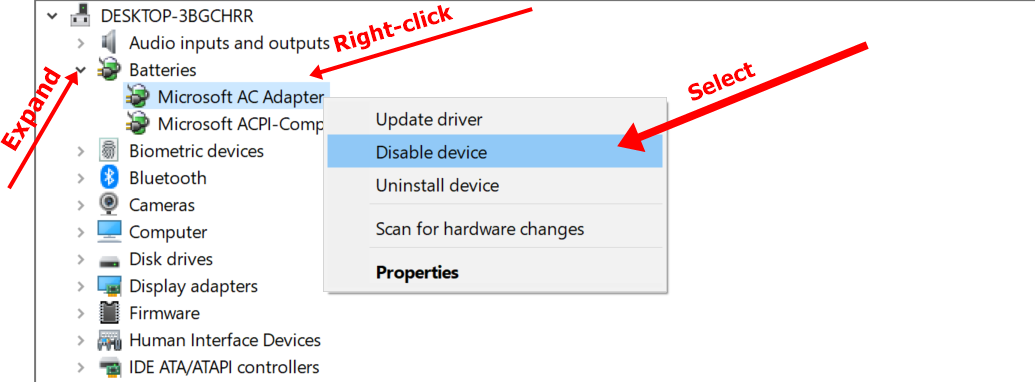
You will see a warning. Click Yes to continue.
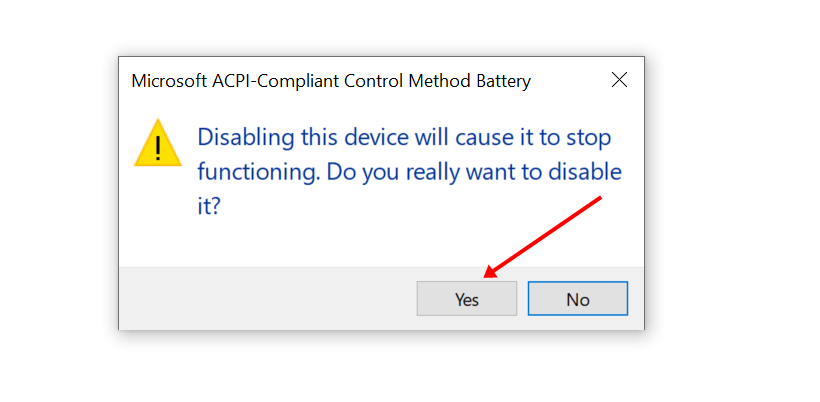
Step 3: Repeat the process in step 2 for the second device – Microsoft ACPI Compliant Control Method Battery.
Step 4: Re-enable both devices.
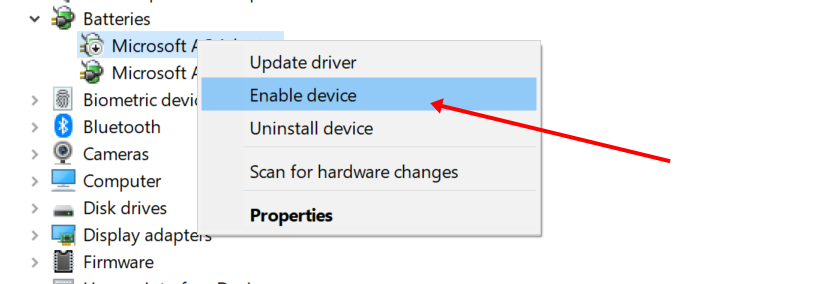
Step 5: Restart your computer.
Conclusion
If both fixes suggested in this article failed to restore the battery icon, you should update your Windows.
If you find the guide useful, don’t hesitate to share it so you can help people too.
Thank you for reading.

