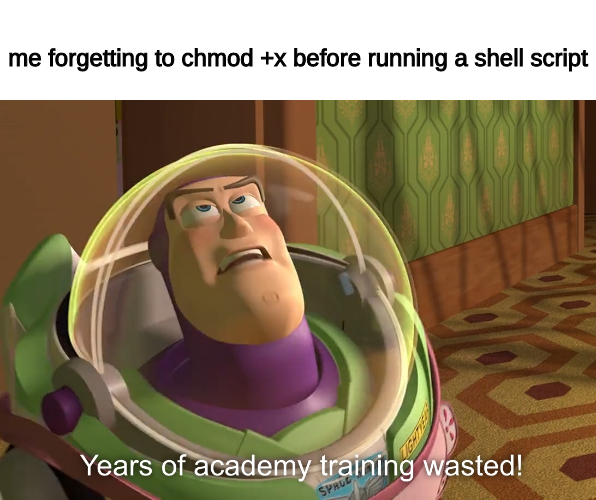As a new linux ? user, you might realize that there are a bunch of configuration files present in your system. These special files are called "dotfiles".
In this tutorial we will learn how to make a dotfiles manager and create a backup of these files on GitHub.
What are these .dotfiles you may ask? And why do we need them?
Dotfiles are usually associated with specific programs installed on your system and are used to customize those programs/software.
For example, if you have zsh as your default shell your will have a .zshrc file in your HOME directory.
Some other examples include:
.vimrc: this bad boi is used for configuring your VIM Editor..bashrc: available by default, used for changing bash settings..bash_aliases: this file is generally used to store your command aliases..gitconfig: stores configurations related to Git..gitmessage: Used to provide a commit messsage template while usinggit commit.
These .dotfiles change over time as you start customizing linux according to your needs.
Creating a back-up of these files is necessary if in some case you mess up something ? and want to go back to a previous stable state. That's where VCS (Version Control Software) comes in.
Here, we will learn how to automate this task by writing a simple shell script and storing our dotfiles on GitHub.
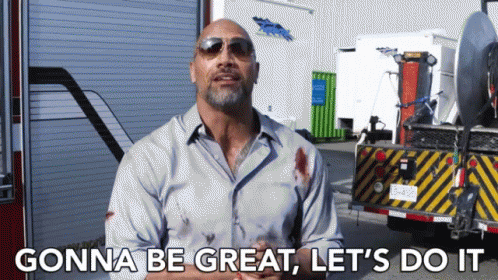
Contents
- First Steps, Visualizing the script
- Getting Dependencies
- Start Coding, Module by Module
- Jazzing ?? up our script
- The End Result
- Summary, Take Aways
First Steps
Oh before we move any further, let's name our script: dotman, (dot)file (man)ager.
Do you like it ? ?
Before we write our first line of code, we need to lay out our requirements and design for how our shell script should work.
Our Requirements
We are going to make dotman simple & easy to use. It should be able to:
- Find dotfiles present inside our system ?.
- Differentiate between files present in our git repository to those on our system.
- Update our dotfiles repo (either push to remote or pull from it).
- Be easy to use (we don't want 5 different arguments in a single script).
Lets Visualize
Getting Dependencies
-
Git
We need Git, because we may want to go back to a previous version of our dotfile. Plus we are going to store our dotfiles in a VCS Host (GitHub/GitLab/Bitbucket/Gittea).
Don't have Git Installed? Go through the following guide to learn how to install it according to your system. -
Bash
This is going to be available on your Linux/Unix/MacOS machines by default.
Verify this by checking the versionbash --version.
It should be something like this. Don't worry about the version too much, as our script will work fine for Bash >=3.
GNU bash, version 4.4.20(1)-release (i686-pc-linux-gnu)
Copyright (C) 2016 Free Software Foundation, Inc.
License GPLv3+: GNU GPL version 3 or later <http://gnu.org/licenses/gpl.html>
This is free software; you are free to change and redistribute it.
There is NO WARRANTY, to the extent permitted by law.
Start Coding
So now we have everything setup. Fire up your favorite editor/IDE.

We need to declare a she bang to indicate we are going to invoke an interpreter for execution.
In the start of the script include this line:
#!/usr/bin/env bash
The command (program) env is executed as a new process which then calls the command that was provided as an argument.
In our case bash is automatically started by the env process. That is its env responsibility to find where is bash on our system and substitute its path in the script.
You could replace bash with, for example, python or ruby.
Now just change file permissions to make our script executable.
chmod +x dotman.sh
We will be using the functional style of programming in this script, that is every piece of the task is going to be inside some function().
Let's follow the flow chart we visualized above and write our first function, init_check().
We are going to rely only on 2 inputs from the user:
DOT_DEST: the location of repository in your local system.DOT_REPO: the url to the remote dotfile repo.
These 2 variables must be present inside your default shell config (.bashrc for e.g). We will learn how to do this later in this tutorial.
init_check() {
# Check wether its a first time use or not
if [[ -z ${DOT_REPO} && -z ${DOT_DEST} ]]; then
# show first time setup menu
# initial_setup
else
# repo_check
# manage
fi
}
The -z option is used to check whether a variable is set or not (that is, if its available to our script or not). If it is not, then we are going to invoke our initial_setup() function. Otherwise we will check if the repository is cloned and is present inside the DOT_DEST folder.
Now let's code the initial_setup function:
initial_setup() {
echo -e "\n\nFirst time use, Set Up d○tman"
echo -e "....................................\n"
read -p "Enter dotfiles repository URL : " -r DOT_REPO
read -p "Where should I clone $(basename "${DOT_REPO}") (${HOME}/..): " -r DOT_DEST
DOT_DEST=${DOT_DEST:-$HOME}
if [[ -d "$HOME/$DOT_DEST" ]]; then
# clone the repo in the destination directory
if git -C "${HOME}/${DOT_DEST}" clone "${DOT_REPO}"; then
add_env "$DOT_REPO" "$DOT_DEST"
echo -e "\ndotman successfully configured"
goodbye
else
# invalid arguments to exit, Repository Not Found
echo -e "\n$DOT_REPO Unavailable. Exiting"
exit 1
fi
else
echo -e "\n$DOT_DEST Not a Valid directory"
exit 1
fi
}
Pretty basic, right? Now, let's go through this together and understand what's happening.
- The
readstartement is a shell bulitin which is used to take input from the terminal. The-poption specifies a prompt before taking an input. - The next line after read is called a Parameter Expansion, If the user doesn't input DOT_DEST then the default value is assigned as
/home/username/(If DOT_DEST is unset or null, the expansion of $HOME is substituted) Otherwise, the value entered by user is substituted. - The
-dinside the if statement checks whether the directory exists (or technically) the directory user provided is actually a valid path in our system or not. - The
-Coption is used in git to clone the repository to a user-specified path.
Now let's see how to export environment variables in the function add_env().
add_env() {
# export environment variables
echo -e "\nExporting env variables DOT_DEST & DOT_REPO ..."
current_shell=$(basename "$SHELL")
if [[ $current_shell == "zsh" ]]; then
echo "export DOT_REPO=$1" >> "$HOME"/.zshrc
echo "export DOT_DEST=$2" >> "$HOME"/.zshrc
elif [[ $current_shell == "bash" ]]; then
# assume we have a fallback to bash
echo "export DOT_REPO=$1" >> "$HOME"/.bashrc
echo "export DOT_DEST=$2" >> "$HOME"/.bashrc
else
echo "Couldn't export DOT_REPO and DOT_DEST."
echo "Consider exporting them manually".
exit 1
fi
echo -e "Configuration for SHELL: $current_shell has been updated."
}
Running echo $SHELL in your terminal will give you the path for your default shell.
The basename command is used to print the "Name" of our SHELL (that is, the actual name without any leading /).
> echo $SHELL
/usr/bin/zsh
> basename $SHELL
zsh
- The
exportis a well-used statement: it lets you export :) environment variables. >>is called a redirection operator, that is the output of the statement echo "export DOT_DEST=$2" is directed (appended) to the end ofzshrcfile.
Now, once the user has completed the first time setup we need to show them the "manager" options.
manage() {
while :
do
echo -e "\n[1] Show diff"
echo -e "[2] Push changed dotfiles to remote"
echo -e "[3] Pull latest changes from remote"
echo -e "[4] List all dotfiles"
echo -e "[q/Q] Quit Session"
# Default choice is [1]
read -p "What do you want me to do ? [1]: " -n 1 -r USER_INPUT
# See Parameter Expansion
USER_INPUT=${USER_INPUT:-1}
case $USER_INPUT in
[1]* ) show_diff_check;;
[2]* ) dot_push;;
[3]* ) dot_pull;;
[4]* ) find_dotfiles;;
[q/Q]* ) exit;;
* ) printf "\n%s\n" "Invalid Input, Try Again";;
esac
done
}
- You are already familiar with
read. The-n 1option specifies what length of input is allowed, in our case the user can only input one character amongst 1, 2, 3, 4, q and Q.
Now we have to find all dotfiles in our HOME directory.
find_dotfiles() {
printf "\n"
readarray -t dotfiles < <( find "${HOME}" -maxdepth 1 -name ".*" -type f )
printf '%s\n' "${dotfiles[@]}"
}
The function is divided into 2 parts:
find
The find command you guessed right, searches for files and directories in our system. Let's understand it part by part.
- The
-type foptions specifies that we only want to search for regular files and not directories, character or block, or device files. - The
-maxdepthoption tells find to descend at most 1 level (a non-negative integer) levels of directories below the starting-points. You could search sub-directories by replacing 1 with 2, 3 etc. -nametakes a pattern(glob) for searching. For example you can search for all.pyfiles:-name ".py".
readarray(also a synonym formapfile)
reads lines from the standard input into the indexed array variabledotfiles.
The-toption removes any trailing delimiter (default newline) from each line read.
Note: If you have an older version of Bash (<4),
readarraymight not be present as a builtin. We can achieve the same functionality by using awhileloop instead.
while read -r value; do
dotfiles+=($value)
done < <( find "${HOME}" -maxdepth 1 -name ".*" -type f )
We are now going to make one of the most important functions in our script, diff_check.
diff_check() {
if [[ -z $1 ]]; then
declare -ag file_arr
fi
# dotfiles in repository
readarray -t dotfiles_repo < <( find "${HOME}/${DOT_DEST}/$(basename "${DOT_REPO}")" -maxdepth 1 -name ".*" -type f )
# check length here ?
for (( i=0; i<"${#dotfiles_repo[@]}"; i++))
do
dotfile_name=$(basename "${dotfiles_repo[$i]}")
# compare the HOME version of dotfile to that of repo
diff=$(diff -u --suppress-common-lines --color=always "${dotfiles_repo[$i]}" "${HOME}/${dotfile_name}")
if [[ $diff != "" ]]; then
if [[ $1 == "show" ]]; then
printf "\n\n%s" "Running diff between ${HOME}/${dotfile_name} and "
printf "%s\n" "${dotfiles_repo[$i]}"
printf "%s\n\n" "$diff"
fi
file_arr+=("${dotfile_name}")
fi
done
if [[ ${#file_arr} == 0 ]]; then
echo -e "\n\nNo Changes in dotfiles."
return
fi
}
show_diff_check() {
diff_check "show"
}
Our goal here is to find the dotfiles already present in the repository and compare them with the one available in our HOME directory.
- The
declarekeyword lets us create variables. The-aoption is used to create arrays and-gtells declare to make the variables available "globally" inside the script. ${#file_arr}gives us the length of the array.
The next important command is diff which is used to compare files line-by-line. For example:
> echo -e "abc\ndef\nghi" >> fileA.txt
> echo -e "abc\nlmn\nghi" >> fileB.txt
> cat fileA.txt
abc
def
ghi
> cat fileB.txt
abc
lmn
ghi
> diff -u fileA.txt fileB.txt
--- fileA.txt 2020-07-17 16:24:16.138172662 +0530
+++ fileB.txt 2020-07-17 16:24:26.686075270 +0530
@@ -1,3 +1,3 @@
abc
-def
+lmn
ghi
The dot_push() function.
dot_push() {
diff_check
echo -e "\nFollowing dotfiles changed : "
for file in "${file_arr[@]}"; do
echo "$file"
cp "${HOME}/$file" "${HOME}/${DOT_DEST}/$(basename "${DOT_REPO}")"
done
dot_repo="${HOME}/${DOT_DEST}/$(basename "${DOT_REPO}")"
git -C "$dot_repo" add -A
echo -e "Enter Commit Message (Ctrl + d to save):"
commit=$(</dev/stdin)
git -C "$dot_repo" commit -m "$commit"
# Run Git Push
git -C "$dot_repo" push
}
We are overwriting files here by copying them to our dotfile repo using the cp command.
And finally the dot_pull() function:
dot_pull() {
# pull changes (if any) from the host repo
echo -e "\nPulling dotfiles ..."
dot_repo="${HOME}/${DOT_DEST}/$(basename "${DOT_REPO}")"
echo -e "\nPulling changes in $dot_repo\n"
git -C "$dot_repo" pull origin master
}
Jazzing ?? up our script
Up until now we have achieved what we initially visualized.
But you know what, something's missing ....... ?
Colors
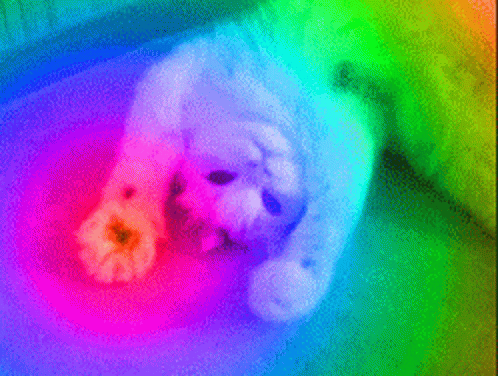
There are a lot of ways to do that, but the popular one is using escape sequences. But we are going to use a tool called tput which is a human friendly interface to output colors according to the user's terminal. It is available by default in Linux/MacOS.
Here is a short demo.
To print text in bold
echo "$(tput bold)This$(tput sgr0) word is bold"
To change background color.
echo "$(tput setab 10)This text has green background$(tput sgr0)"
To change foreground color
echo "$(tput setaf 10)This text has blue color$(tput sgr0)"
You can also combine attributes.
echo "$(tput smul)$(tput setaf 10) This text is underlined & green $(tput rmul)$(tput sgr0)"
Let me leave this task with you: add your favorite colors in the script.
Read this guide to learn and explore more about tput.
The End Result
I hope you are still with me at the point. But it's the end :( and we have a nice looking dotfile manager now.
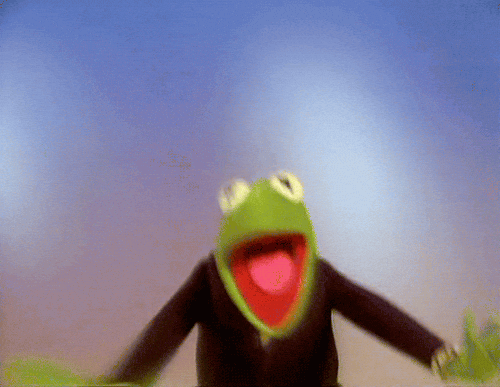
Now just run the script (if you haven't already) to see it in action.
./dotman.sh
You can see my version of dotman if you need a reference. Feel free to create any issues if you have any questions about this tutorial or email them to me directly.
I have made it available as a template so you can use it to hack your own version of dotman.
Summary
Let's summarize some important things we learned in this tutorial.
- Use
basename /path/to/dir/file/to get the filename from a path. - Use
git -C /path/to/clone/to clone https://repo.urlto clone the repository to a different directory from the current working directory. echo $SHELLcan be used to determine what is your default shell.- Use
findto search for files and folders in your Linux system. - The
diffcommand is used to compare 2 files. Similar togit diff. - Arrays declared inside a function are only accessible inside that function. Use the
-goption to make them global, for exampledeclare -ag file_arr. tputcan be used to display colorized text on terminal.
If you liked this tutorial, you can read more of my stuff at my blog. You can also connect with me on Twitter.
Happy Learning ?