Have you ever tried to view your browsing history? Maybe you want to check that restaurant you looked up last night (but forgot its name), or you want to revisit a travel site you browsed a couple days ago. It can be super useful.
But, on the other hand, what if you don't want a record of sites you've visited left on your computer? Perhaps your spouse or partner will discover you've been searching for their birthday gift (last minute, too!), or you've visited a site that you'd rather keep private and personal.
You could also be using a public computer, and just don't want strangers viewing your history. Fair enough.
Whatever the reason, it's a good idea to know how to view - and clear, or delete - your browsing history. And it's pretty easy to do so in various different browsers. So let's have a look.
How to clear your history in Chrome
Chrome stores the sites you've visited over the last 90 days in your browsing history. If you're using incognito mode (which you can read more about here) it won't store those sites. But anything you browsed in a regular Chrome browser will appear there.
Also, something to note: if you've synced up all your devices (laptop, iPhone, tablet, and so on), that history will be visible across all devices. Likewise, when you clear it, it will be cleared from all of the devices.
Clearing all your browsing history
On your computer, open the Chrome browser. In the upper right corner, you'll see three vertical dots. Click them to open that menu, and select the "History" tab from the options there.

Once you click that option, you'll be brought to a summary of your recent browsing history. If you just want to check it out, great.
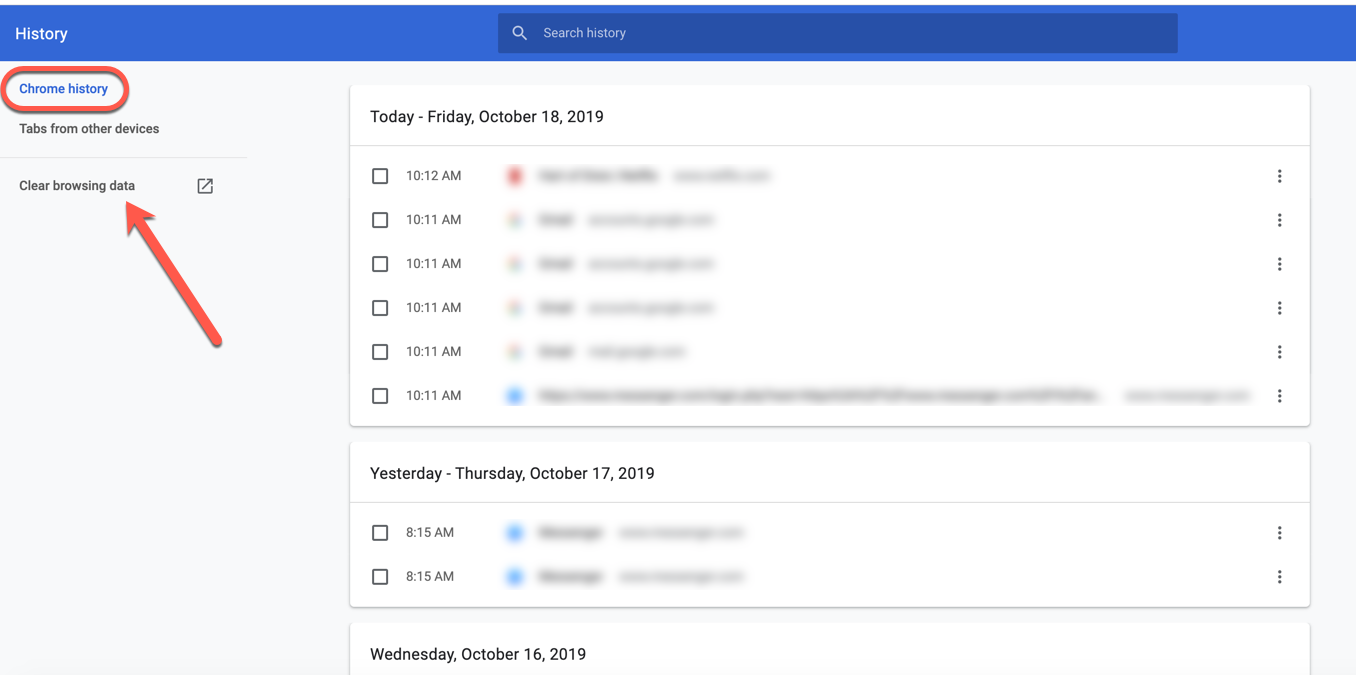
If you want to clear it, just click the "Clear browsing data" tab on the left. You'll be brought to this screen (below), where you have the option to clear the data for the last hour, 24 hours, 7 days, 4 weeks, or all time. Choose your time frame, and the categories you'd like to clear:

As you can see from the screenshot above, Chrome stores not only your browsing history, but also cookies from sites you visit and cached files.
Once you clear that data, it won't show up in your history. Chrome also won't autocomplete those sites for you if you start typing them in the address bar.
Clearing part of your history
What if you just want to clear a few sites, but want to keep the rest? That's possible, too.
Open Chrome, click on those three vertical dots, choose "History". Same process so far. Now, on that first page of history, instead of clicking "Clear browsing data" on the left, just select/check boxes for what you want to delete:
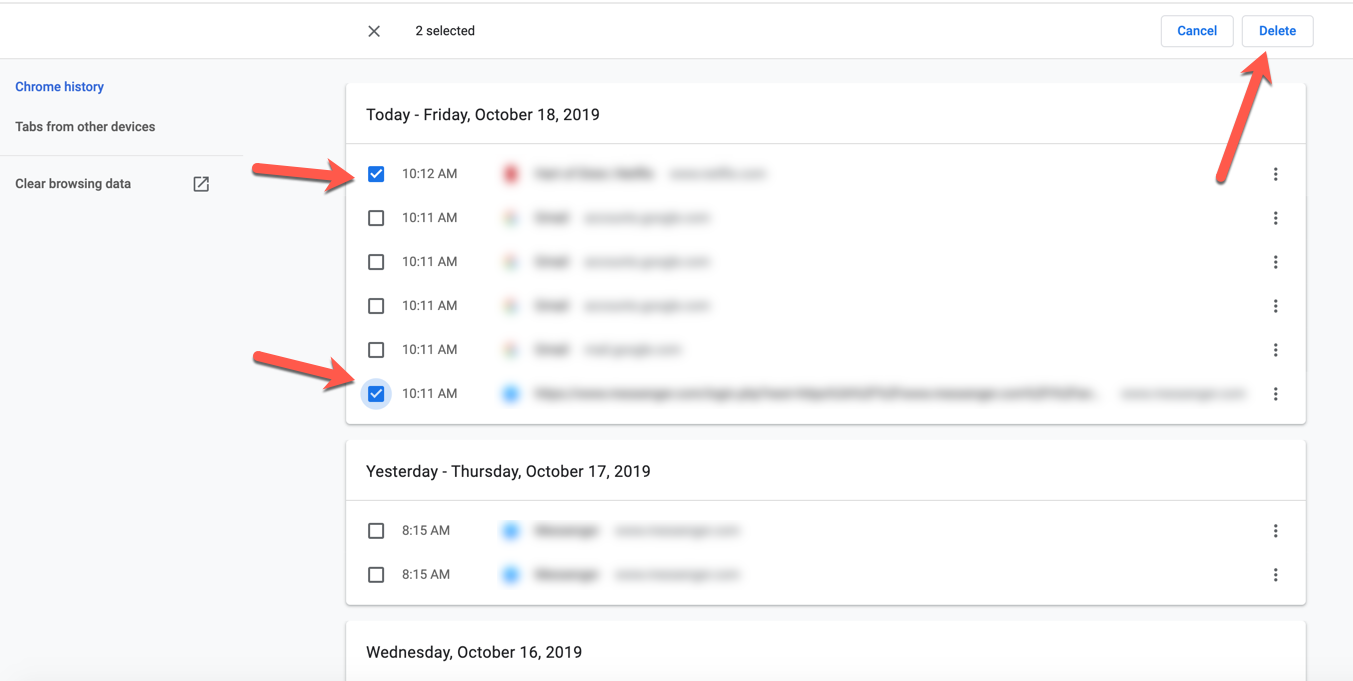
Once you've selected all the sites you'd like to clear, just click "Delete" in the upper right corner. Only those sites will be removed from your history.
How to clear your history in Firefox
To clear your history in Firefox, the process is fairly similar to Chrome - the buttons just look a little different.
Clearing all browsing history
Open your Firefox browser, and click the library tab at the upper right (it looks like a few books leaning together):
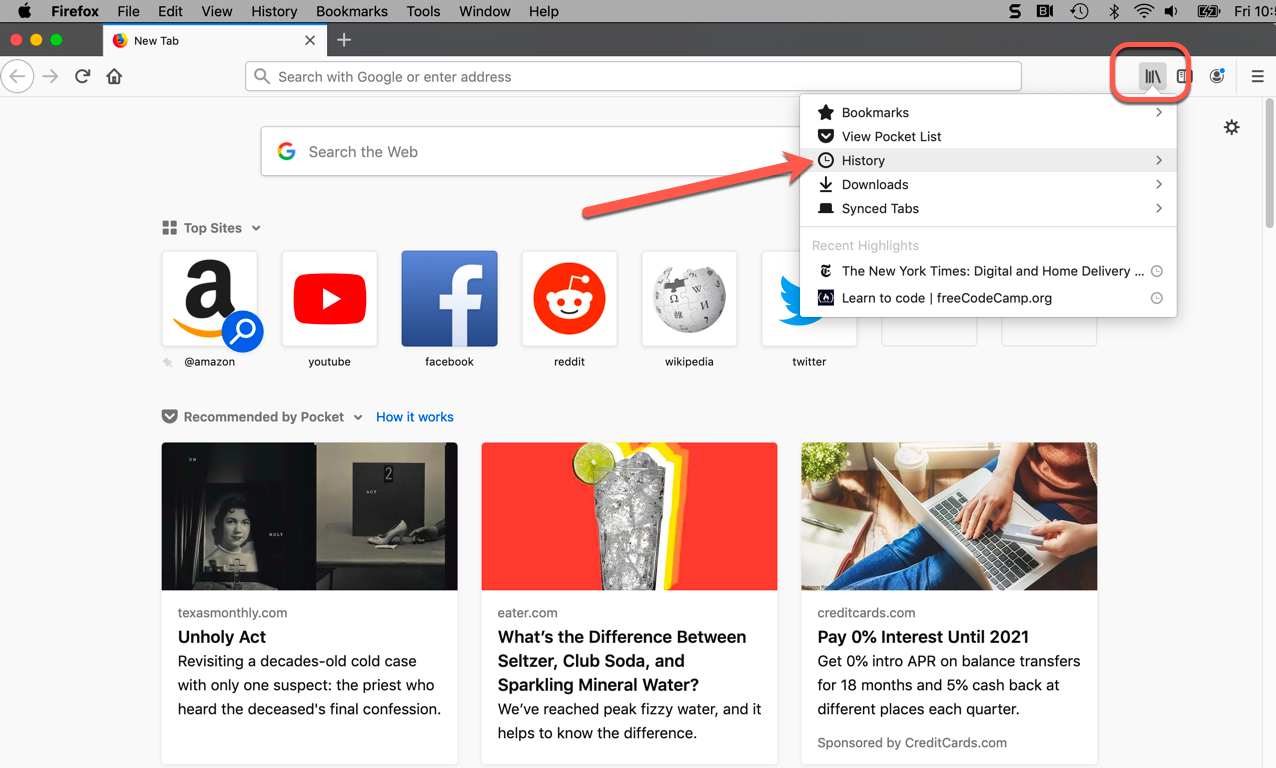
Select the "History" tab, then the "Clear recent history" option from the menu that will replace the previous one.
You'll see this box pop up:
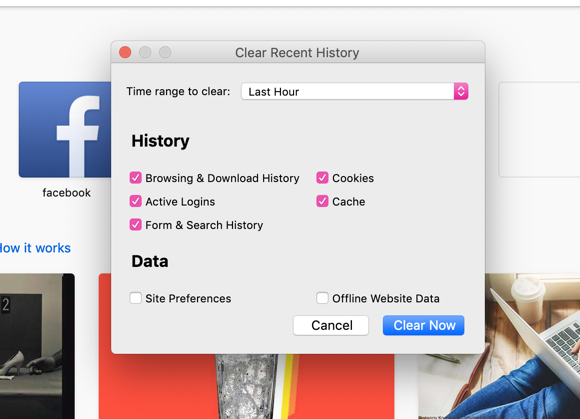
And you'll notice that there's a "Time range to clear" dropdown. You can clear your history from the last hour, two hours, four hours, today, or all time.
You can also select what information you'd like to clear, similar to Chrome.
Now, be prepared: if you just select "Clear Now" at the bottom right, it'll clear all your history, no questions asked.
Clearing part of your history
If you'd like to select which bits to clear, the process is a bit different. Click that same library tab, select "History" and then "Show all history" down at the bottom.
This box will pop up:
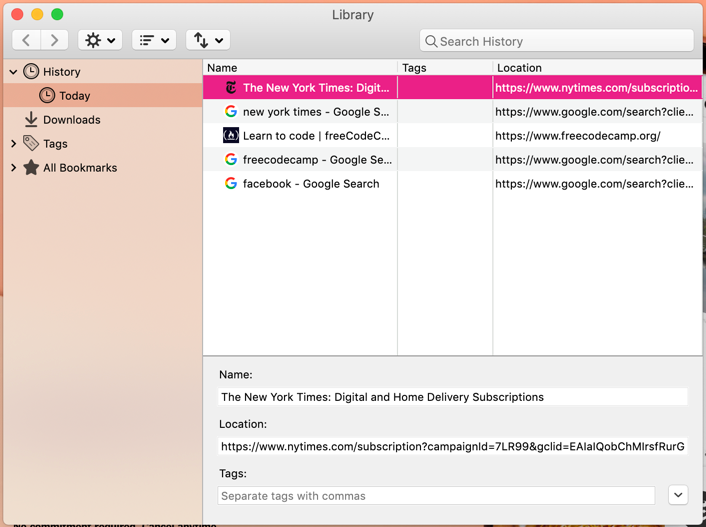
Then you'll see your history. If you only have a few sites there, you can just ctrl click (or right click) on the site you want to delete.
When you hold down the ctrl key and click on the site, a menu will pop up. Just select "forget about this site" from that menu and Firefox will delete it from your history.
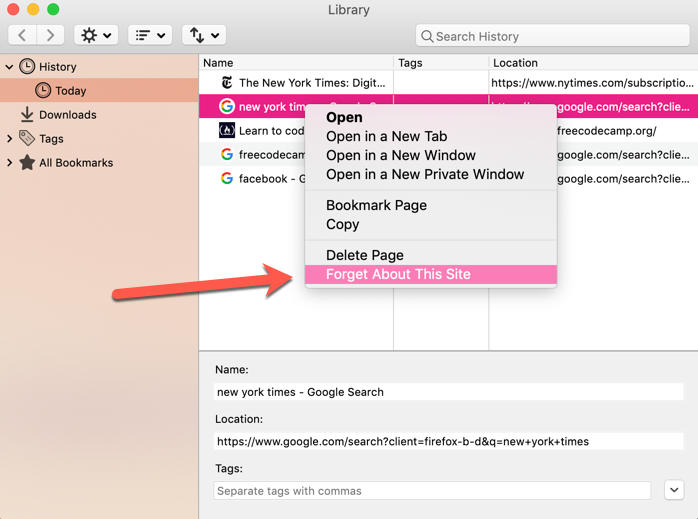
All history associated with that site (cookies, cache, browsing and logins, and so on) will be removed. Hooray!
How to clear your history in Safari
Last but not least, let's see how to clear your history in Safari.
Clearing all of your browsing history
Once again, the process is fairly similar to Chrome and Firefox. But in Safari, you just click the "History" tab at the top of your browser menu. From the dropdown, select "Clear History":
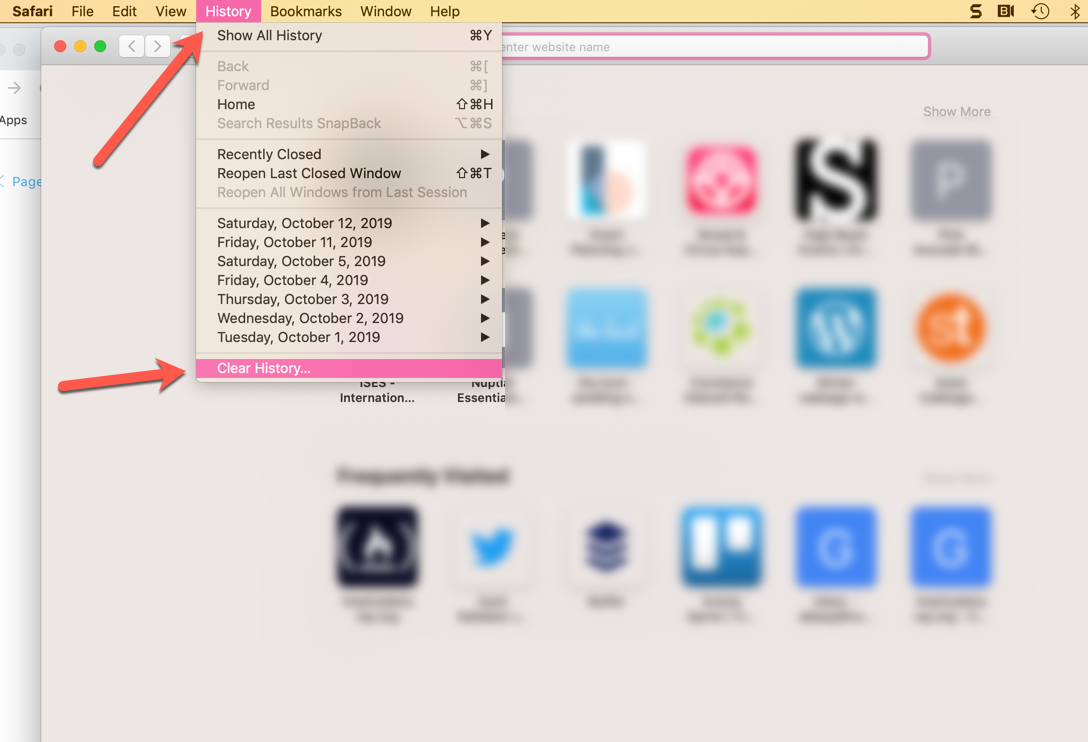
A box will pop up that will ask you whether you'd like to clear all your history (which includes caches, etc) and for what time frame (last hour, today, today and yesterday, all history).

Select the appropriate option, and click "Clear History". Boom, history cleared for that period of time (or all time).
Clearing part of your history
Again, you might not want to clear everything. Just one site. Totally doable.
Click the "History" tab and select "Show all history" at the top of the dropdown. All the sites you've browsed will be listed by day.
If you want to choose one specific site to delete, just ctrl click (or right click) on that site, and select "Delete" from the drop down:
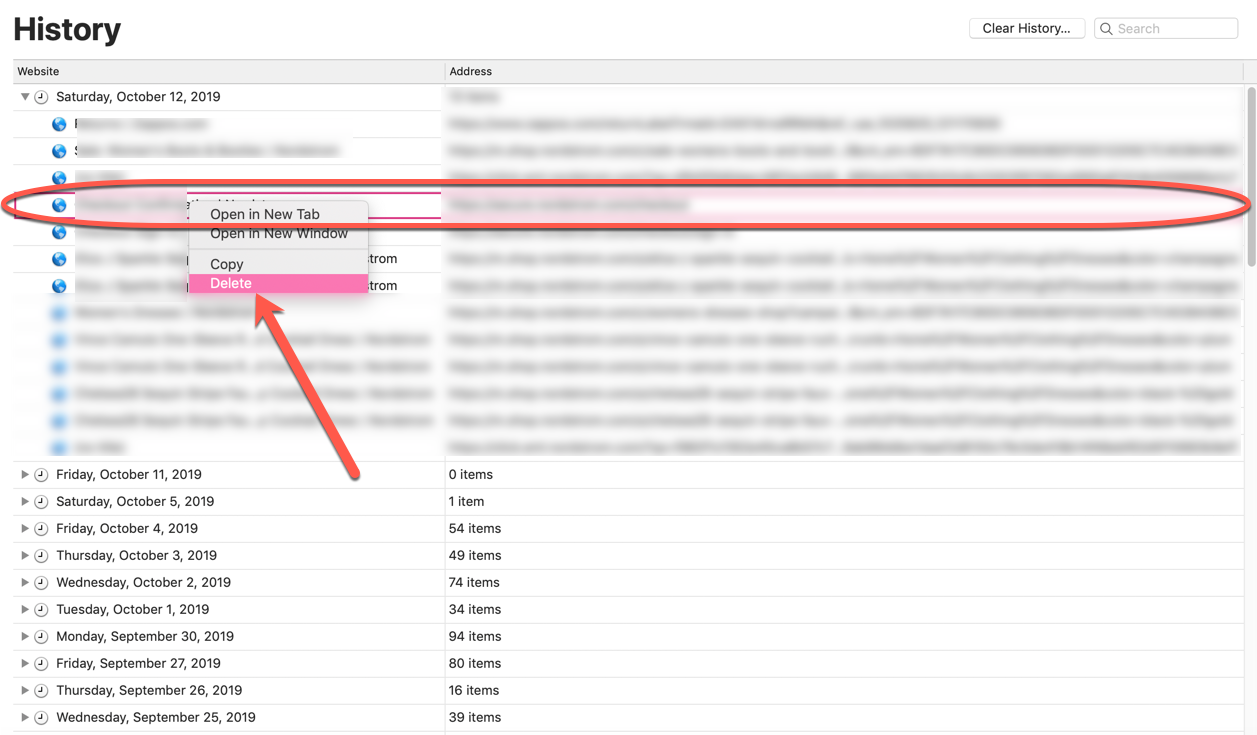
Just that site will be deleted from your browsing history.
Now you know how to delete your browsing history - all or part of it - from some of the major browsers in use today.

