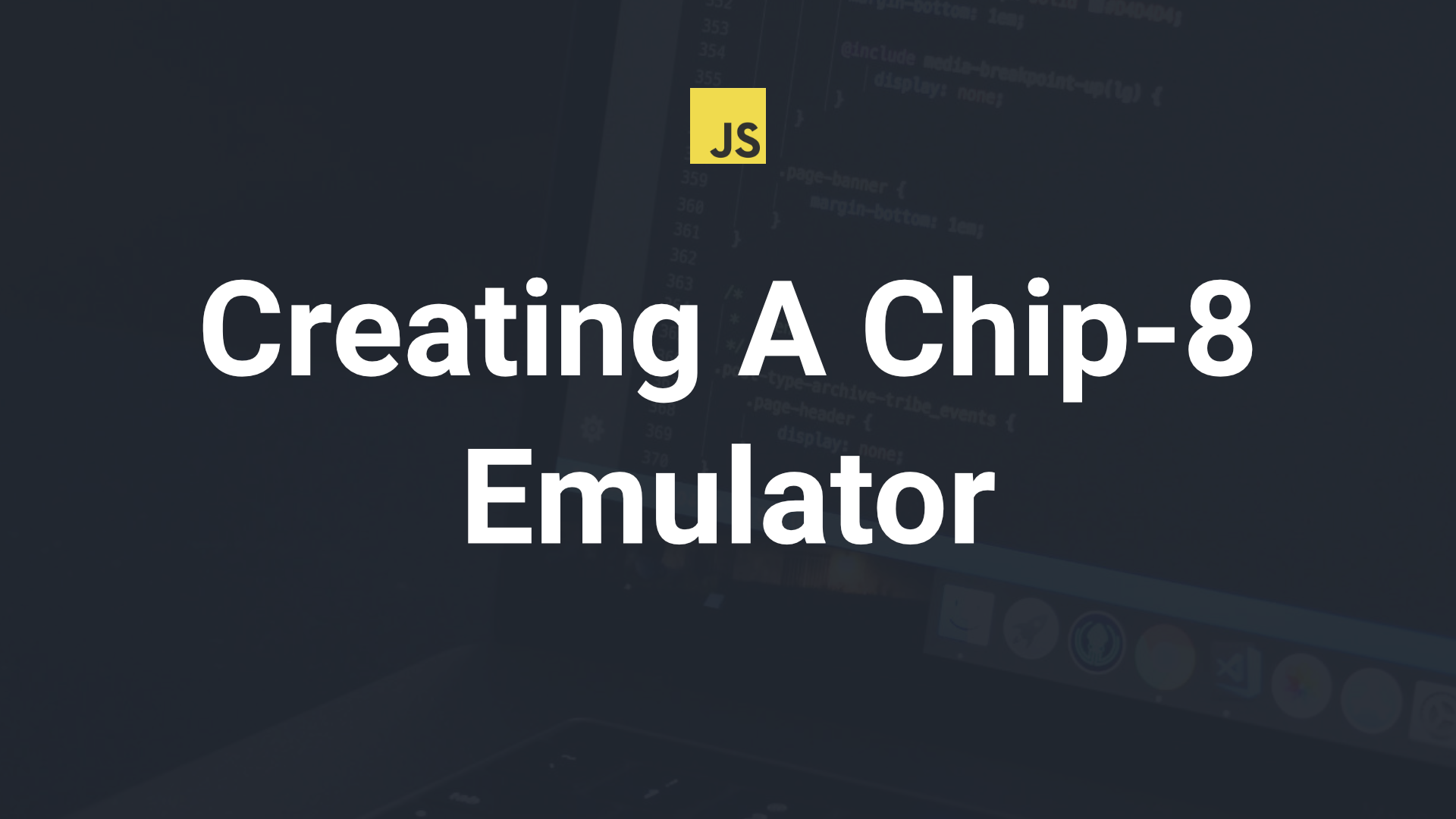Before diving into this article, I'd like to provide a quick introduction to what emulators are. In the simplest terms, an emulator is software that allows for one system to behave like another system.
A very popular use for emulators nowadays is to emulate old video game systems such as the Nintendo 64, Gamecube, and so forth.
For example, with a Nintendo 64 emulator we can run Nintendo 64 games directly on a Windows 10 computer, without needing the actual console. In our case, we are emulating Chip-8 on our host system through the use of the emulator we'll be creating in this article.
One of the simplest ways to learn how to make your own emulators is to start with a Chip-8 emulator. With only 4KB of memory and 36 instructions, you can be up and running with your very own Chip-8 emulator in less than a day. You'll also gain the knowledge necessary to move on to bigger, more in-depth emulators.
This will be a very in-depth and long article in the hopes of making sense of everything. Having a basic understanding of hex, binary, and bitwise operations would be beneficial.
Each section is split by the file we're working in, and split again by the function we're working on to hopefully make it easier to follow. Once we're done with each file, I'll provide a link to the full code, with comments.
For this entire article, we'll be referencing the Chip-8 technical reference by Cowgod which explains every detail of Chip-8.
You can use whatever language you want to make the emulator, though this article will be using JavaScript. I feel it's the simplest language to use for first-time emulator creation considering it provides support for rendering, keyboard, and sound right out of the box.
The most important thing is that you understand the process of emulation, so use whatever language you are most comfortable with.
If you do decide to use JavaScript, you'll need to be running a local web server for testing. I use Python for this which allows you to start a web server in the current folder by running python3 -m http.server.
We're going to start by creating the index.html and style.css files, then move on to the renderer, keyboard, speaker, and finally the actual CPU. Our project structure will look like this:
- roms
- scripts
chip8.js
cpu.js
keyboard.js
renderer.js
speaker.js
index.html
style.css
Index and Styles
There's nothing crazy about these two files, they are very basic. The index.html file simply loads in the styles, creates a canvas element, and loads the chip8.js file.
<!DOCTYPE html>
<html>
<head>
<link rel="stylesheet" href="style.css">
</head>
<body>
<canvas></canvas>
<script type="module" src="scripts/chip8.js"></script>
</body>
</html>
The style.css file is even simpler, as the only thing being styled is the canvas to make it easier to spot.
canvas {
border: 2px solid black;
}
You won't have to touch these two files again throughout this article, but feel free to style the page in whatever way you'd like.
renderer.js
Our renderer will handle everything graphics related. It'll initialize our canvas element, toggle pixels within our display, and render those pixels on our canvas.
class Renderer {
}
export default Renderer;
constructor(scale)
The first order of business is to construct our renderer. This constructor will take in a single argument, scale, which will allow us to scale the display up or down making pixels larger or smaller.
class Renderer {
constructor(scale) {
}
}
export default Renderer;
We need to initialize a few things within this constructor. First, the display size, which for Chip-8 is 64x32 pixels.
this.cols = 64;
this.rows = 32;
On a modern system, this is incredibly small and hard to see which is why we want to scale up the display to make it more user-friendly. Staying within our constructor, we want to set the scale, grab the canvas, get the context, and set the width and height of the canvas.
this.scale = scale;
this.canvas = document.querySelector('canvas');
this.ctx = this.canvas.getContext('2d');
this.canvas.width = this.cols * this.scale;
this.canvas.height = this.rows * this.scale;
As you can see, we are using the scale variable to increase the width and height of our canvas. We'll be using scale again when we start rendering the pixels on the screen.
The last item we need to add to our constructor is an array that'll act as our display. Since a Chip-8 display is 64x32 pixels, the size of our array is simply 64 * 32 (cols * rows), or 2048. Basically, we're representing every pixel, on (1) or off (0), on a Chip-8 display with this array.
this.display = new Array(this.cols * this.rows);
This will later be used to render pixels within our canvas in the correct places.
setPixel(x, y)
Whenever our emulator toggles a pixel on or off, the display array will be modified to represent that.
Speaking of toggling pixels on or off, let's create the function that's in charge of that. We'll call the function setPixel and it'll take an x and y position as parameters.
setPixel(x, y) {
}
According to the technical reference, if a pixel is positioned outside of the bounds of the display, it should wrap around to the opposite side, so we need to account for that.
if (x > this.cols) {
x -= this.cols;
} else if (x < 0) {
x += this.cols;
}
if (y > this.rows) {
y -= this.rows;
} else if (y < 0) {
y += this.rows;
}
With that figured out, we can properly calculate the location of the pixel on the display.
let pixelLoc = x + (y * this.cols);
If you're not familiar with bitwise operations, this next piece of code might be confusing. According to the technical reference, sprites are XORed onto the display:
this.display[pixelLoc] ^= 1;
All that this line is doing is toggling the value at pixelLoc (0 to 1 or 1 to 0). A value of 1 means a pixel should be drawn, a value of 0 means a pixel should be erased. From here, we just return a value to signify whether a pixel was erased or not.
This part, in particular, is important later on when we get to the CPU and writing the different instructions.
return !this.display[pixelLoc];
If this returns true, a pixel was erased. If this returns false, nothing was erased. When we get to the instruction that utilizes this function, it'll make more sense.
clear()
This function completely clears our display array by reinitializing it.
clear() {
this.display = new Array(this.cols * this.rows);
}
render()
The render function is in charge of rendering the pixels in the display array onto the screen. For this project, it will run 60 times per second.
render() {
// Clears the display every render cycle. Typical for a render loop.
this.ctx.clearRect(0, 0, this.canvas.width, this.canvas.height);
// Loop through our display array
for (let i = 0; i < this.cols * this.rows; i++) {
// Grabs the x position of the pixel based off of `i`
let x = (i % this.cols) * this.scale;
// Grabs the y position of the pixel based off of `i`
let y = Math.floor(i / this.cols) * this.scale;
// If the value at this.display[i] == 1, then draw a pixel.
if (this.display[i]) {
// Set the pixel color to black
this.ctx.fillStyle = '#000';
// Place a pixel at position (x, y) with a width and height of scale
this.ctx.fillRect(x, y, this.scale, this.scale);
}
}
}
testRender()
For testing purposes, let's create a function that will draw a couple of pixels on the screen.
testRender() {
this.setPixel(0, 0);
this.setPixel(5, 2);
}
chip8.js
Now that we have our renderer, we need to initialize it within our chip8.js file.
import Renderer from './renderer.js';
const renderer = new Renderer(10);
From here we need to create a loop that runs at, according to the technical reference, 60hz or 60 frames per second. Just like our render function, this is not Chip-8 specific and can be modified a bit to work with practically any other project.
let loop;
let fps = 60, fpsInterval, startTime, now, then, elapsed;
function init() {
fpsInterval = 1000 / fps;
then = Date.now();
startTime = then;
// TESTING CODE. REMOVE WHEN DONE TESTING.
renderer.testRender();
renderer.render();
// END TESTING CODE
loop = requestAnimationFrame(step);
}
function step() {
now = Date.now();
elapsed = now - then;
if (elapsed > fpsInterval) {
// Cycle the CPU. We'll come back to this later and fill it out.
}
loop = requestAnimationFrame(step);
}
init();
If you start up the web server and load the page in a web browser you should see two pixels drawn on the screen. If you want, play with the scale and find something that works best for you.
keyboard.js
The technical reference tells us that Chip-8 uses a 16-key hex keypad that is laid out as follows:
| 1 | 2 | 3 | C |
| 4 | 5 | 6 | D |
| 7 | 8 | 9 | E |
| A | 0 | B | F |
In order to make this work on modern systems, we have to map a key on our keyboard to each one of these Chip-8 keys. We'll do that within our constructor, as well as a few other things.
constructor()
class Keyboard {
constructor() {
this.KEYMAP = {
49: 0x1, // 1
50: 0x2, // 2
51: 0x3, // 3
52: 0xc, // 4
81: 0x4, // Q
87: 0x5, // W
69: 0x6, // E
82: 0xD, // R
65: 0x7, // A
83: 0x8, // S
68: 0x9, // D
70: 0xE, // F
90: 0xA, // Z
88: 0x0, // X
67: 0xB, // C
86: 0xF // V
}
this.keysPressed = [];
// Some Chip-8 instructions require waiting for the next keypress. We initialize this function elsewhere when needed.
this.onNextKeyPress = null;
window.addEventListener('keydown', this.onKeyDown.bind(this), false);
window.addEventListener('keyup', this.onKeyUp.bind(this), false);
}
}
export default Keyboard;
Within the constructor, we created a keymap that's mapping keys on our keyboard to keys on the Chip-8 keyboard. As well as that, we have an array to keep track of pressed keys, a null variable (which we'll talk about later), and a couple of event listeners for handling keyboard input.
isKeyPressed(keyCode)
We need a way to check if a certain key is pressed. This will simply check the keysPressed array for the specified Chip-8 keyCode.
isKeyPressed(keyCode) {
return this.keysPressed[keyCode];
}
onKeyDown(event)
In our constructor, we added a keydown event listener that will call this function when triggered.
onKeyDown(event) {
let key = this.KEYMAP[event.which];
this.keysPressed[key] = true;
// Make sure onNextKeyPress is initialized and the pressed key is actually mapped to a Chip-8 key
if (this.onNextKeyPress !== null && key) {
this.onNextKeyPress(parseInt(key));
this.onNextKeyPress = null;
}
}
All we're doing in here is adding the pressed key to our keysPressed array, and running onNextKeyPress if it's initialized and a valid key was pressed.
Let's talk about that if statement. One of the Chip-8 instructions (Fx0A) waits for a keypress before continuing execution. We'll make the Fx0A instruction initialize the onNextKeyPress function, which will allow us to mimic this behavior of waiting until the next keypress. Once we write this instruction, I'll explain this in more detail as it should make more sense when you see it.
onKeyUp(event)
We also have an event listener for handling keyup events, and this function will be called when that event is triggered.
onKeyUp(event) {
let key = this.KEYMAP[event.which];
this.keysPressed[key] = false;
}
chip8.js
With the keyboard class created, we can head back into chip8.js and hook the keyboard up.
import Renderer from './renderer.js';
import Keyboard from './keyboard.js'; // NEW
const renderer = new Renderer(10);
const keyboard = new Keyboard(); // NEW
speaker.js
Let's make some sounds now. This file is fairly straightforward and involves creating a simple sound and starting/stopping it.
constructor
class Speaker {
constructor() {
const AudioContext = window.AudioContext || window.webkitAudioContext;
this.audioCtx = new AudioContext();
// Create a gain, which will allow us to control the volume
this.gain = this.audioCtx.createGain();
this.finish = this.audioCtx.destination;
// Connect the gain to the audio context
this.gain.connect(this.finish);
}
}
export default Speaker;
All we're doing here is creating an AudioContext and connecting a gain to it so we can control the volume. I won't be adding volume control in this tutorial, but if you'd like to add it yourself you simply use the following:
// Mute the audio
this.gain.setValueAtTime(0, this.audioCtx.currentTime);
// Unmute the audio
this.gain.setValueAtTime(1, this.audioCtx.currentTime);
play(frequency)
This function does exactly what the name suggests: plays a sound at the desired frequency.
play(frequency) {
if (this.audioCtx && !this.oscillator) {
this.oscillator = this.audioCtx.createOscillator();
// Set the frequency
this.oscillator.frequency.setValueAtTime(frequency || 440, this.audioCtx.currentTime);
// Square wave
this.oscillator.type = 'square';
// Connect the gain and start the sound
this.oscillator.connect(this.gain);
this.oscillator.start();
}
}
We are creating an oscillator which is what will be playing our sound. We set its frequency, the type, connect it to the gain, then finally play the sound. Nothing too crazy here.
stop()
We eventually have to stop the sound so it doesn't play constantly.
stop() {
if (this.oscillator) {
this.oscillator.stop();
this.oscillator.disconnect();
this.oscillator = null;
}
}
All this is doing is stopping the sound, disconnecting it, and setting it to null so it can be reinitialized in play().
chip8.js
We can now hook the speaker up to our main chip8.js file.
import Renderer from './renderer.js';
import Keyboard from './keyboard.js';
import Speaker from './speaker.js'; // NEW
const renderer = new Renderer(10);
const keyboard = new Keyboard();
const speaker = new Speaker(); // NEW
cpu.js
Now we're getting into the actual Chip-8 emulator. This is where things get a little bit crazy, but I'll do my best to explain everything in a way that hopefully makes sense of it all.
constructor(renderer, keyboard, speaker)
We need to initialize a few Chip-8 specific variables within our constructor, along with a few other variables. We're going to be looking at section 2 of the technical reference to figure out the specifications for our Chip-8 emulator.
Here are the specifications for Chip-8:
- 4KB (4096 bytes) of memory
- 16 8-bit registers
- A 16-bit register (
this.i) to store memory addresses - Two timers. One for the delay, and one for the sound.
- A program counter that stores the address currently being executed
- An array to represent the stack
We also have a variable that stores whether the emulator is paused or not, and the execution speed of the emulator.
class CPU {
constructor(renderer, keyboard, speaker) {
this.renderer = renderer;
this.keyboard = keyboard;
this.speaker = speaker;
// 4KB (4096 bytes) of memory
this.memory = new Uint8Array(4096);
// 16 8-bit registers
this.v = new Uint8Array(16);
// Stores memory addresses. Set this to 0 since we aren't storing anything at initialization.
this.i = 0;
// Timers
this.delayTimer = 0;
this.soundTimer = 0;
// Program counter. Stores the currently executing address.
this.pc = 0x200;
// Don't initialize this with a size in order to avoid empty results.
this.stack = new Array();
// Some instructions require pausing, such as Fx0A.
this.paused = false;
this.speed = 10;
}
}
export default CPU;
loadSpritesIntoMemory()
For this function, we'll be referencing section 2.4 of the technical reference.
Chip-8 makes use of 16, 5 byte, sprites. These sprites are simply the hex digits 0 through F. You can see all of the sprites, with their binary and hex values, in section 2.4.
In our code, we simply store the hex values of the sprites that the technical reference provides in an array. If you don't want to type them all out by hand, please feel free to copy and paste the array into your project.
The reference states that these sprites are stored in the interpreter section of memory (0x000 to 0x1FFF). Let's go ahead and look at the code for this function to see how this is done.
loadSpritesIntoMemory() {
// Array of hex values for each sprite. Each sprite is 5 bytes.
// The technical reference provides us with each one of these values.
const sprites = [
0xF0, 0x90, 0x90, 0x90, 0xF0, // 0
0x20, 0x60, 0x20, 0x20, 0x70, // 1
0xF0, 0x10, 0xF0, 0x80, 0xF0, // 2
0xF0, 0x10, 0xF0, 0x10, 0xF0, // 3
0x90, 0x90, 0xF0, 0x10, 0x10, // 4
0xF0, 0x80, 0xF0, 0x10, 0xF0, // 5
0xF0, 0x80, 0xF0, 0x90, 0xF0, // 6
0xF0, 0x10, 0x20, 0x40, 0x40, // 7
0xF0, 0x90, 0xF0, 0x90, 0xF0, // 8
0xF0, 0x90, 0xF0, 0x10, 0xF0, // 9
0xF0, 0x90, 0xF0, 0x90, 0x90, // A
0xE0, 0x90, 0xE0, 0x90, 0xE0, // B
0xF0, 0x80, 0x80, 0x80, 0xF0, // C
0xE0, 0x90, 0x90, 0x90, 0xE0, // D
0xF0, 0x80, 0xF0, 0x80, 0xF0, // E
0xF0, 0x80, 0xF0, 0x80, 0x80 // F
];
// According to the technical reference, sprites are stored in the interpreter section of memory starting at hex 0x000
for (let i = 0; i < sprites.length; i++) {
this.memory[i] = sprites[i];
}
}
All we did was loop through each byte in the sprites array and stored it in memory starting at hex 0x000.
loadProgramIntoMemory(program)
In order to run ROMs, we have to load them into memory. This is a lot easier then it might sound. All that we have to do is loop through the contents of the ROM/program and store it in memory. The technical reference specifically tells us that "most Chip-8 programs start at location 0x200". So when we load the ROM into memory, we start at 0x200 and increment from there.
loadProgramIntoMemory(program) {
for (let loc = 0; loc < program.length; loc++) {
this.memory[0x200 + loc] = program[loc];
}
}
loadRom(romName)
Now we have a way to load the ROM into memory, but we have to grab the ROM from the filesystem first before it can be loaded into memory. For this to work, you have to have a ROM. I've included a few in the GitHub repo for you to download and put into the roms folder of your project.
JavaScript provides a way to make an HTTP request and retrieve a file. I've added comments to the code below to explain what's going on:
loadRom(romName) {
var request = new XMLHttpRequest;
var self = this;
// Handles the response received from sending (request.send()) our request
request.onload = function() {
// If the request response has content
if (request.response) {
// Store the contents of the response in an 8-bit array
let program = new Uint8Array(request.response);
// Load the ROM/program into memory
self.loadProgramIntoMemory(program);
}
}
// Initialize a GET request to retrieve the ROM from our roms folder
request.open('GET', 'roms/' + romName);
request.responseType = 'arraybuffer';
// Send the GET request
request.send();
}
From here, we can start on the CPU cycle which will handle the execution of instructions, along with a few other things.
cycle()
I think it'll be easier to understand everything if you can see what happens every time the CPU cycles. This is the function we will be calling in our step function in chip8.js, which if you remember, is executed about 60 times per second. We're going to take this function piece by piece.
At this point, the functions being called within cycle have yet to be created. We'll create them soon.
The first piece of code within our cycle function is a for loop that handles the execution of instructions. This is where our speed variable comes into play. The higher this value, the more instructions that will be executed every cycle.
cycle() {
for (let i = 0; i < this.speed; i++) {
}
}
We also want to keep in mind that instructions should only be executed when the emulator is running.
cycle() {
for (let i = 0; i < this.speed; i++) {
if (!this.paused) {
}
}
}
If you take a look at section 3.1, you can see all the different instructions and their opcodes. They look something like 00E0 or 9xy0 to give a few examples. So our job is to grab that opcode from memory and pass that along to another function that'll handle the execution of that instruction. Let's take a look at the code first, and then I'll explain it:
cycle() {
for (let i = 0; i < this.speed; i++) {
if (!this.paused) {
let opcode = (this.memory[this.pc] << 8 | this.memory[this.pc + 1]);
this.executeInstruction(opcode);
}
}
}
Let's take a look at this line in particular: let opcode = (this.memory[this.pc] << 8 | this.memory[this.pc + 1]);. For those that aren't very familiar with bitwise operations, this can be very intimidating.
First of all, each instruction is 16 bits (2 bytes) long (3.0), but our memory is made up of 8 bit (1 byte) pieces. This means we have to combine two pieces of memory in order to get the full opcode. That's why we have this.pc and this.pc + 1 in the line of code above. We're simply grabbing both halves of the opcode.
But you can't just combine two, 1-byte values to get a 2-byte value. To properly do this, we need to shift the first piece of memory, this.memory[this.pc], 8 bits left to make it 2 bytes long. In the most basic of terms, this will add two zeros, or more accurately hex value 0x00 onto the right-hand side of our 1-byte value, making it 2 bytes.
For example, shifting hex 0x11 8 bits left will give us hex 0x1100. From there, we bitwise OR (|) it with the second piece of memory, this.memory[this.pc + 1]).
Here's a step by step example that will help you better understand what this all means.
Let's assume a few values, each 1 byte in size:
this.memory[this.pc] = PC = 0x10
this.memory[this.pc + 1] = PC + 1 = 0xF0
Shift PC 8 bits (1 byte) left to make it 2 bytes:
PC = 0x1000
Bitwise OR PC and PC + 1:
PC | PC + 1 = 0x10F0
or
0x1000 | 0xF0 = 0x10F0
Lastly, we want to update our timers when are emulator is running (not paused), play sounds, and render sprites on the screen:
cycle() {
for (let i = 0; i < this.speed; i++) {
if (!this.paused) {
let opcode = (this.memory[this.pc] << 8 | this.memory[this.pc + 1]);
this.executeInstruction(opcode);
}
}
if (!this.paused) {
this.updateTimers();
}
this.playSound();
this.renderer.render();
}
This function is the brain of our emulator in a way. It handles the execution of instructions, updates timers, plays sound, and renders content on the screen.
We don't have any of these functions created yet but seeing how the CPU cycles through everything will hopefully make these functions make a lot more sense when we do create them.
updateTimers()
Let's move on to section 2.5 and set up the logic for the timers and sound.
Each timer, delay and sound, decrement by 1 at a rate of 60Hz. In other words, every 60 frames our timers will decrement by 1.
updateTimers() {
if (this.delayTimer > 0) {
this.delayTimer -= 1;
}
if (this.soundTimer > 0) {
this.soundTimer -= 1;
}
}
The delay timer is used for keeping track of when certain events occur. This timer is only used in two instructions: once for setting its value, and another for reading its value and branching to another instruction if a certain value is present.
The sound timer is what controls the length of the sound. As long as the value of this.soundTimer is greater than zero, the sound will continue to play. When the sound timer hits zero, the sound will stop. That brings us into our next function where we will be doing exactly that.
playSound()
To reiterate, as long as the sound timer is greater than zero, we want to play a sound. We will be using the play function from our Speaker class we made earlier to play a sound with a frequency of 440.
playSound() {
if (this.soundTimer > 0) {
this.speaker.play(440);
} else {
this.speaker.stop();
}
}
executeInstruction(opcode)
For this entire function, we'll be referencing section 3.0 and 3.1 of the technical reference.
This is the final function we need for this file, and this one is long. We have to write out the logic for all 36 Chip-8 instructions. Thankfully, most of these instructions only require a few lines of code.
The first piece of information to be aware of is that all instructions are 2 bytes long. So every time we execute an instruction, or run this function, we have to increment the program counter (this.pc) by 2 so the CPU knows where the next instruction is.
executeInstruction(opcode) {
// Increment the program counter to prepare it for the next instruction.
// Each instruction is 2 bytes long, so increment it by 2.
this.pc += 2;
}
Let's take a look at this part of section 3.0 now:
In these listings, the following variables are used:
nnn or addr - A 12-bit value, the lowest 12 bits of the instruction
n or nibble - A 4-bit value, the lowest 4 bits of the instruction
x - A 4-bit value, the lower 4 bits of the high byte of the instruction
y - A 4-bit value, the upper 4 bits of the low byte of the instruction
kk or byte - An 8-bit value, the lowest 8 bits of the instruction
To avoid repeating code, we should create variables for the x and y values as they are the ones used by nearly every instruction. The other variables listed above aren't used enough to warrant calculating their values every time.
These two values are each 4 bits (aka. half a byte or a nibble) in size. The x value is located in the lower 4 bits of the high byte and y is located in the upper 4 bits of the low byte.
For example, if we have an instruction 0x5460, the high byte would be 0x54 and the low byte would be 0x60. The lower 4 bits, or nibble, of the high byte would be 0x4 and the upper 4 bits of the low byte would be 0x6. Therefore, in this example, x = 0x4 and y= 0x6.
Knowing all of that, let's write the code that'll grab the x and y values.
executeInstruction(opcode) {
this.pc += 2;
// We only need the 2nd nibble, so grab the value of the 2nd nibble
// and shift it right 8 bits to get rid of everything but that 2nd nibble.
let x = (opcode & 0x0F00) >> 8;
// We only need the 3rd nibble, so grab the value of the 3rd nibble
// and shift it right 4 bits to get rid of everything but that 3rd nibble.
let y = (opcode & 0x00F0) >> 4;
}
To explain this, let's once again assume we have an instruction 0x5460. If we & (bitwise AND) that instruction with hex value 0x0F00 we'll end up with 0x0400. Shift that 8 bits right and we end up with 0x04 or 0x4. Same thing with y. We & the instruction with hex value 0x00F0 and get 0x0060. Shift that 4 bits right and we end up with 0x006 or 0x6.
Now for the fun part, writing the logic for all 36 instructions. For each instruction, before you write the code, I highly recommend reading what that instruction does in the technical reference as you'll understand it a lot better.
I'm going to provide you with the empty switch statement you'll be using as it's quite long.
switch (opcode & 0xF000) {
case 0x0000:
switch (opcode) {
case 0x00E0:
break;
case 0x00EE:
break;
}
break;
case 0x1000:
break;
case 0x2000:
break;
case 0x3000:
break;
case 0x4000:
break;
case 0x5000:
break;
case 0x6000:
break;
case 0x7000:
break;
case 0x8000:
switch (opcode & 0xF) {
case 0x0:
break;
case 0x1:
break;
case 0x2:
break;
case 0x3:
break;
case 0x4:
break;
case 0x5:
break;
case 0x6:
break;
case 0x7:
break;
case 0xE:
break;
}
break;
case 0x9000:
break;
case 0xA000:
break;
case 0xB000:
break;
case 0xC000:
break;
case 0xD000:
break;
case 0xE000:
switch (opcode & 0xFF) {
case 0x9E:
break;
case 0xA1:
break;
}
break;
case 0xF000:
switch (opcode & 0xFF) {
case 0x07:
break;
case 0x0A:
break;
case 0x15:
break;
case 0x18:
break;
case 0x1E:
break;
case 0x29:
break;
case 0x33:
break;
case 0x55:
break;
case 0x65:
break;
}
break;
default:
throw new Error('Unknown opcode ' + opcode);
}
As you can see from switch (opcode & 0xF000), we're grabbing the upper 4 bits of the most significant byte of the opcode. If you take a look at the different instructions in the technical reference you'll notice that we can narrow down the different opcodes by that very first nibble.
0nnn - SYS addr
This opcode can be ignored.
00E0 - CLS
Clear the display.
case 0x00E0:
this.renderer.clear();
break;
00EE - RET
Pop the last element in the stack array and store it in this.pc. This will return us from a subroutine.
case 0x00EE:
this.pc = this.stack.pop();
break;
The technical reference states this instruction also "subtracts 1 from the stack pointer". The stack pointer is used to point to the topmost level of the stack. But thanks to our stack array, we don't need to worry about where the top of the stack is since it's handled by the array. So for the rest of the instructions, if it says something about the stack pointer, you can safely ignore it.
1nnn - JP addr
Set the program counter to the value stored in nnn.
case 0x1000:
this.pc = (opcode & 0xFFF);
break;
0xFFF grabs the value of nnn. So 0x1426 & 0xFFF will give us 0x426 and then we store that in this.pc.
2nnn - CALL addr
For this, the technical reference says we have to increment the stack pointer so it points to the current value of this.pc. Again, we aren't using a stack pointer in our project as our stack array handles that for us. So instead of incrementing that, we just push this.pc onto the stack which will give us the same result. And just like with opcode 1nnn, we grab the value of nnn and store that in this.pc.
case 0x2000:
this.stack.push(this.pc);
this.pc = (opcode & 0xFFF);
break;
3xkk - SE Vx, byte
This is where our x value we calculated above comes into play.
This instruction compares the value stored in the x register (Vx) to the value of kk. Note that V signifies a register, and the value following it, in this case x, is the register number. If they are equal, we increment the program counter by 2, effectively skipping the next instruction.
case 0x3000:
if (this.v[x] === (opcode & 0xFF)) {
this.pc += 2;
}
break;
The opcode & 0xFF part of the if statement is simply grabbing the last byte of the opcode. This is the kk portion of the opcode.
4xkk - SNE Vx, byte
This instruction is very similar to 3xkk, but instead skips the next instruction if Vx and kk are NOT equal.
case 0x4000:
if (this.v[x] !== (opcode & 0xFF)) {
this.pc += 2;
}
break;
5xy0 - SE Vx, Vy
Now we're making use of both x and y. This instruction, like the previous two, will skip the next instruction if a condition is met. In the case of this instruction, if Vx is equal to Vy we skip the next instruction.
case 0x5000:
if (this.v[x] === this.v[y]) {
this.pc += 2;
}
break;
6xkk - LD Vx, byte
This instruction will set the value of Vx to the value of kk.
case 0x6000:
this.v[x] = (opcode & 0xFF);
break;
7xkk - ADD Vx, byte
This instruction adds kk to Vx.
case 0x7000:
this.v[x] += (opcode & 0xFF);
break;
8xy0 - LD Vx, Vy
Before discussing this instruction, I'd like to explain what's going on with switch (opcode & 0xF). Why the switch within a switch?
The reasoning behind this is we have a handful of different instructions that fall under case 0x8000:. If you take a look at those instructions in the technical reference, you'll notice the last nibble of each one of these instructions ends with a value 0-7 or E.
We have this switch to grab that last nibble, and then create a case for each one to properly handle it. We do this a few more times throughout the main switch statement.
With that explained, let's get on to the instruction. Nothing crazy with this one, just setting the value of Vx equal to the value of Vy.
case 0x0:
this.v[x] = this.v[y];
break;
8xy1 - OR Vx, Vy
Set Vx to the value of Vx OR Vy.
case 0x1:
this.v[x] |= this.v[y];
break;
8xy2 - AND Vx, Vy
Set Vx equal to the value of Vx AND Vy.
case 0x2:
this.v[x] &= this.v[y];
break;
8xy3 - XOR Vx, Vy
Set Vx equal to the value of Vx XOR Vy.
case 0x3:
this.v[x] ^= this.v[y];
break;
8xy4 - ADD Vx, Vy
This instruction sets Vx to Vx + Vy. Sounds easy, but there is a little more to it. If we read the description for this instruction provided in the technical reference it says the following:
If the result is greater than 8 bits (i.e., > 255,) VF is set to 1, otherwise 0. Only the lowest 8 bits of the result are kept, and stored in Vx.
case 0x4:
let sum = (this.v[x] += this.v[y]);
this.v[0xF] = 0;
if (sum > 0xFF) {
this.v[0xF] = 1;
}
this.v[x] = sum;
break;
Taking this line by line, we first add this.v[y] to this.v[x] and store that value in a variable sum. From there we set this.v[0xF], or VF, to 0. We do this to avoid having to use an if-else statement on the next line. If the sum is greater than 255, or hex 0xFF, we set VF to 1. Finally, we set this.v[x], or Vx, to the sum.
You might be wondering how we go about ensuring "only the lowest 8 bits of the result are kept, and stored in Vx". Thanks to this.v being a Uint8Array, any value over 8 bits automatically has the lower, rightmost, 8 bits taken and stored in the array. Therefore we don't need to do anything special with it.
Let me provide you with an example to make more sense of this. Assume we try to put decimal 257 into the this.v array. In binary that value is 100000001, a 9-bit value. When we attempt to store that 9-bit value into the array, it will only take the lower 8 bits. This means binary 00000001, which is 1 in decimal, would be stored in this.v.
8xy5 - SUB Vx, Vy
This instruction subtracts Vy from Vx. Just like overflow is handled in the previous instruction, we have to handle underflow for this one.
case 0x5:
this.v[0xF] = 0;
if (this.v[x] > this.v[y]) {
this.v[0xF] = 1;
}
this.v[x] -= this.v[y];
break;
Once again, since we're using a Uint8Array, we don't have to do anything to handle underflow as it's taken care of for us. So -1 will become 255, -2 becomes 254, and so forth.
8xy6 - SHR Vx {, Vy}
case 0x6:
this.v[0xF] = (this.v[x] & 0x1);
this.v[x] >>= 1;
break;
This line this.v[0xF] = (this.v[x] & 0x1); is going to determine the least-significant bit and set VF accordingly.
This is a lot easier to understand if you look at its binary representation. If Vx, in binary, is 1001, VF will be set to 1 since the least-significant bit is 1. If Vx is 1000, VF will be set to 0.
8xy7 - SUBN Vx, Vy
case 0x7:
this.v[0xF] = 0;
if (this.v[y] > this.v[x]) {
this.v[0xF] = 1;
}
this.v[x] = this.v[y] - this.v[x];
break;
This instruction subtracts Vx from Vy and stores the result in Vx. If Vy is larger then Vx, we need to store 1 in VF, otherwise we store 0.
8xyE - SHL Vx {, Vy}
This instruction not only shifts Vx left 1, but also sets VF to either 0 or 1 depending on if a condition is met.
case 0xE:
this.v[0xF] = (this.v[x] & 0x80);
this.v[x] <<= 1;
break;
The first line of code, this.v[0xF] = (this.v[x] & 0x80);, is grabbing the most significant bit of Vx and storing that in VF. To explain this, we have an 8-bit register, Vx, and we want to get the most significant, or leftmost, bit. To do this we need to AND Vx with binary 10000000, or 0x80 in hex. This will accomplish setting VF to the proper value.
After that, we simply multiply Vx by 2 by shifting it left 1.
9xy0 - SNE Vx, Vy
This instruction simply increments the program counter by 2 if Vx and Vy are not equal.
case 0x9000:
if (this.v[x] !== this.v[y]) {
this.pc += 2;
}
break;
Annn - LD I, addr
Set the value of register i to nnn. If the opcode is 0xA740 then (opcode & 0xFFF) will return 0x740.
case 0xA000:
this.i = (opcode & 0xFFF);
break;
Bnnn - JP V0, addr
Set the program counter (this.pc) to nnn plus the value of register 0 (V0).
case 0xB000:
this.pc = (opcode & 0xFFF) + this.v[0];
break;
Cxkk - RND Vx, byte
case 0xC000:
let rand = Math.floor(Math.random() * 0xFF);
this.v[x] = rand & (opcode & 0xFF);
break;
Generate a random number in the range 0-255 and then AND that with the lowest byte of the opcode. For example, if the opcode is 0xB849, then (opcode & 0xFF) would return 0x49.
Dxyn - DRW Vx, Vy, nibble
This is a big one! This instruction handles the drawing and erasing of pixels on the screen. I'm going to provide you all the code and explain it line-by-line.
case 0xD000:
let width = 8;
let height = (opcode & 0xF);
this.v[0xF] = 0;
for (let row = 0; row < height; row++) {
let sprite = this.memory[this.i + row];
for (let col = 0; col < width; col++) {
// If the bit (sprite) is not 0, render/erase the pixel
if ((sprite & 0x80) > 0) {
// If setPixel returns 1, which means a pixel was erased, set VF to 1
if (this.renderer.setPixel(this.v[x] + col, this.v[y] + row)) {
this.v[0xF] = 1;
}
}
// Shift the sprite left 1. This will move the next next col/bit of the sprite into the first position.
// Ex. 10010000 << 1 will become 0010000
sprite <<= 1;
}
}
break;
We have a width variable set to 8 because each sprite is 8 pixels wide, so it's safe to hardcode that value in. Next, we set height to the value of the last nibble (n) of the opcode. If our opcode is 0xD235, height will be set to 5. From there we set VF to 0, which if necessary, will be set to 1 later on if pixels are erased.
Now onto the for loops. Remember that a sprite looks something like this:
11110000
10010000
10010000
10010000
11110000
Our code is going row by row (first for loop), then it's going bit by bit or column by column (second for loop) through that sprite.
This piece of code, let sprite = this.memory[this.i + row];, is grabbing 8-bits of memory, or a single row of a sprite, that's stored at this.i + row. The technical reference states we start at the address stored in I, or this.i in our case, when we read sprites from memory.
Within our second for loop, we have an if statement that is grabbing the leftmost bit and checking to see if it's greater than 0.
A value of 0 indicates that the sprite does not have a pixel at that location, so we don't need to worry about drawing or erasing it. If the value is 1, we move on to another if statement that checks the return value of setPixel. Let's look into the values passed into that function.
Our setPixel call looks like this: this.renderer.setPixel(this.v[x] + col, this.v[y] + row). According to the technical reference, the x and y positions are located in Vx and Vy respectively. Add the col number to Vx and the row number to Vy, and you get the desired position to draw/erase a pixel.
If setPixel returns 1, we erase the pixel and set VF to 1. If it returns 0, we don't do anything, keeping the value of VF equal to 0.
Lastly, we are shifting the sprite left 1 bit. This allows us to go through each bit of the sprite.
For example, if sprite is currently set to 10010000, it will become 0010000 after being shifted left. From there, we can go through another iteration of our inner for loop to determine whether or not to draw a pixel. And continuing this process till we reach the end or our sprite.
Ex9E - SKP Vx
This one is fairly simple and just skips the next instruction if the key stored in Vx is pressed, by incrementing the program counter by 2.
case 0x9E:
if (this.keyboard.isKeyPressed(this.v[x])) {
this.pc += 2;
}
break;
ExA1 - SKNP Vx
This does the opposite of the previous instruction. If the specified key is not pressed, skip the next instruction.
case 0xA1:
if (!this.keyboard.isKeyPressed(this.v[x])) {
this.pc += 2;
}
break;
Fx07 - LD Vx, DT
Another simple one. We're just setting Vx to the value stored in delayTimer.
case 0x07:
this.v[x] = this.delayTimer;
break;
Fx0A - LD Vx, K
Taking a look at the technical reference, this instruction pauses the emulator until a key is pressed. Here's the code for it:
case 0x0A:
this.paused = true;
this.keyboard.onNextKeyPress = function(key) {
this.v[x] = key;
this.paused = false;
}.bind(this);
break;
We first set paused to true in order to pause the emulator. Then, if you remember from our keyboard.js file where we set onNextKeyPress to null, this is where we initialize it. With the onNextKeyPress function initialized, the next time the keydown event is triggered, the following code in our keyboard.js file will be run:
// keyboard.js
if (this.onNextKeyPress !== null && key) {
this.onNextKeyPress(parseInt(key));
this.onNextKeyPress = null;
}
From there, we set Vx to the pressed key's keycode and finally start the emulator back up by setting paused to false.
Fx15 - LD DT, Vx
This instruction simply sets the value of the delay timer to the value stored in register Vx.
case 0x15:
this.delayTimer = this.v[x];
break;
Fx18 - LD ST, Vx
This instruction is very similar to Fx15 but sets the sound timer to Vx instead of the delay timer.
case 0x18:
this.soundTimer = this.v[x];
break;
Fx1E - ADD I, Vx
Add Vx to I.
case 0x1E:
this.i += this.v[x];
break;
Fx29 - LD F, Vx - ADD I, Vx
For this one, we are setting I to the location of the sprite at Vx. It's multiplied by 5 because each sprite is 5 bytes long.
case 0x29:
this.i = this.v[x] * 5;
break;
Fx33 - LD B, Vx
This instruction is going to grab the hundreds, tens, and ones digit from register Vx and store them in registers I, I+1, and I+2 respectively.
case 0x33:
// Get the hundreds digit and place it in I.
this.memory[this.i] = parseInt(this.v[x] / 100);
// Get tens digit and place it in I+1. Gets a value between 0 and 99,
// then divides by 10 to give us a value between 0 and 9.
this.memory[this.i + 1] = parseInt((this.v[x] % 100) / 10);
// Get the value of the ones (last) digit and place it in I+2.
this.memory[this.i + 2] = parseInt(this.v[x] % 10);
break;
Fx55 - LD [I], Vx
In this instruction, we are looping through registers V0 through Vx and storing its value in memory starting at I.
case 0x55:
for (let registerIndex = 0; registerIndex <= x; registerIndex++) {
this.memory[this.i + registerIndex] = this.v[registerIndex];
}
break;
Fx65 - LD Vx, [I]
Now on to the last instruction. This one does the opposite of Fx55. It reads values from memory starting at I and stores them in registers V0 through Vx.
case 0x65:
for (let registerIndex = 0; registerIndex <= x; registerIndex++) {
this.v[registerIndex] = this.memory[this.i + registerIndex];
}
break;
chip8.js
With our CPU class created, let's finish up our chip8.js file by loading in a ROM and cycling our CPU. We'll need to import cpu.js and initialize a CPU object:
import Renderer from './renderer.js';
import Keyboard from './keyboard.js';
import Speaker from './speaker.js';
import CPU from './cpu.js'; // NEW
const renderer = new Renderer(10);
const keyboard = new Keyboard();
const speaker = new Speaker();
const cpu = new CPU(renderer, keyboard, speaker); // NEW
Our init function becomes:
function init() {
fpsInterval = 1000 / fps;
then = Date.now();
startTime = then;
cpu.loadSpritesIntoMemory(); // NEW
cpu.loadRom('BLITZ'); // NEW
loop = requestAnimationFrame(step);
}
When our emulator is initialized we will load the sprites into memory and load up the BLITZ rom. Now we just need to cycle the CPU:
function step() {
now = Date.now();
elapsed = now - then;
if (elapsed > fpsInterval) {
cpu.cycle(); // NEW
}
loop = requestAnimationFrame(step);
}
With that done, we should now have a working Chip8 emulator.
Conclusion
I started this project a while ago and was fascinated by it. Emulator creation was always something that interested me but never made sense to me. That was until I learned about Chip-8 and the simplicity of it in comparison to more advanced systems out there.
The moment I finished this emulator, I knew I had to share it with other people by providing an in-depth, step-by-step guide to creating it yourself. The knowledge I gained, and hopefully you've gained, will no doubt prove useful elsewhere.
All in all, I hope you enjoyed the article and learned something. I aimed to explain everything in detail and in as simple of a way as possible.
Regardless, if anything is still confusing you or you just have a question, please feel free to let me know over on Twitter or post an issue on the GitHub repo as I'd love to help you out.
I'd like to leave you with a couple of ideas on features you can add to your Chip-8 emulator:
- Audio control (mute, change frequency, change wave type (sine, triangle), etc)
- Ability to change render scale and emulator speed from the UI
- Pause and unpause
- Ability to save and load a save
- ROM selection