Desktop icons are a convenient way to launch apps and open folders. They've actually become the de facto way of opening apps because many apps create them automatically when installed.
So what happens when you can't find your desktop icons on your computer anymore? Well, you might have mistakenly hidden them, or your PC might be on tablet mode, or there might be some other reason.
In this guide, I will show you two quick fixes that'll show your desktops icons that suddenly disappeared.
How to Fix Disappeared Desktop Icons by Turning on Desktop Icons Visibility
The commonest fix for this issue is to turn on desktop icons visibility.
Right-click on an empty portion on your desktop. Hover on "View", then make sure the "Show desktop icons" option is checked.
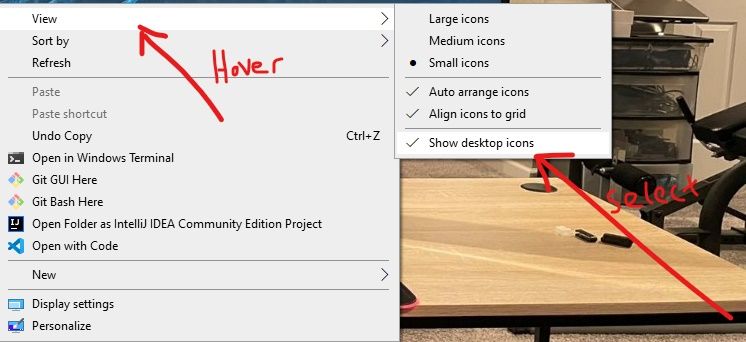
How to Fix Disappeared Desktop Icons by Turning off Tablet mode
Tablet mode helps touch-enabled computers function well, but it can make desktop icons disappear. So, one of the fixes for disappeared desktop icons is to turn off tablet mode.
Step 1: Press WIN + I on your keyboard to quickly open up Settings. You can also do this by clicking on Start and then Settings.
Step 2: Select "System" from the menu items.
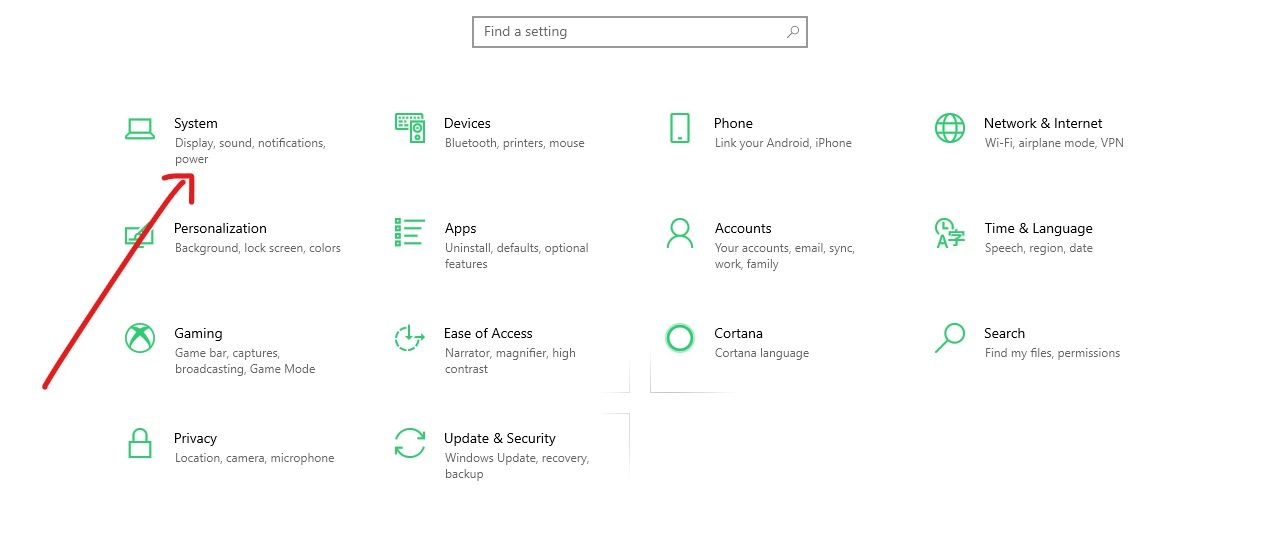
Step 3: Click on the “Tablet mode” menu item.
Step 4: Change the "When I sign in option" to "Use desktop mode". Also, choose "Always ask me before switching" under "When this device automatically switches tablet mode on or off".
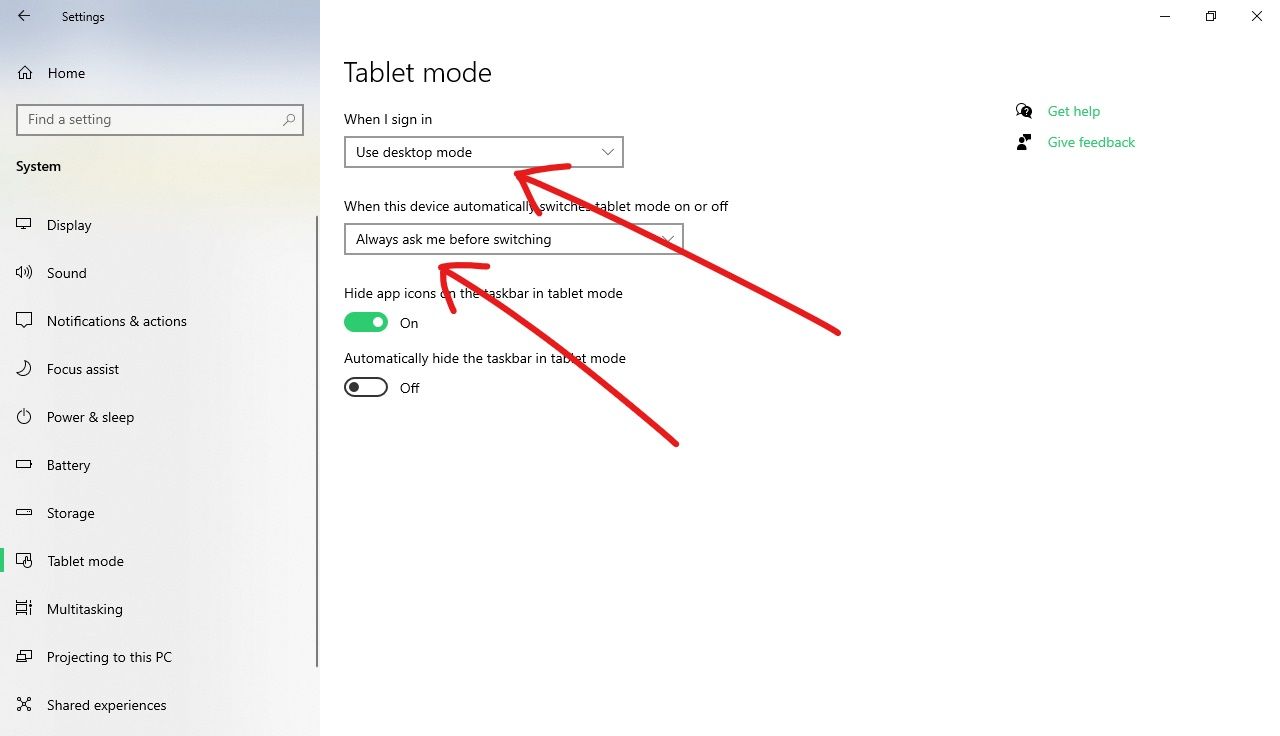
Step 4: Restart your computer.
Conclusion
I hope this guide helps you show your desktop icons again. And if you don't have the issue at the moment, at least now you know how to fix it in case you encounter it in the future.
If you try these 2 fixes and your desktop icons are still not shown, you should consider upgrading your Windows 10 operating system to the latest version.
Thank you for reading and have a nice time.

