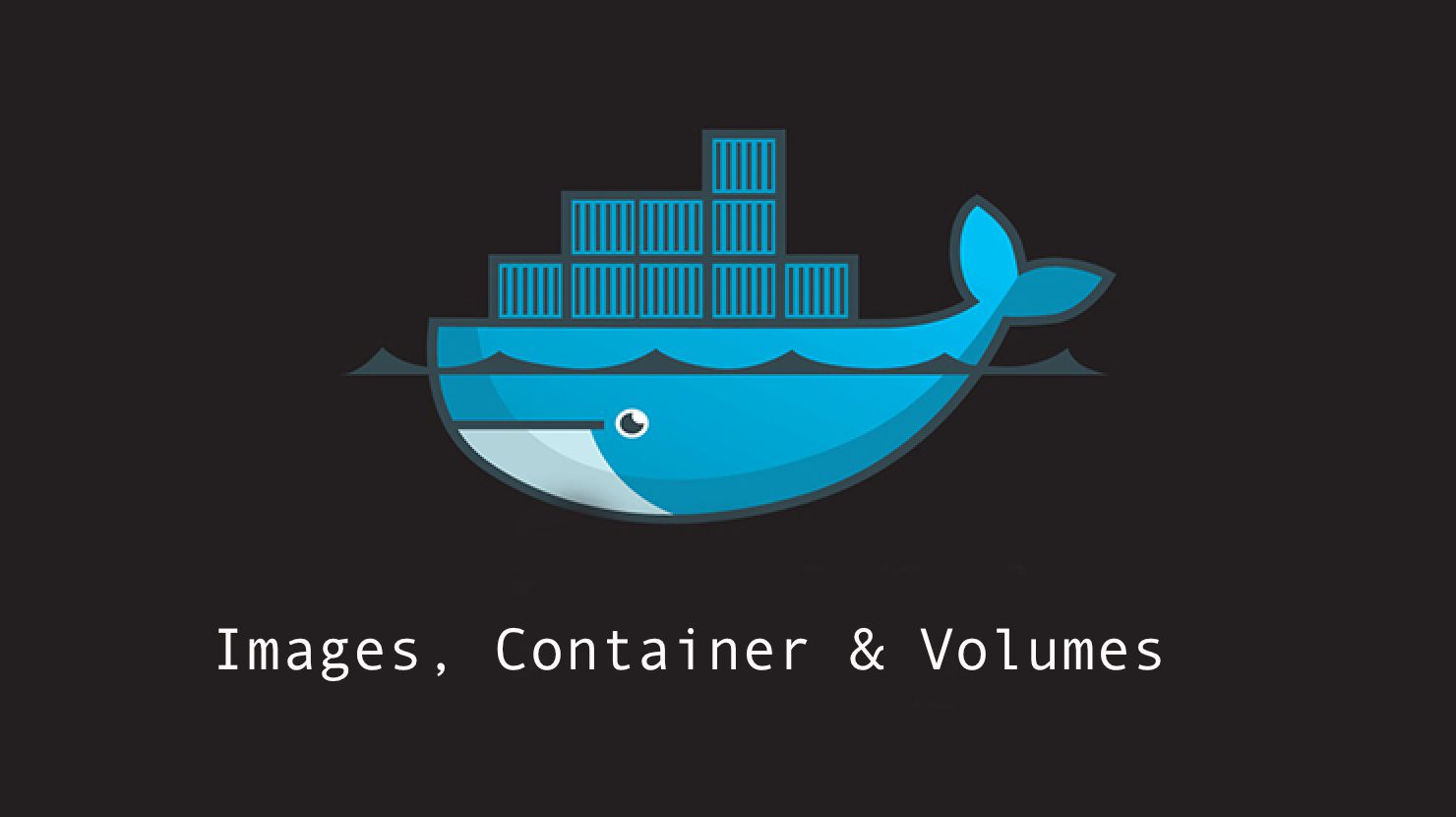Docker has been widely adopted and is a great vehicle to deploy an application to the cloud (or some other Docker-ready infrastructure). It is also useful for local development. You can start complex applications quickly, develop in isolation, and still have a very good performance.
Here are the most important commands to use Docker in your daily business efficiently.
List All Docker Images
docker images

In my case, I have 3 images installed:
- MySQL, version 8.0.19, one tagged as latest version
- and Cassandra with the latest version.
To get more information about an image, you can inspect it:
docker inspect mysql:latest
This will return a list of information. Alternatively, you can also use the image ID to get the information:
docker inspect 3a5e53f63281The output can be overwhelming. Therefore, there is a handy option to filter certain information:
docker inspect --format='{{.RepoTags}} {{.Config.Image}}' 3a5e53f63281
Remove Docker Images
A single image can be removed by:
docker rm mysql:latest
In my case, the image is still tagged with mysql:8.0.19. Therefore, to remove it completely, I need to also remove another version tag:
docker rm mysql:8.0.19
To remove the image directly, it is easier to delete the image by image id:
docker image rm 3a5e53f63281 -f
The option -f forces the execution, because otherwise you would get an error if the image is referenced by more than 1 tag.
Start a Docker Image
An image can be started in the foreground by:
docker run cassandraIf the image does not exist, then it will be downloaded. You can stop the execution by pressing CTRL+C. You can also run it in the background by adding the -d option:
docker run -d mysql
If the container is started in the background, then you receive the container ID.
By default, the container runs in isolation. Therefore, you won't be able do any communication with it, and no files are stored in your current directory.
Forward ports of a container
You can forward ports by using the -p option to, for example, a page that is exposed from your container:
docker run -p 8080:80 nginxThis NGINX container exposes a webserver on port 80. By using the -p 8080:80, the local port 8080 is forwarded to the container port 80.
Log into a container
Sometimes it is helpful to log into a container. This is only possible if the container has a shell installed. You will get an error if this is not the case.
First, start the container detached and give it a name:
docker run -d --name my_container nginxThis will return a container ID. Now you can execute a shell in the container and attach your input and output to it by using the options -i and -t:
docker exec -it my_container bashInstead of the container name, you can also use the returned container ID for all following operations. Sometimes, bash is not available. Therefore, you can also try to launch a basic shell:
docker exec -it my_container shList running containers
After you’ve started a container, you can see all running containers executing:
docker ps
By appending -a, exited containers will also be listed:
docker ps -a
Share a local folder with a container
Sometimes it is useful to sync files between the container and the local filesystem. You can do it by running a container and using the -v option. On Linux and macOS, you can share a local temporary folder with a container by:
docker run --name=my_container -d -v $(pwd)/tmp:/var/log/nginx -p 8080:80 nginxOn windows you can run:
docker run --name=my_container -d -v %cd%/tmp:/var/log/nginx -p 8080:80 nginxStop running containers
It is possible to stop a running container by:
docker stop my_containerStopping a container stops all processes but keeps changes within the filesystem.
Start a stopped container
A stopped container can be started by:
docker start my_containerRemove a container
To remove a stopped container, you can execute:
docker rm my_containerTo stop and remove the container in one command, you can add the force option -f.
docker rm -f my_containerCreate a volume and share it with multiple containers
An independent volume named SharedData can be created by:
docker volume create --name SharedData
docker run --name=my_container -d -v SharedData:/var/log/nginx -p 8080:80 nginx
docker run --name=my_container_2 -d -v SharedData:/var/log/nginx -p 8080:80 nginxBoth containers will have a shared folder, and files will be synced between both containers.
Remove a volume
To remove a volume, all containers that use the volume need to be removed.
docker rm -f my_container
docker rm -f my_container_2
docker volume rm SharedDataRemove stopped containers and unused images
A safe tidy-up command is:
docker system prune -aRemove all unused volumes
All unmounted volumes can be removed by:
docker volume pruneConclusion
Creating containers, logging into containers, forwarding ports, and sharing volumes are the most important commands of your Docker command line interface. They build the foundation of systems like Kubernetes and enable us to create and run applications in isolation.
I hope you enjoyed the article. If you like it and feel the need for a round of applause, follow me on Twitter.
I am a co-founder of our revolutionary journey platform called Explore The World. We are a young startup located in Dresden, Germany and will target the German market first. Reach out to me if you have feedback and questions about any topic.
Happy Docker exploring :)
References
- Docker command line documentation
https://docs.docker.com/engine/reference/commandline/docker/