Every computer or device that you can use to surf the web has an IP address assigned to it. This IP address allows the device to be identified on the internet or within a local area network.
But sometimes, you might get an error that says your Ethernet doesn't have a valid IP configuration.
This error is caused by various problems with the network interface card (NIC) - the hardware that connects a computer to a network. It can also happen because of faulty drivers and an improperly configured router or modem.
In this guide, I will show you four ways you can fix the problem of your Ethernet not having a valid IP configuration.
How to Fix Ethernet IP Configuration Issues by Disabling Fast Startup
Windows 10 is optimized for fast recovery from sleep, shutdown, and hibernation. If this feature isn't turned off, it could take a toll on your device's performance because it might not be well prepared to resume working.
If you turn this feature off, it might fix this error for you.
Follow each step below to disable fast startup in Windows 10:
Step 1: Launch the Control Panel by pressing the WIN button on your keyboard, typing "control panel" (without quotes), and hitting ENTER to open up the first search result.
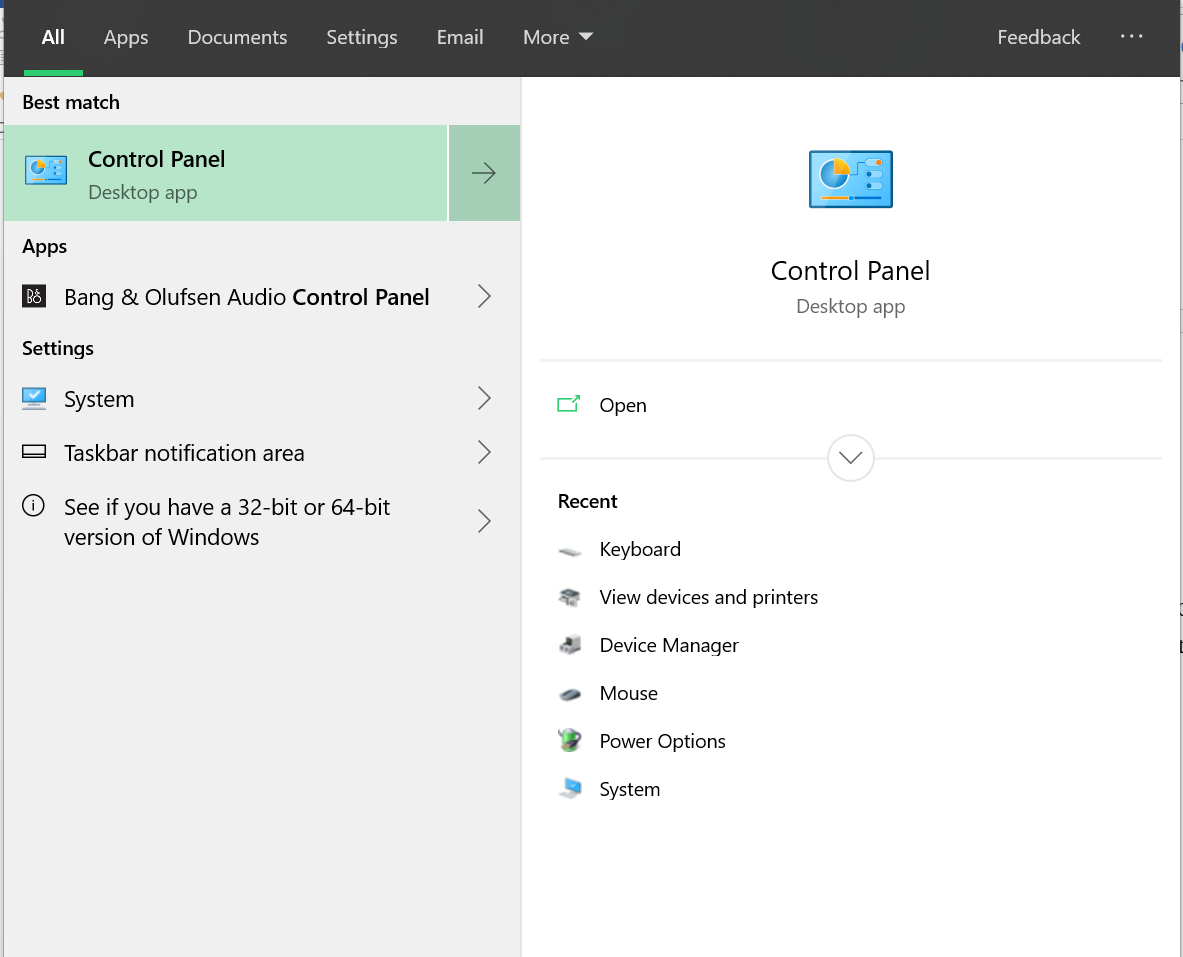
Step 2: In the Control Panel, change the view mode to large icons.
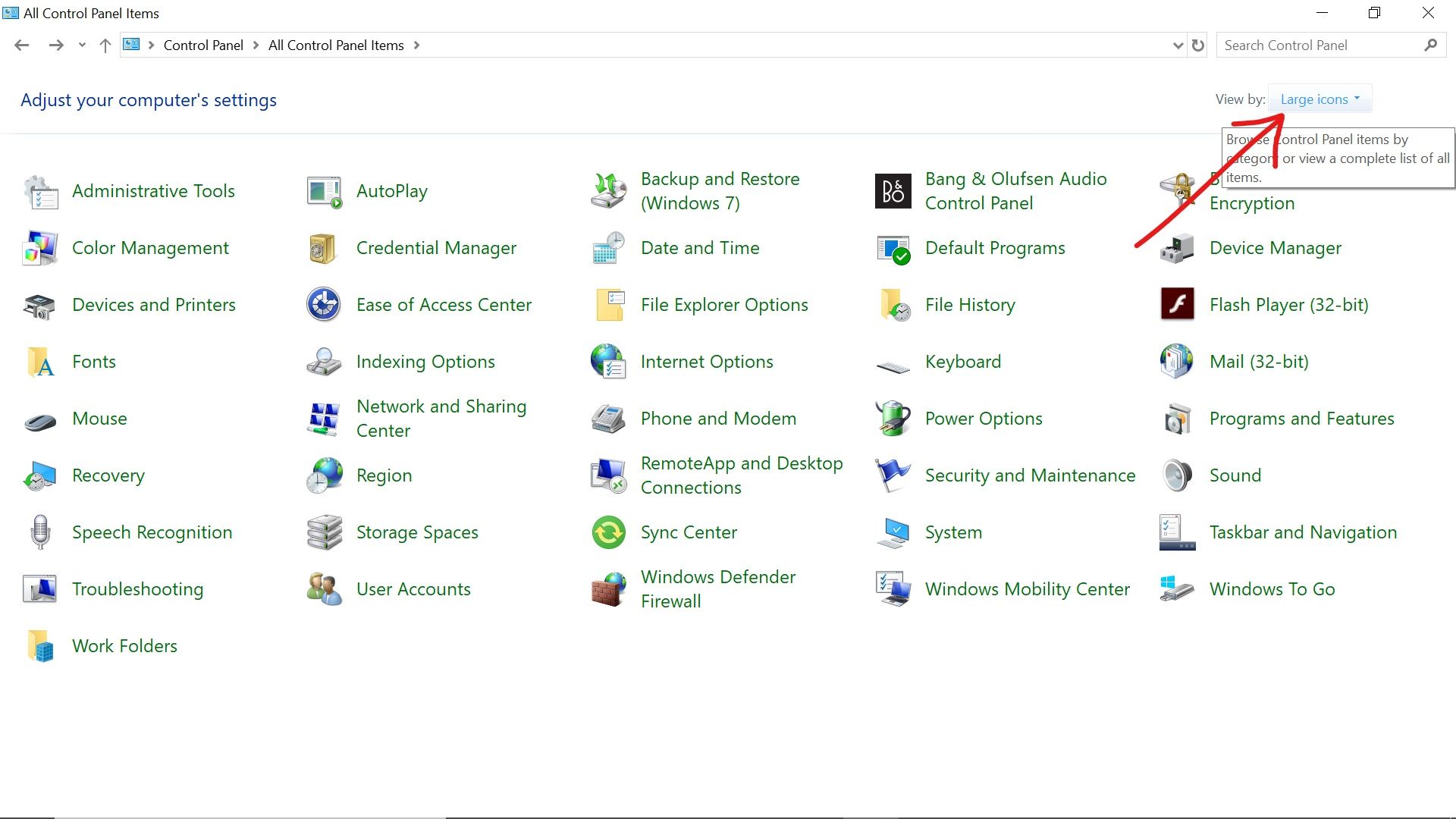
Step 3: Select "Power Options".
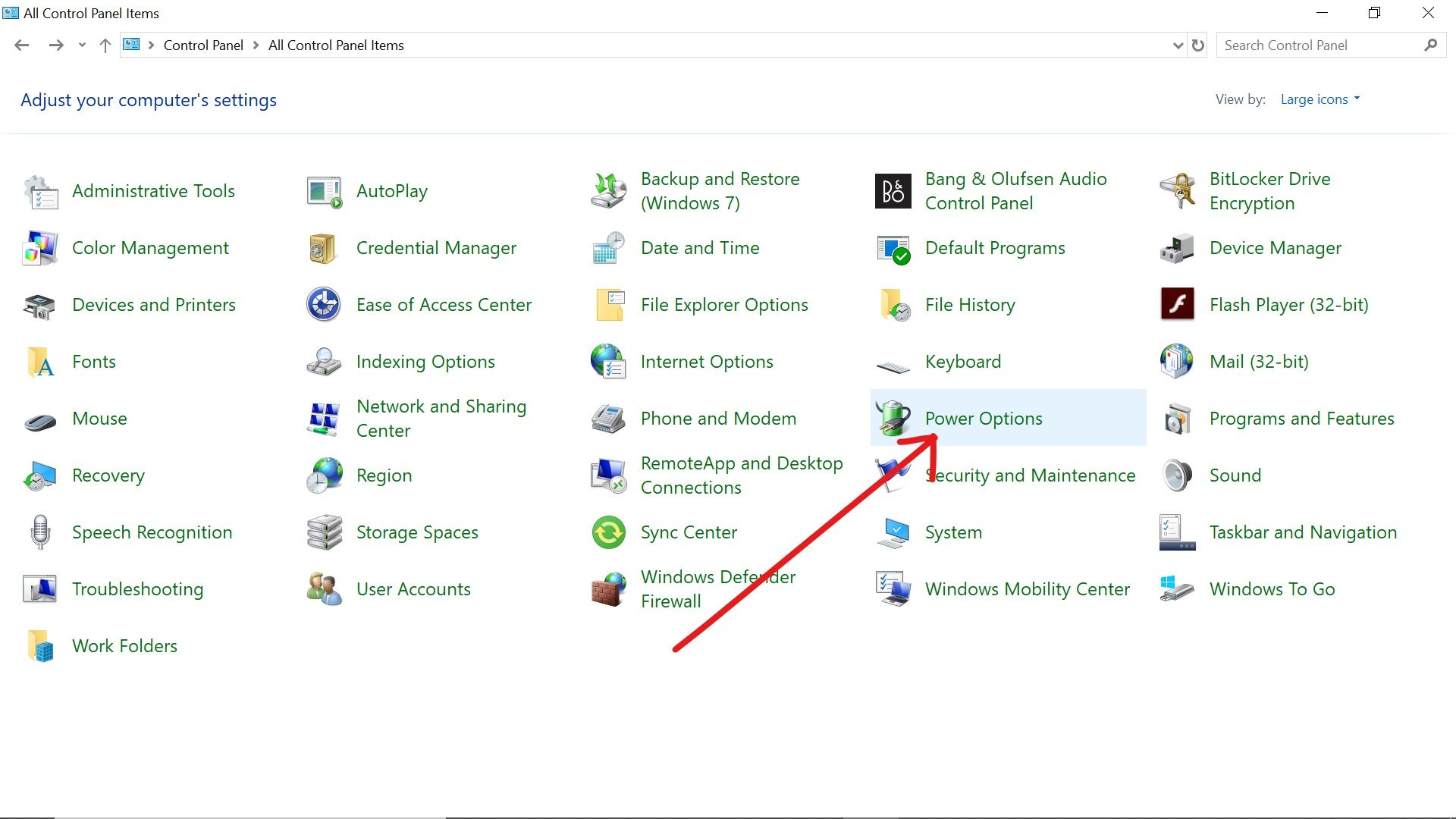
Step 4: Click on “Choose what the power buttons do”.
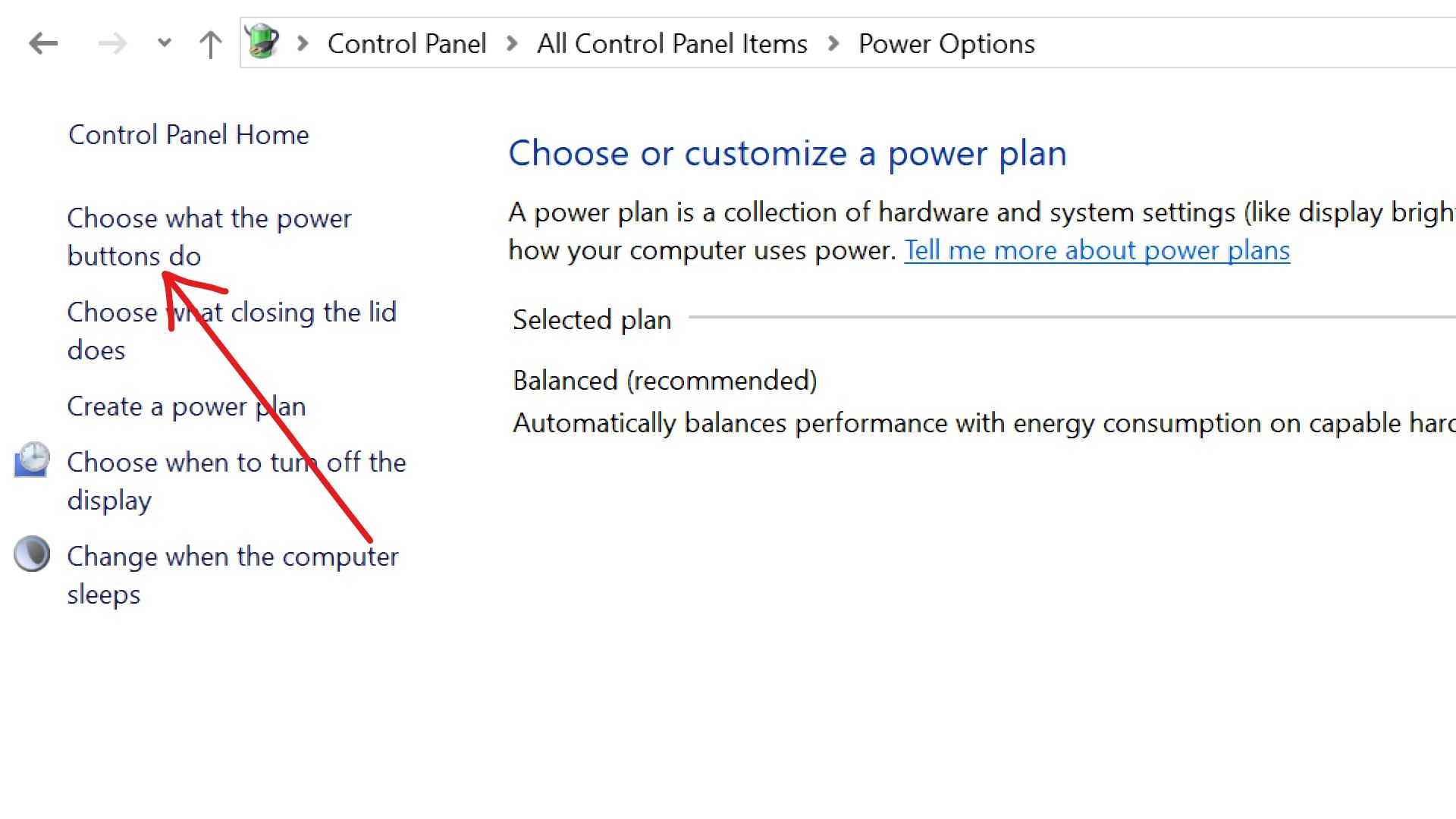
Step 5: Open the "Change settings that are currently unavailable" link.

Step 6: Uncheck "Turn on fast startup (recommended) and click on Save changes.
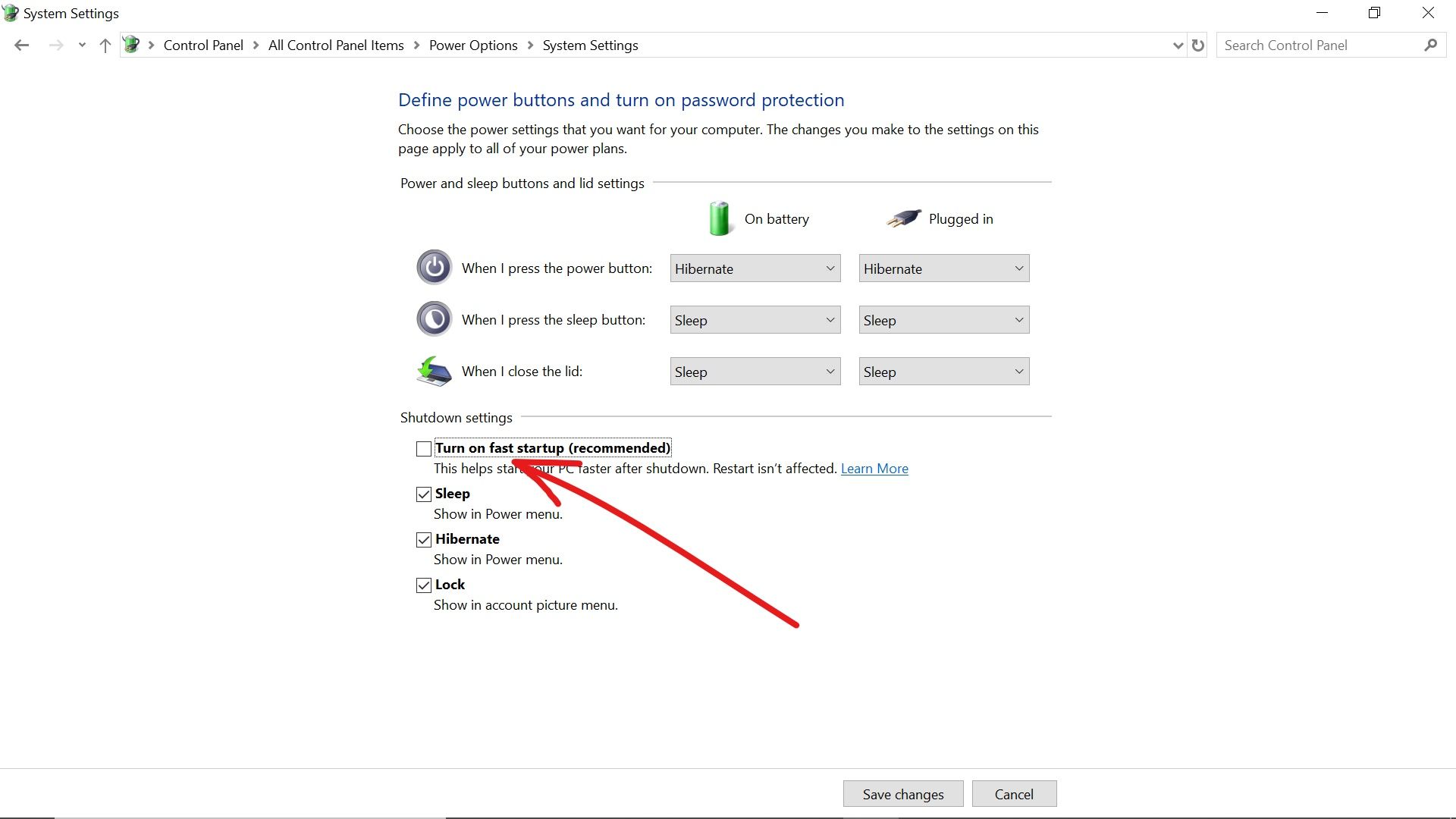
How to Fix Ethernet IP Configuration Issues by Updating your Network Adapter Driver
You can also fix this issue by updating or reinstalling your network adapter driver. If your driver is faulty, outdated, or corrupt, it can cause problems.
Step 1: On your desktop, right-click on Start (Windows logo) and click "Device Manager".
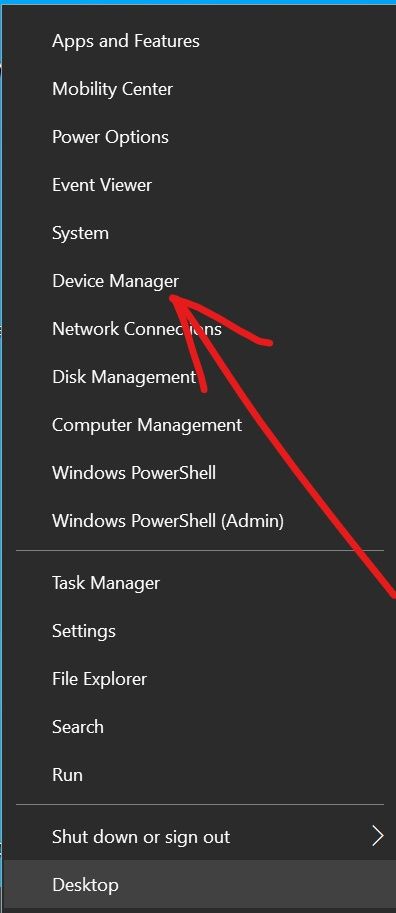
Step 2: Expand Network Adapters.
Step 3: Right-click on Ethernet connection and select “update driver”.
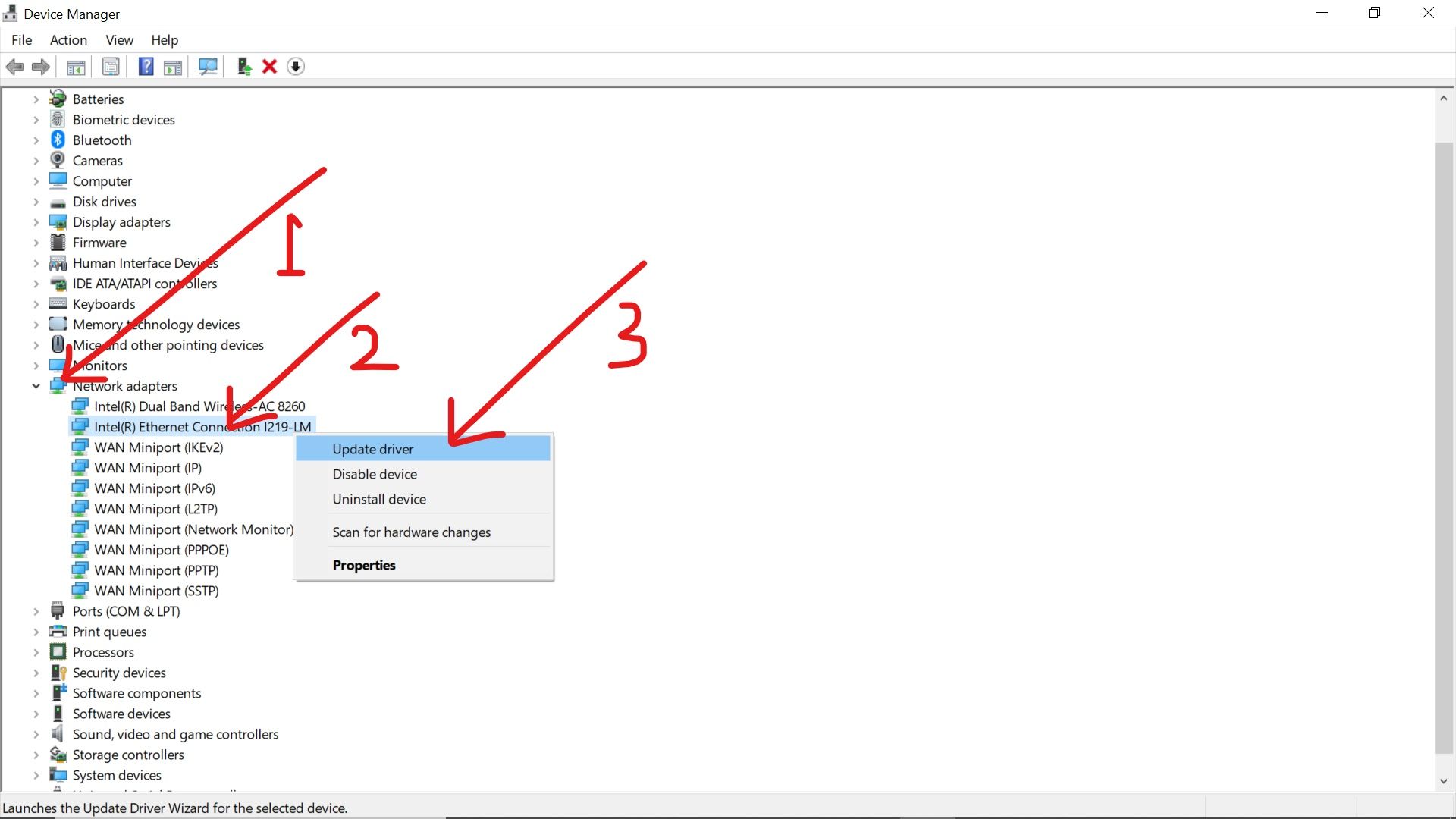
Step 4: Select “Search automatically for updated driver software”.
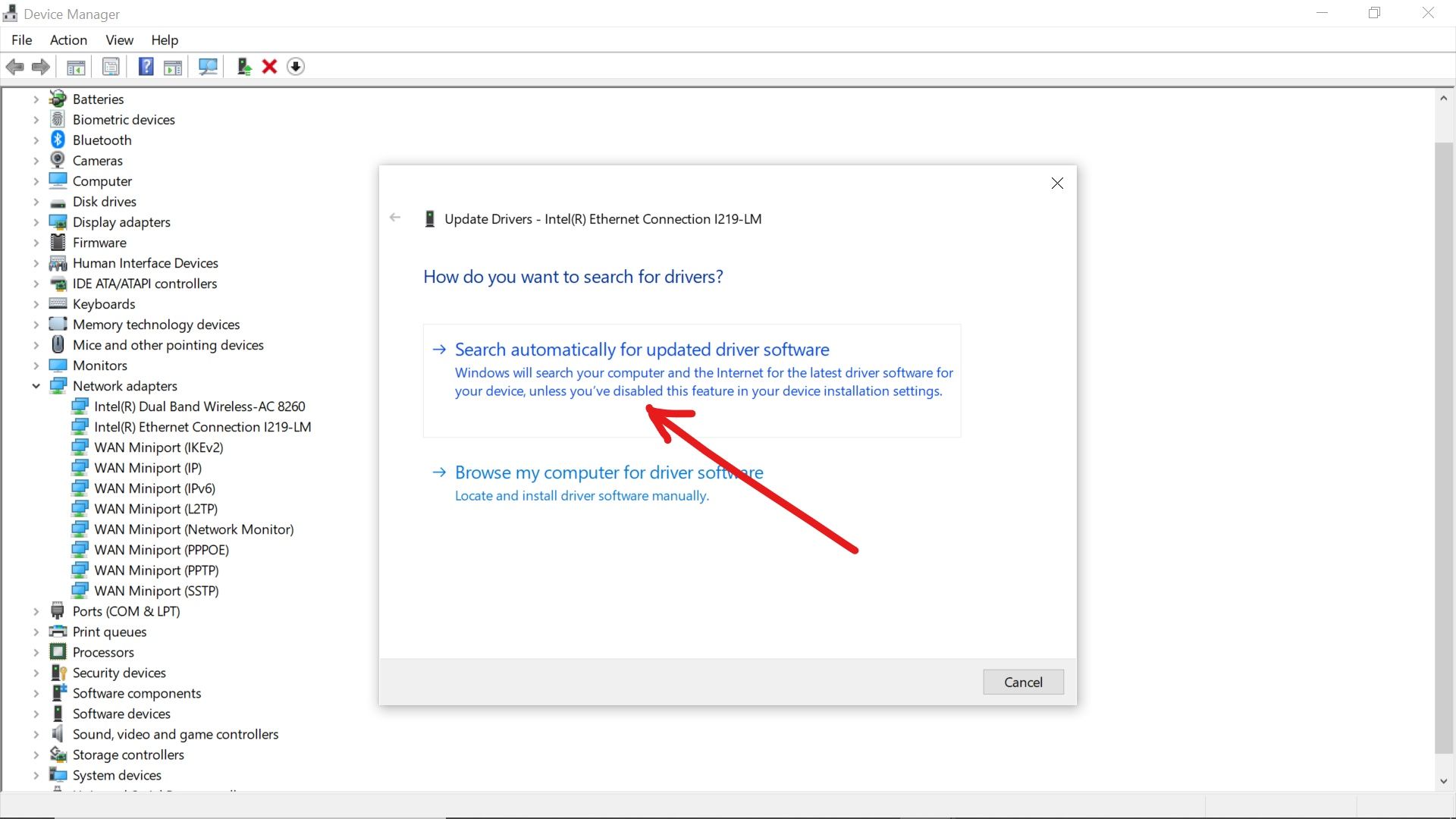
Step 5: Restart your PC.
How to Fix Ethernet IP Configuration Issues by Clearing your Computer Network Cache in the Command Line
Clearing your network cache can remove invalid IP configurations and outdated information. But you can't do this simply by clearing your browser's data like history and cache.
Follow the steps below to clear your network cache:
Step 1: Hit the WIN button on your keyboard and search for "cmd". This time around, you have to use the Command Prompt as an administrator, so you should select "Run as Administrator" on the right.
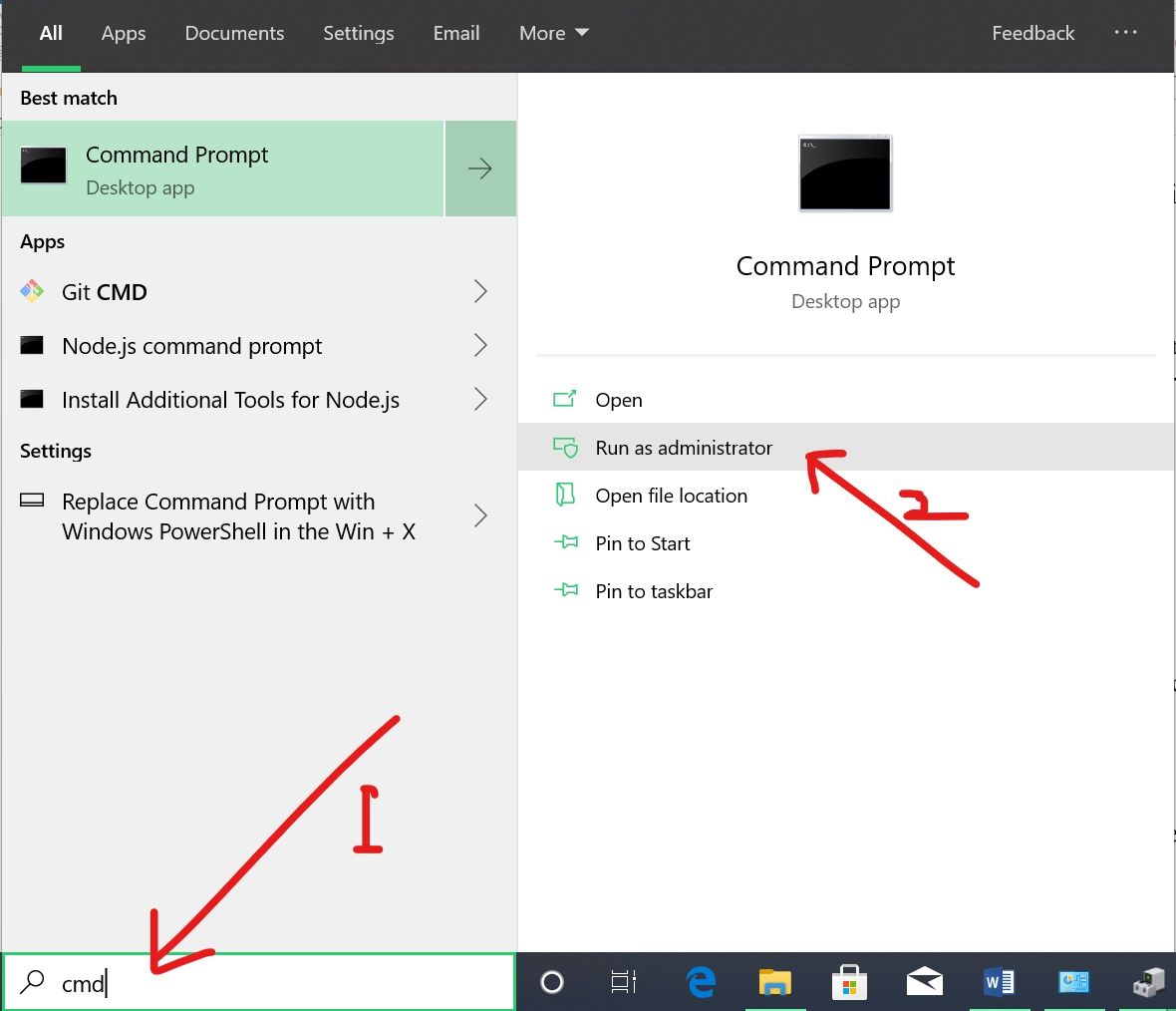
Step 2: Enter and execute the following commands one after the other:
ipconfig /releaseipconfig /flushdnsipconfig /renew

Step 3: Restart your computer.
How to Fix Ethernet IP Configuration Issues by Resetting your Computer's TCP and IP in the Command Line
The Transmission Control Protocol (TCP) is designed to convey data from one device to another, while the Internet Protocol (IP) acts as the ID of a computer on the internet.
Resetting your Computer's IP and TCP can sometimes fix your "Ethernet doesn't have a valid IP configuration" error for you.
Go through the steps below to reset your IP and TCP in the command line:
Step 1: Click on Start and search for "command prompt", then select "Run as Administrator" on the right.
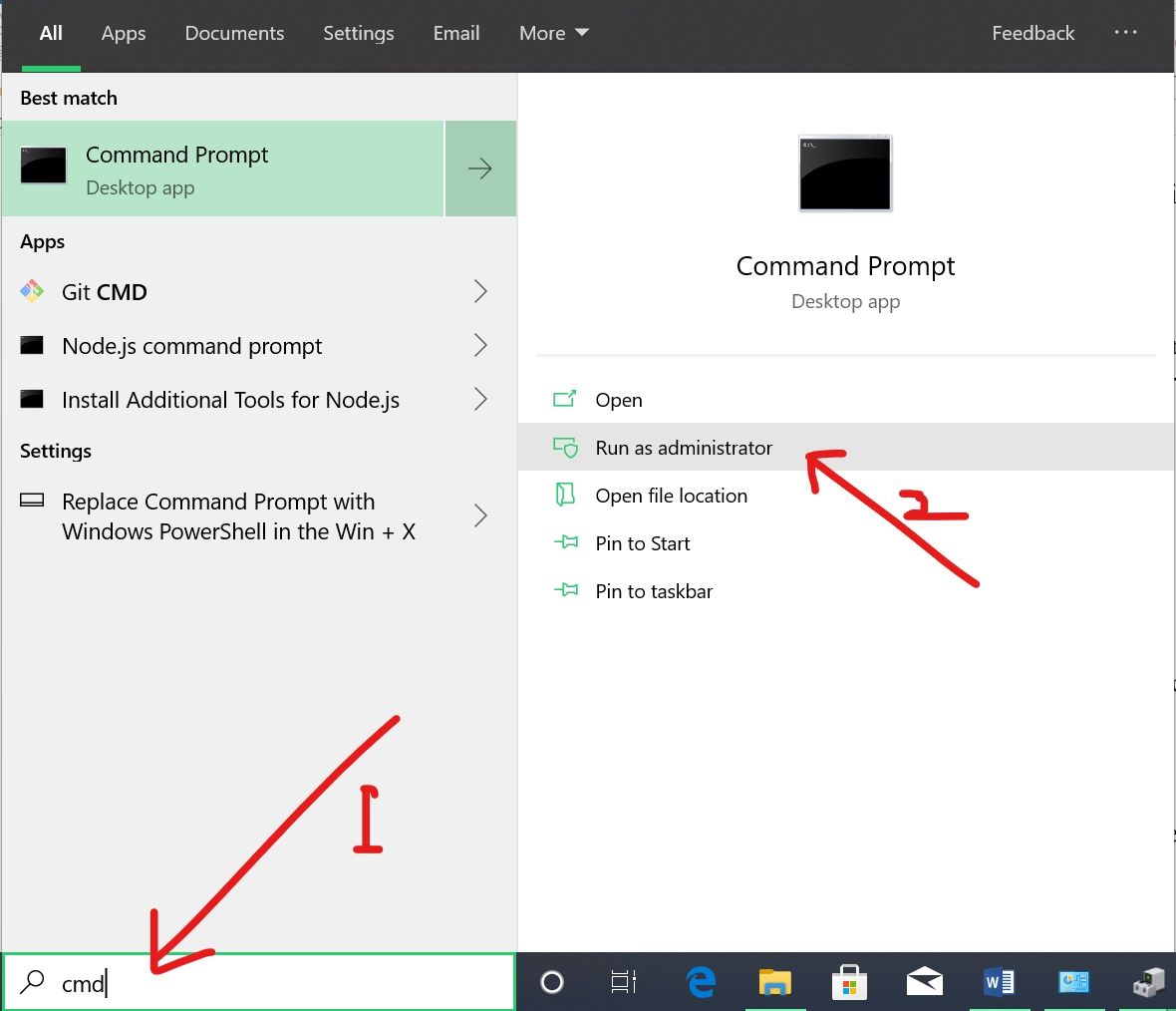
Step 2: Type in netsh winsock reset (without quotes) and hit ENTER to reset your TCP.
Step 3: Type in netsh int IP reset and hit ENTER to reset your IP address.

Step 4: Restart your PC.
Conclusion
In this article, you learned how to fix the "Ethernet doesn't have a valid IP configuration" error in 4 different ways.
Apart from these fixes we discussed, I would also recommend you restart all devices you're using to access the internet. This includes your computer, modem, or router.
Thank you for reading and have a nice time.

