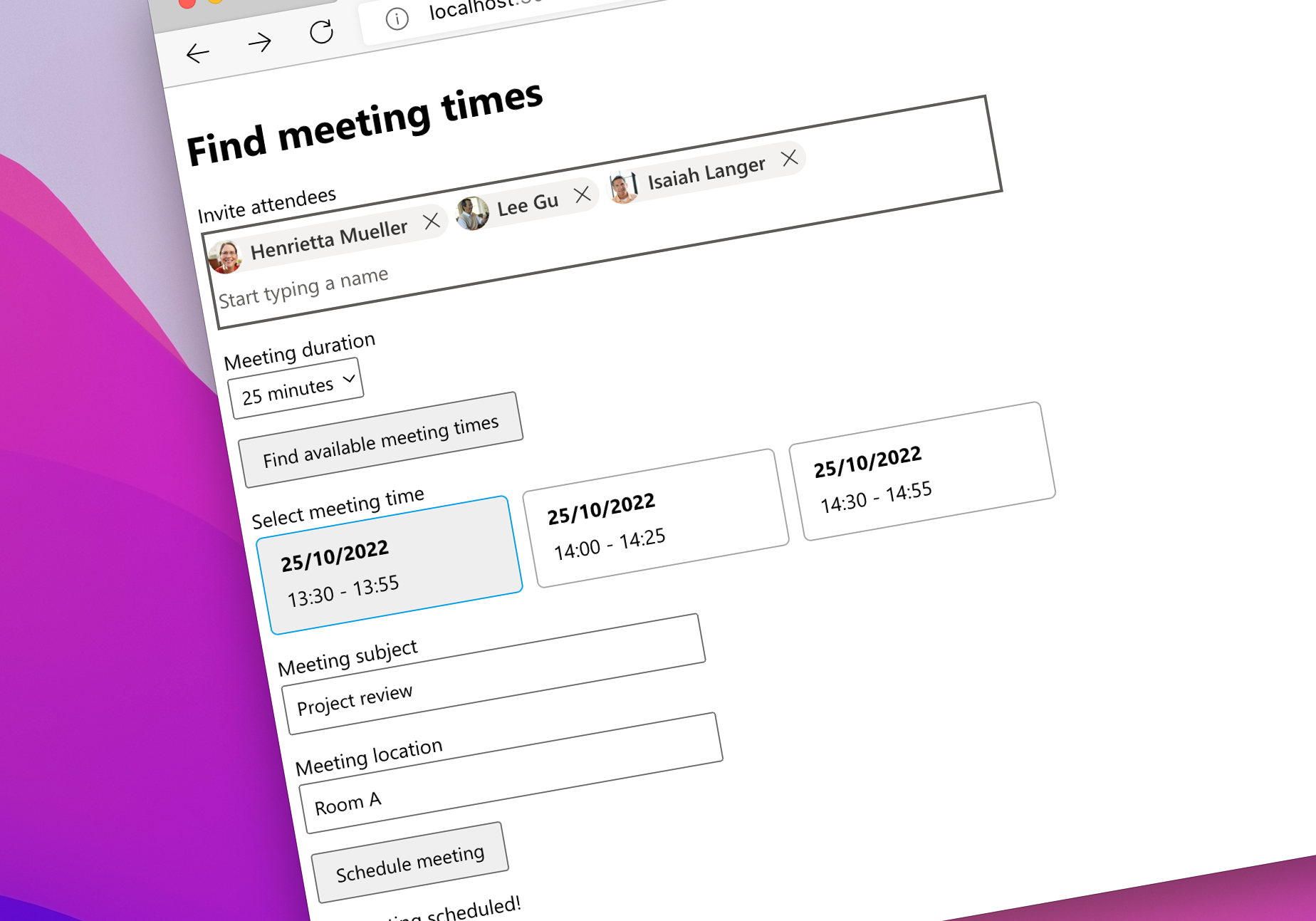A common functionality that many work apps have is letting users schedule a meeting with others in their organization. Here's how to do it on Microsoft 365.
Work Apps Need Work Data
If your organization uses Microsoft 365, it should consider integrating it with apps that it uses for work.
Bringing data and insights from Microsoft 365 into the context of work apps helps users stay in the flow of their work, and have access to all relevant information in one place.
Say, your organization has an app that it uses for managing projects. Along with the information about the project itself, users of the app will also need information about the people on the project to get updates or schedule meetings.
Information about people in your organization and their work is stored on Microsoft 365 and you can bring it into the context of your app.
When you build apps for work, you can use Microsoft Graph - the API for Microsoft 365, to interact with Microsoft 365 and retrieve the data that's stored there.
Find a Meeting Time and Schedule a Meeting with Attendees on Microsoft 365
Many work scenarios require the ability to schedule a meeting with others in your organization. For organizations that use Microsoft 365, this functionality is readily available in Microsoft Outlook.

But what if you don't want your users to leave your app, go to Outlook, and manually schedule the meeting with the right people?
Using Microsoft Graph you can let users select attendees, find a suitable meeting time, and schedule a meeting directly from your app. Let me show you how.

A sample app built using code fragments in this article is available on GitHub. To run it, you'll need Node.js LTS and a Microsoft 365 developer tenant which you can get for free from the Microsoft 365 developer program.
Select meeting attendees
The first step is to let users select with whom they'd like to meet.

The easiest way to do this is by using the People picker component from Microsoft Graph Toolkit.
Microsoft Graph Toolkit is a set of web components connected to Microsoft Graph, that work in any web framework.
To add the people picker, you'd add to your app:
<mgt-people-picker></mgt-people-picker>People picker automatically retrieves information about people in your organization from Microsoft 365 and filters the list as you type. Each person shows up with their name and picture to help users select the right person.
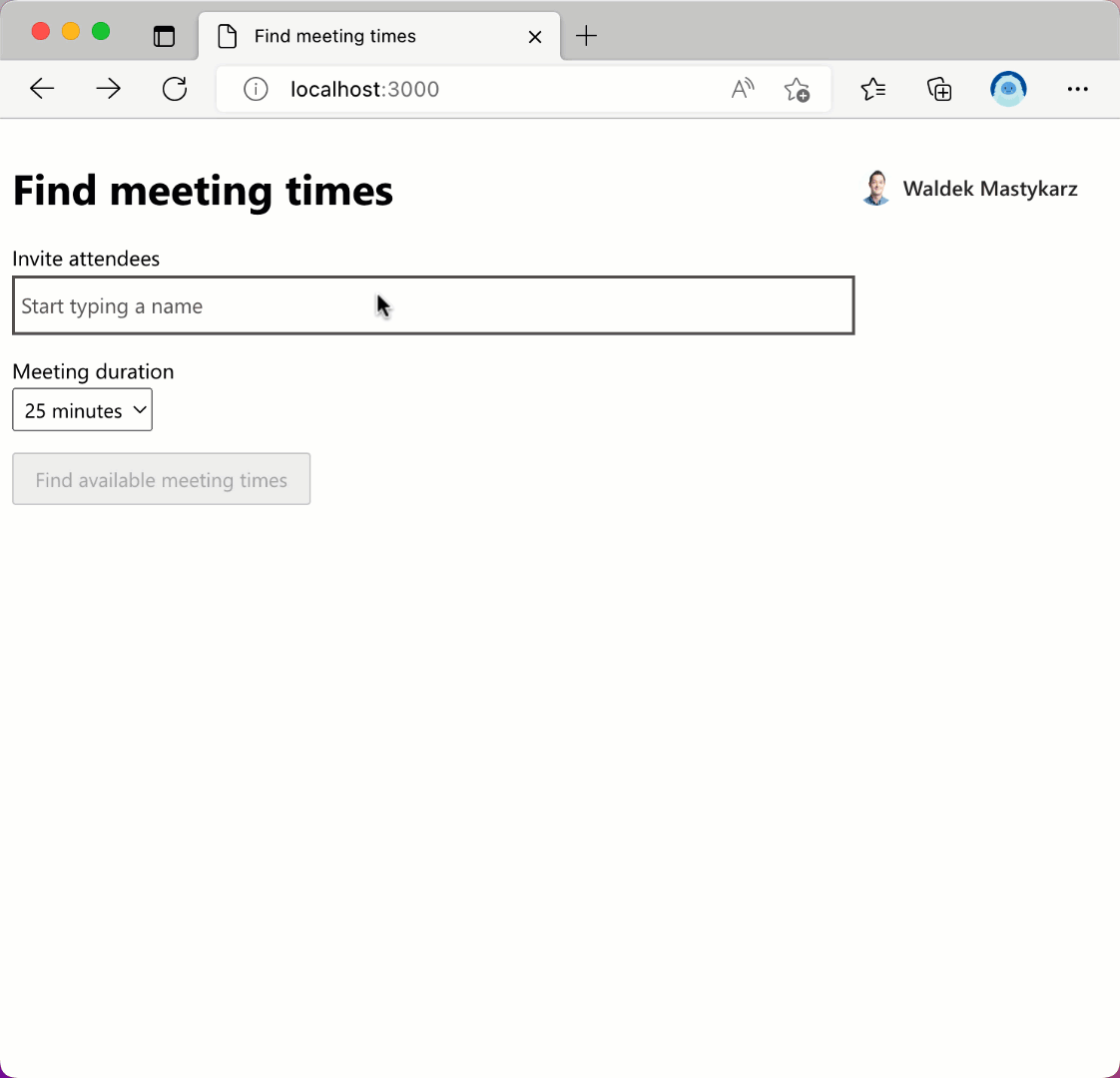
Combining it with the Login component from Microsoft Graph Toolkit, you let users sign in to your app with their Microsoft 365 account and get access to the Microsoft Graph API.
Find meeting times
The next step is to find available meeting times for the selected attendees including the current user.

Rather than having to download calendars for all users and manually look for a suitable meeting slot, you can call the findMeetingTimes Microsoft Graph API, passing as arguments the array of the attendees and the meeting duration.
const meetingTimes = await graphClient
.api('/me/findMeetingTimes')
.post({
attendees: document.querySelector('mgt-people-picker').selectedPeople.map(p => {
return {
emailAddress: {
address: p.userPrincipalName,
name: p.displayName
},
type: 'required'
};
}),
maxCandidates: 3,
meetingDuration: `PT${document.querySelector('#duration').value}`,
returnSuggestionReasons: true,
minimumAttendeePercentage: 100
});
availableMeetingTimes = meetingTimes.meetingTimeSuggestions;You can get the list of attendees from the People picker which exposes the list of people selected by the user.
When requesting available meeting times, you can pass many additional options, such as how many suggestions you'd like to get (maxCandidates), how many attendees have to be able to attend the meeting at minimum (minimumAttendeePercentage), or between which times the meeting should take place.
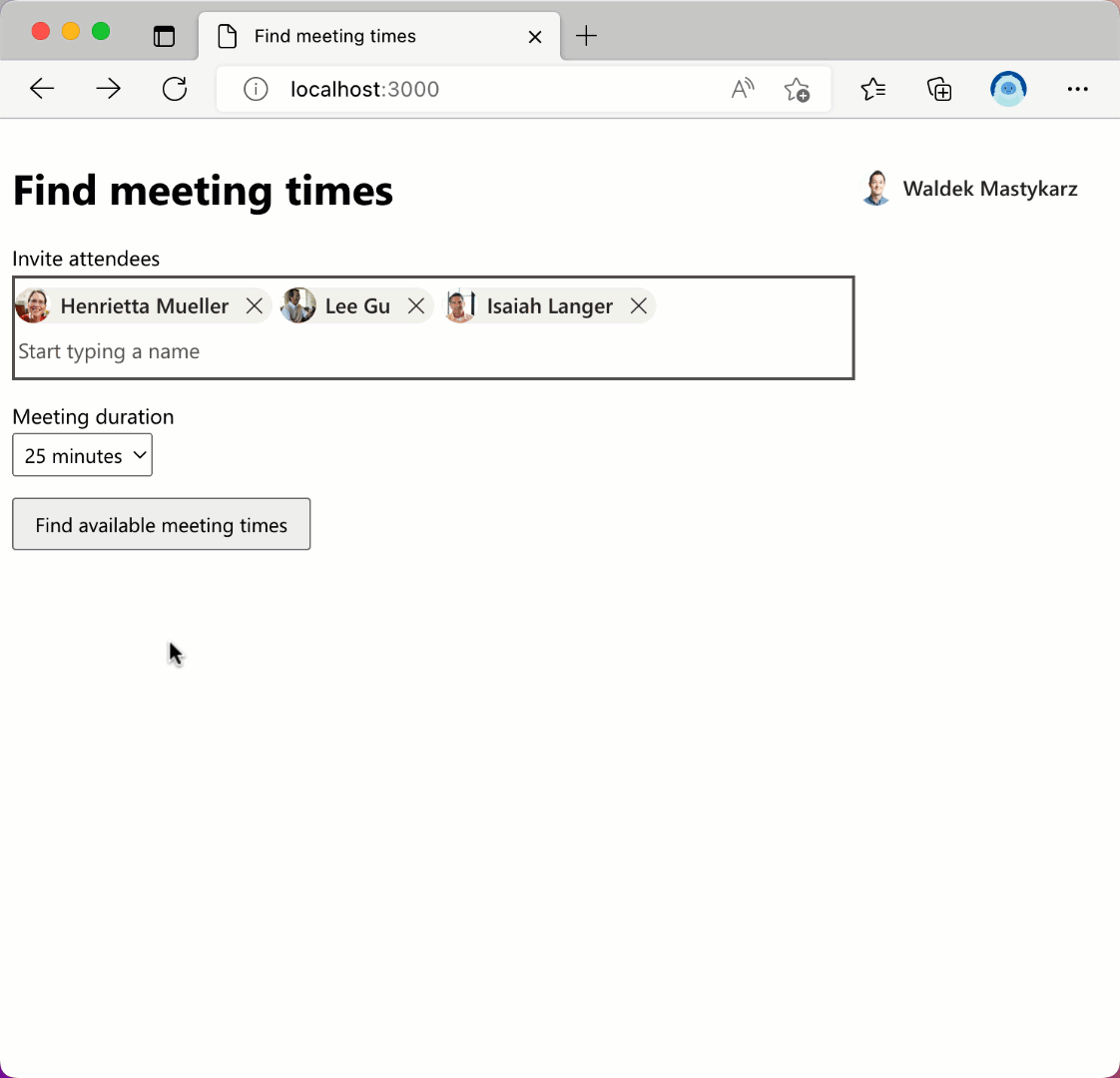
Schedule a meeting
The final step is to schedule a meeting.

At this point, you have all the necessary information to send a meeting invite to the selected people on behalf of the current user.
You can do this by calling the events Microsoft Graph API, passing in the request body all information such as subject, start- and end-time, and the list of attendees.
const meetingTime = availableMeetingTimes[selectedMeetingTime].meetingTimeSlot;
await graphClient
.api('/me/events')
.post({
subject: document.querySelector('#subject').value,
start: meetingTime.start,
end: meetingTime.end,
attendees: document.querySelector('mgt-people-picker').selectedPeople.map(p => {
return {
emailAddress: {
address: p.userPrincipalName,
name: p.displayName
},
type: 'required'
};
})
});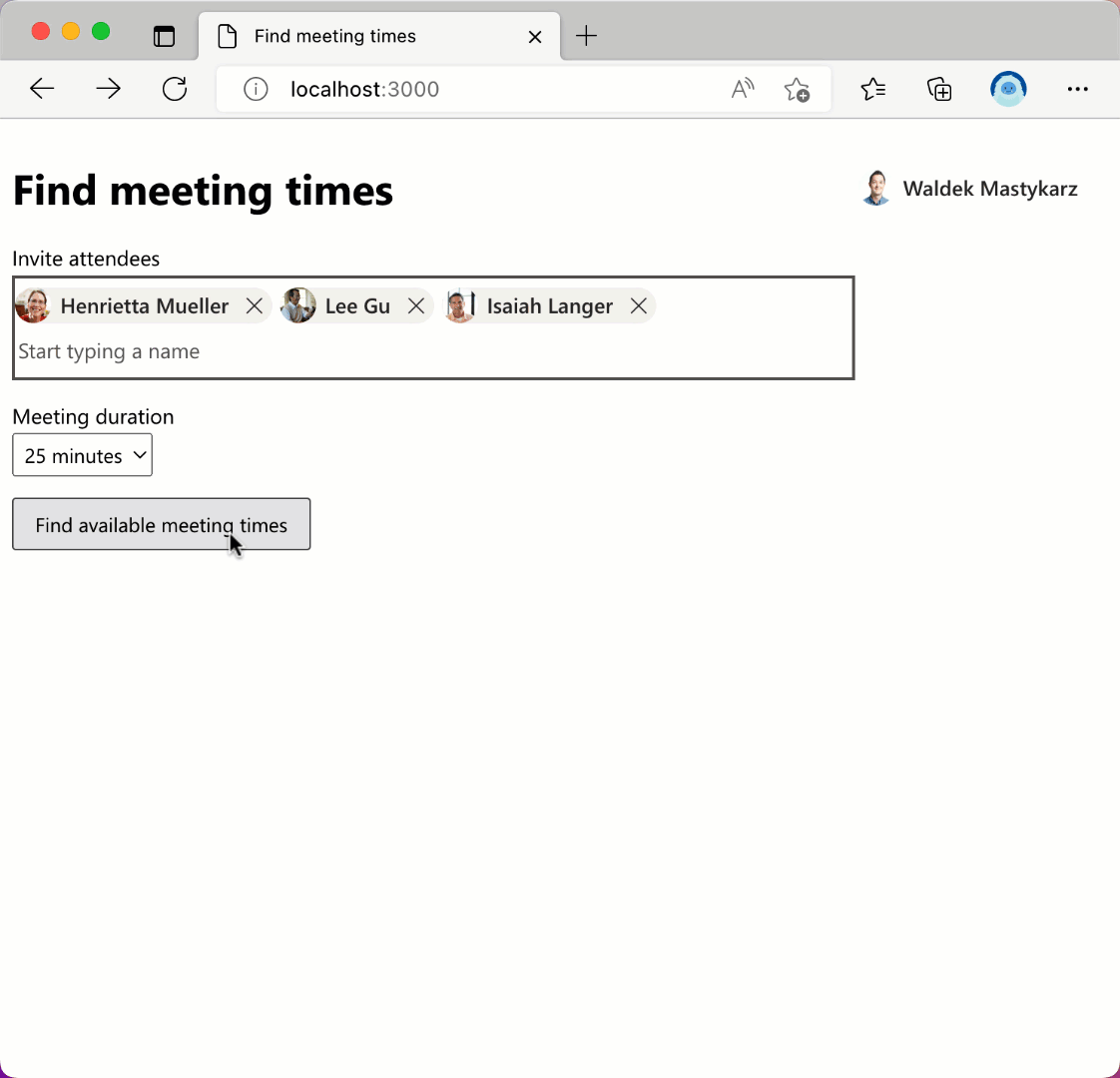
Summary
By integrating Microsoft 365 into your work apps, you help your users work more effectively.
Using the Microsoft Graph API, you can bring data and insights from Microsoft 365 into your work apps. This provides your users with all the information they need to complete their tasks.
Because they have all information they need at their fingertips, they don't need to switch between different apps and can stay in the flow of their work. And by using web components from the Microsoft Graph Toolkit, you can build apps connected to Microsoft 365 even quicker.
Check out the sample app, and I'm looking forward to hearing from you how about you like it and what other integration scenarios you'd be interested in.