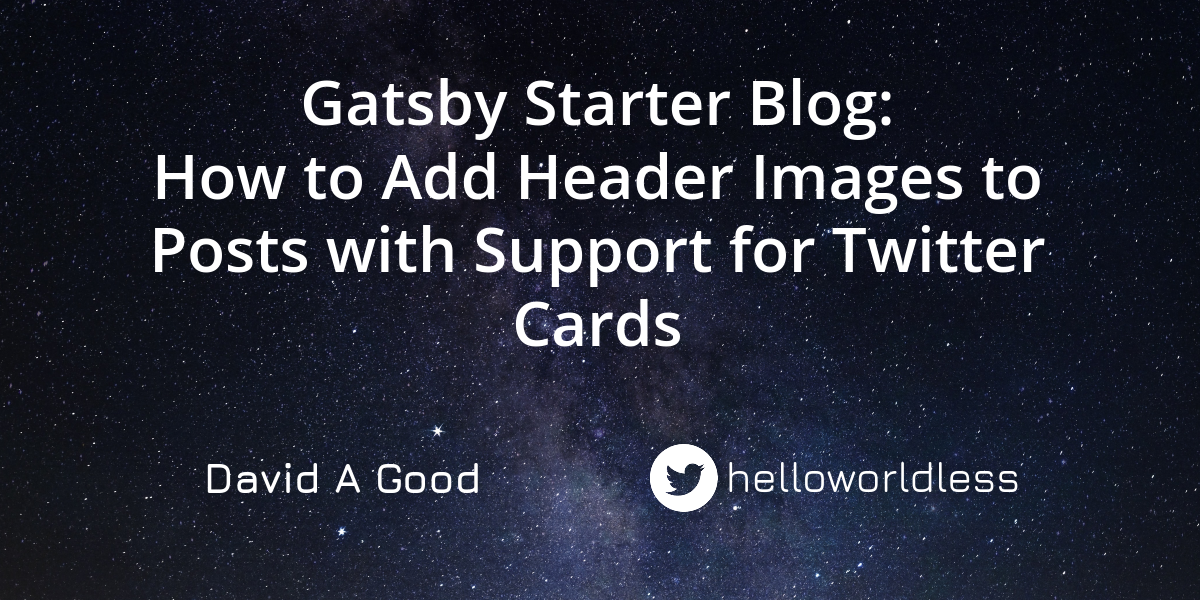If you're like me, you used Gatsby Starter Blog to kickstart your personal blog, made a few customizations, and then just rolled with it.
Adding new posts in the form of markdown is great. But it also means you rarely have a reason to look at the code. So when I decided to add header images to my posts with support for Twitter Cards, I felt lost.
My requirements were to be able to add a large header image with a caption to a post as you can see here:

Furthermore, a tweet which contains a link to the post should "expand" into Twitter's Summary Card with Large Image, like this:
Working with Heterogeneous Item Collections in the DynamoDB Enhanced Client for Javahttps://t.co/tDzLmLb5Sg@DynamoDB #Java #AWS
— David Good (@helloworldless) December 8, 2020
And finally, for posts which do not specify an image, a default image should be shown using Twitter's Summary Card. Here's what that looks like where I've used my website logo as the default image:
How to Automatically Refresh OAuth2 Client Credentials in Spring#Java @springframework #OAuthhttps://t.co/Kw5fuym3cH
— David Good (@helloworldless) December 14, 2020
Note: Twitter's docs state that a website logo should not be used for a card image (see twitter:image section here). I'll leave it to you to decide whether it makes sense to use a fixed image as a fallback like I have here.
Getting Started
Here are the five high-level steps which I will be guiding you through. I'll attempt to explain everything in depth and provide links to other resources along the way. That way you will build up your knowledge of Gatsby which you can draw from to tackle the later, more complicated steps.
- Add Document Metadata Tags
- Source Default Image using GraphQL
- Source Post-Specific Image Properties using GraphQL
- Add Header Image to Blog Post Template
- Add New Properties to Post's Frontmatter
The tools which we'll be using to accomplish this all come out of the box with Gatsby Starter Blog!
- React Helmet - Used in the
SEOcomponent to add meta tags to the document head to support Twitter Cards and other Open Graph tags - Gatsby Source Filesystem - A "plugin for sourcing data into your Gatsby application from your local filesystem", images in our case
- Gatsby Image - "a React component specially designed to work seamlessly with Gatsby’s GraphQL queries. It combines Gatsby’s native image processing capabilities with advanced image loading techniques to easily and completely optimize image loading for your sites.
gatsby-imageuses gatsby-plugin-sharp to power its image transformations." - Gatsby Plugin Sharp - "Exposes several image processing functions built on the Sharp image processing library". We use this for resizing images.
How to Add Document Metadata Tags
First, we will wire up the HTML metadata tags which can be read by Twitter and any other platform or tool which understands Open Graph such as Google, Facebook, and WhatsApp.
Learn more about document metadata here: What’s in the head? Metadata in HTML.
Open the SEO component in src/components/seo.js. The first thing to notice is that this is using React Helmet, and it already has many Open Graph and Twitter meta tags like og:title, twitter:description. It even has a twitter:card tag with a value of "summary" which enables a basic Twitter Summary Card with no image:
// src/components/seo.js
const SEO = ({ description, lang, meta, title }) => {
// Details omitted for brevity
return (
<Helmet
htmlAttributes={{ lang }}
title={title}
titleTemplate={`%s | ${site.siteMetadata.title}`}
meta={[
{ name: `description`, content: metaDescription, },
{ property: `og:title`, content: title, },
{ property: `og:description`, content: metaDescription, },
{ property: `og:type`, content: `website`, },
{ property: `twitter:card`, content: `summary`, },
{ property: `twitter:creator`,
content: site.siteMetadata.social.twitter, },
// ...Let's update this component:
- Add
imageUrlandimageAltparameters. These will be passed as props by theBlogPostTemplatecomponent as we will see later. Note that that I've used "URL" in the prop name to convey the fact that this must be a fully-qualified URL. Relative paths are not supported for the OG image! - Construct the default image URL,
defaultImageUrl. I've written a tiny utility function,constructUrl, to concatenate a base URL with a relative path. We will see wheredata.ogImageDefaultcomes from in the next section. - Add an
ogImageUrlvariable which takes theimageSrcUrlprop or, if that's not provided, defaults todefaultImageUrl. - Add objects to the
metaarray passed to theHelmetcomponent:og:image,twitter:card, andtwitter:image:alt
A few things to note here:
- Twitter does have its own
twitter:imagemeta tag, but per the docs, we don't need to add both theog:imageand thetwitter:imagetag since Twitter's parser will fall back to the Open Graph tags. - Open Graph specifies the
metaattributespropertyandcontentwhereas Twitter specifiesnameandcontent, respectively. But again, the Twitter docs state that their parser will fall back to the Open Graph attributes. This is nice because we can maintain consistency and don't need a bunch of repetitive properties with the same values which we have to keep in sync. - Notable exceptions to using the
propertyattribute onmetatags are any non-Open Graph tags likedescriptionwhich must use thenameattribute. I encourage you to use Lighthouse which will identify basic issues with your SEO.
// util.js
export const constructUrl = (baseUrl, path) =>
(!baseUrl || !path) ? null : `${baseUrl}${path}`;
// src/components/seo.js
// Step 1: Add props
const SEO = ({ description, lang, meta, title, imageUrl, imageAlt }) => {
const data = useStaticQuery(
// This is explained next
);
// Step 2: Construct default image URL
// ogImageDefault is explained next
const defaultImageUrl = constructUrl(data.site.siteMetadata.siteUrl, data.ogImageDefault?.childImageSharp?.fixed?.src)
// Step 3: Add this
const ogImageUrl = imageUrl || defaultImageUrl;
return (
// Step 4: Add new meta objects
<Helmet
htmlAttributes={{ lang }}
title={title}
titleTemplate={`%s | ${site.siteMetadata.title}`}
meta={[
{ property: `og:image`, content: ogImageUrl, },
// If a post has an image, use the larger card.
// Otherwise the default image is just
// a small logo, so use the smaller card.
{ property: `twitter:card`, content: imageUrl ? `summary_large_image` : `summary`, },
// Add image alt text
// Falls back to default which describes the site logo
{ property: `twitter:image:alt`, content: imageAlt || "davidagood.com logo", },
// ...How to Source Default Image using GraphQL
This is where Gatsby's filesystem and image processing capabilities come into play. Below is the useStaticQuery call GraphQL query from the SEO component. I've added the ogImageDefault portion and the siteUrl which is needed for the constructUrl call shown above.
// src/components/seo.js
const data = useStaticQuery(
graphql`
query {
site {
siteMetadata {
title
description
social {
twitter
}
# Add this
siteUrl
}
}
# Add this
ogImageDefault: file(relativePath: {eq: "icon.png"}) {
childImageSharp {
fixed(height: 260, width: 260) {
src
}
}
}
}
`,
);GraphQL File and Image Processing Query Explained
The top level node is ogImageDefault. This is a GraphQL alias for the file query which is applying a filter to find a file with relative path equal to icon.png. The name I've chosen, ogImageDefault, is completely arbitrary.
One key thing to understand here is what the relativePath is relative to. In other words, where is this file, icon.png?
Let me start by telling you the location of the file relative to the project root: ./content/assets/icon.png. In the query, I haven't specified any relative path, just the filename. So how does Gatsby know where to find it?
Enter gatsby-source-filesystem. If you look in gatsby-config.js you will see some config like this:
// gatsby-config.js
module.exports = {
// siteMetadata: {...},
plugins: [
// Other plugins omitted
{
resolve: `gatsby-source-filesystem`,
options: {
path: `${__dirname}/content/blog`,
name: `blog`,
},
},
{
resolve: `gatsby-source-filesystem`,
options: {
path: `${__dirname}/content/assets`,
name: `assets`,
},
},
// ...What this is doing is registering these paths as "content roots" and giving them a name. So the name blog refers to ./content/blog relative to the project root. And the name assets refers to ./content/assets relative to the project root. You can use these names in queries by filtering on sourceInstanceName:
# http://localhost:8000/___graphql
{
allFile(filter: {sourceInstanceName: {eq: "blog"}}) {
edges {
node {
absolutePath
publicURL
sourceInstanceName
}
}
}
}The result of this query:
// Result of allFiles query with sourceInstanceName filter
{
"data": {
"allFile": {
"edges": [{
"node": {
"absolutePath": "/home/dgood/IdeaProjects/davidagood.com/content/blog/clean-code-and-architecture/index.md",
"publicURL": "/static/40bb02d938c4faf7f977dd66c1a399d2/index.md",
"sourceInstanceName": "blog"
}
},
// additional results...So back to ogImageDefault: the relativePath we provided was just icon.png, but the file is actually located at ./content/assets/icon.png.
Gatsby was able to resolve to the file because we configured a "content root" at ./content/assets. We could have specified the sourceInstanceName to remove any ambiguity as to which "content root" this file is located in.
In fact, I'm not sure how Gatsby would behave if the same relative path existed in multiple "content roots".
This would be a good opportunity to dig into the Gatsby's source code to understand how this all works, but I'll leave that to you!
Next up: what is childImageSharp? "Child" refers to this being a child node of a File node. "Image" is just like it sounds. "Sharp" is referring to the Sharp image processing tool and corresponding Gatsby plugin, gatsby-plugin-sharp, which enables these image processing features.
fixed means we want transform the image into an image of a fixed size. We specify the dimensions by passing parameters like this: fixed(height: 260, width: 260). There are a few alternatives to fixed which we could use, one of which we will see below.
Finally, we only need the src property for the purposes of the Open Graph image meta tag.
How to Source Post-Specific Image Properties using GraphQL
Following from above, we must update the BlogPostTemplate component to pass the imageUrl and imageAlt props to the SEO component. Again, we use the constructUrl utility to convert the relative path, src, into a URL. I explain the origin of these props' values below.
// util.js
export const constructUrl = (baseUrl, path) =>
(!baseUrl || !path) ? null : `${baseUrl}${path}`;
// src/templates/blog-post.js
const BlogPostTemplate = ({ data, pageContext, location }) => {
// Details omitted for brevity
return (
<Layout location={location} title={data.site.siteMetadata.title}>
<SEO
title={data.markdownRemark.frontmatter.title}
description={data.markdownRemark.frontmatter.description || data.markdownRemark.excerpt}
imageUrl={
constructUrl(
data.site.siteMetadata.siteUrl, data.markdownRemark.frontmatter.image?.childImageSharp?.fixed?.src
)}
imageAlt={data.markdownRemark.frontmatter.imageAlt} />
// ...Sourcing the image alt text is straightforward: we add imageAlt as a property to the frontmatter portion of our BlogPostTemplate component's GraphQL query. This query is exported as a GraphQL tagged template.
The name of the exported constant is arbitrary. In my case it's const pageQuery.
This query gets executed for us by Gatsby, and the results are passed to the BlogPostTemplate component in the data prop.
This is explained in the Gatsby docs here: Querying Data in Pages with GraphQL.
In order to source the actual image, we use childImageSharp again but in a slightly different way than we saw above:
// src/templates/blog-post.js
export const pageQuery = graphql`
query BlogPostBySlug($slug: String!) {
site {
siteMetadata {
title
siteUrl
}
}
markdownRemark(fields: {slug: {eq: $slug}}) {
id
excerpt(pruneLength: 160)
html
frontmatter {
title
date(formatString: "MMMM DD, YYYY")
description
# Add this
image {
childImageSharp {
fixed(height: 600, width: 1200) {
src
}
fluid(maxWidth: 700, maxHeight: 500) {
...GatsbyImageSharpFluid
}
}
}
# Add these
imageAlt
imageTitleHtml
}
}
}
`;Here, image must match the name of the property we intend to set in the post's frontmatter. And the value of this property must be a path to a file relative to the post markdown file.
This is similar to what we did above using a GraphQL alias and the file query, but here it's implicit and being handled behind the scenes by Gatsby.
We specify the dimensions in the parameters to the fixed field. When choosing the dimensions, make sure any image you use is at least as big as the dimensions you specify here, and use these guideline from the docs:
Images for this Card support an aspect ratio of 2:1 with minimum dimensions of 300x157 or maximum of 4096x4096 pixels
We have also added the fluid property and a GraphQL fragment, ...GatsbyImageSharpFluid, which retrieves all of the properties available on this node without having to enumerate them one by one.
The Gatsby Image component is designed to be used this way in order to provide a responsive image experience using HTML's native responsive image capabilities.
How to Add a Header Image to your Blog Post Template
With the GraphQL query updated and the results being passed to our component by Gatsby, we're ready to add the Gatsby Image import and the JSX for the header image and caption:
// src/templates/blog-post.js
import Image from "gatsby-image";
// Details omitted for brevity
{data.markdownRemark.frontmatter.image?.childImageSharp?.fluid &&
<>
<Image
fluid={data.markdownRemark.frontmatter.image.childImageSharp.fluid}
alt={data.markdownRemark.frontmatter.imageAlt}
/>
<div
style={{
textAlign: "center",
fontSize: "14px",
lineHeight: "28px",
}}
dangerouslySetInnerHTML={{
__html: data.markdownRemark.frontmatter.imageTitleHtml
}}
/>
<br/>
<br/>
</>
}If the image or imageAlt properties are not set in a post's frontmatter, it won't cause any issues. Those properties will just be null in the post's data prop, for example data.markdownRemark.frontmatter.image and data.markdownRemark.frontmatter.imageAlt.
For that reason, I've used optional chaining when passing the imageUrl prop to the SEO component: data.markdownRemark.frontmatter.image?.childImageSharp?.fixed?.src and when optionally adding the header image component tree: data.markdownRemark.frontmatter.image?.childImageSharp?.fluid.
How to Add New Properties to a Post's Frontmatter
Now all that's left is to add the actual image file, typically in the same directory as the markdown where we want to use it. Then we add the image, imageAlt, and imageTitleHtml properties to the post's frontmatter.
I've taken the suggested attribution HTML directly from Unsplash and used it for the imageTitleHtml.
Remember: in this case, the image path is relative to the post markdown file.
---
title: "Working with Heterogeneous Item Collections in the DynamoDB Enhanced Client for Java"
date: "2020-12-07T01:51:34.815Z"
description: "Working with heterogeneous item collections with the Java SDKs can be tricky. Here we see how to handle
them with the AWS SDK v2 for Java's Enhanced Client."
image: "./kevin-mueller-gGUiw8GNIFE-unsplash.jpg"
imageAlt: "Water droplets on black background"
imageTitleHtml: '<span>Photo by <a href="https://unsplash.com/@kevinmueller?utm_source=unsplash&utm_medium=referral&utm_content=creditCopyText">Kevin Mueller</a> on <a href="https://unsplash.com/?utm_source=unsplash&utm_medium=referral&utm_content=creditCopyText">Unsplash</a></span>'
---
// Markdown here...Conclusion
That's it – you did it! We covered quite a few concepts in this article. You should now be able to add header images to your blog posts and get nice Open Graph-based preview experiences on Twitter, Facebook, Google, WhatsApp, and more.
You can find the completed code on GitHub here:
Once you've implemented this and deployed it, you can use the Twitter Card Validator to test the behavior before actually tweeting a link.
Coincidentally, I did experience some issues with cards not being displayed in tweets even though the Validator showed that they were working.
In one case, I tweeted a link in a reply, and there was no card at all—just the raw link. The next day, I tweeted the same link, and this time the card worked fine!
In another case, I was looking at my Twitter Profile page, and several of my tweets had the cards but the image was not being displayed. So I opened a Chrome Incognito window, and in that window the images were displayed as expected.