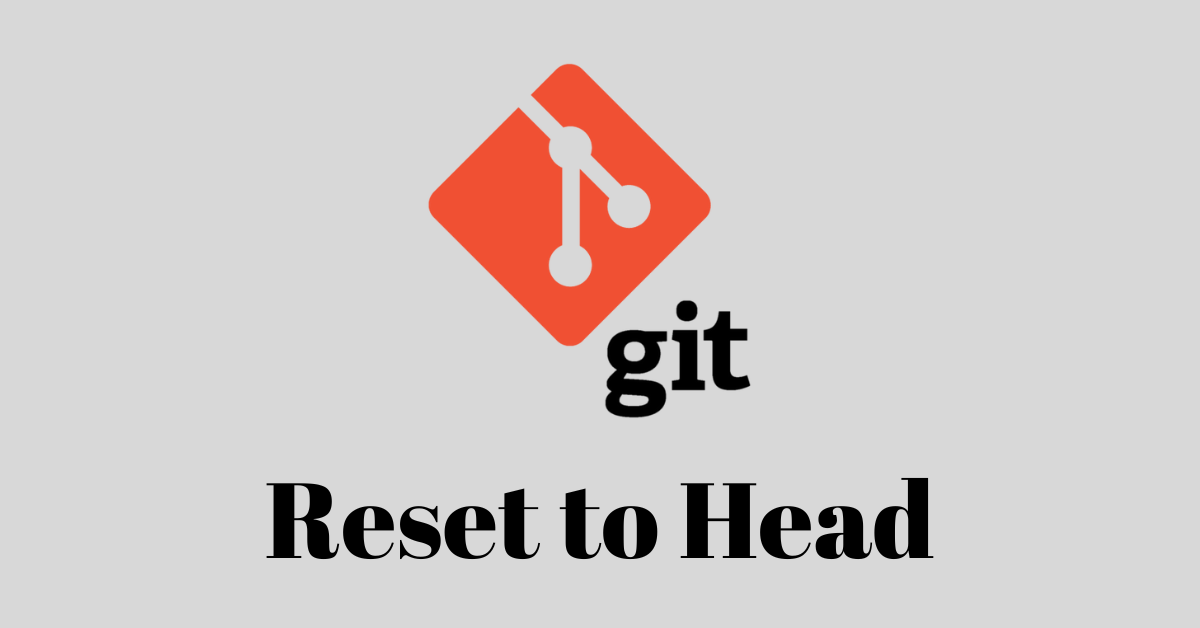Git is a powerful version control system for tracking and managing changes and files in your source codes and other digital assets. One of the core functionalities of Git is "commits".
Commits let you create a snapshot of your code. In other words, it’s like saving your work, but with some added advantages and differences. When you create a commit, that’s one version of your code.
While working with Git, there might be some situations you want to reset to a particular commit or reset to the most recent commit in the current branch.
In this article, I’ll show you how to reset to HEAD in Git. But what is HEAD in Git? That’s what we are looking at next!
What We’ll Cover
- What is
HEADin Git? - Why Reset to
HEADor Any Other Commit in Git? - How to Reset to
HEADin Git - How to Reset to a Particular Commit with the Git Reset Command
- Conclusion
What is HEAD in Git?
In Git, HEAD points to the tip of the current branch, which is the commit where you last updated the current branch. So, HEAD is a reference to the most recent commit in the current branch.
When you create a new commit, Git automatically updates HEAD to point to the new commit. You can use the git log --oneline command to view the commit history of the current branch, and the commit at the top of the list is the one that HEAD is currently pointing to.
For example, in the sample code I’m using to show you how to reset to HEAD in Git, the current HEAD is the commit hash d8cd0ee, with the commit message Linked JavaScript file:
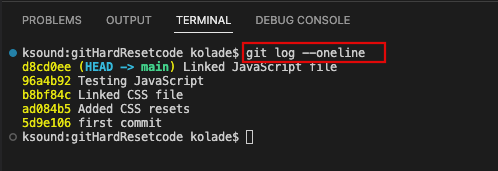
HEAD can also be used to refer to the current working directory state. For example, if you make changes to files in your working directory but have not committed them, you can use the command git diff HEAD to see the differences between the working directory and the last commit:
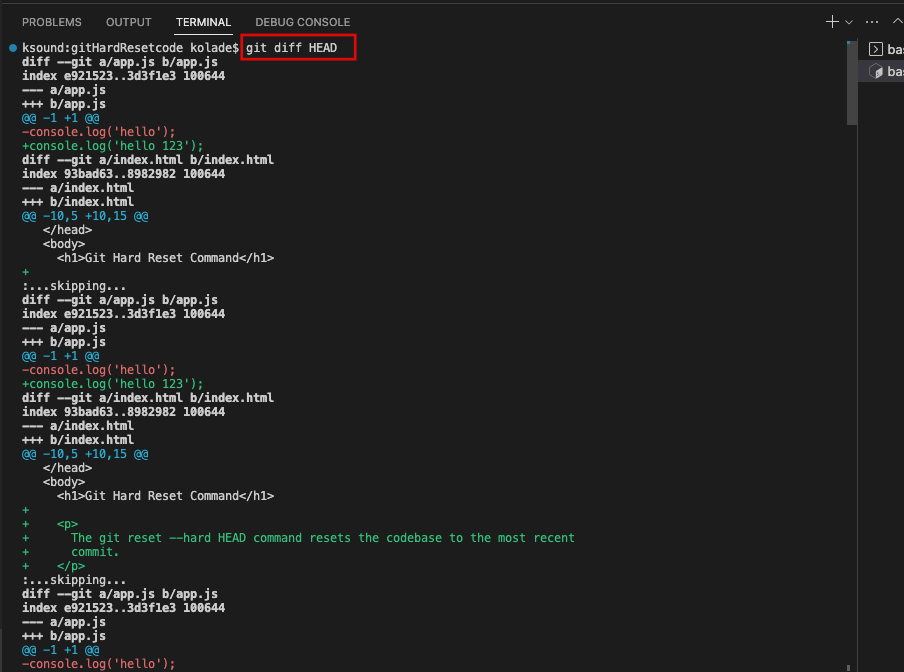
So, when we are talking about resetting to HEAD, it means resetting the current branch to the most recent commit. Apart from the HEAD, you can also reset to other commits with the git reset --hard <commit-hash> command.
You can even use some numbers with HEAD itself to go back to a particular commit. For instance, HEAD{0} means the HEAD itself, HEAD{1} means the commit before the HEAD, HEAD{2} means two commits before the HEAD, and so on.
Why Reset to HEAD or Any Other Commit in Git?
Some of the situations that might warrant you reset to HEAD in Git include the following:
- undoing unwanted changes: if you have some uncommitted changes that confuse you and you want to get rid of them
- unstaging changes: if you have added changes to the staging area and you don’t want them anymore
- fixing a bad commit: if you have a commit already and you discovered there are issues with it that confuse you
- splitting a commit: if the commit you or a team member make involves too many changes that are different in scope
How to Reset to HEAD in Git
For clarity, run git log --oneline to show your commit history:
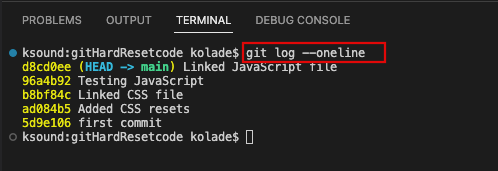
If it’s a large codebase and you want to see more details, you can run git log --oneline --graph:
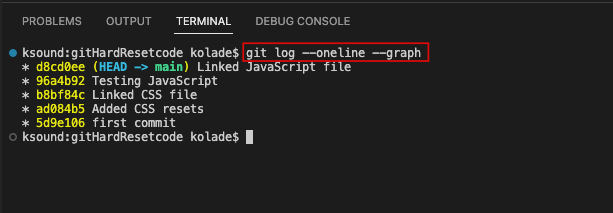
The git log --oneline --graph command includes a graphical representation of the commit history. This can be particularly useful in visualizing complex branching and merging scenarios.
In the two screenshots above, the HEAD is the commit hash d8cd0ee, with the commit message Linked JavaScript file. It is the previous commit I made.
To reset the codebase to that commit, I would run git reset --hard HEAD:
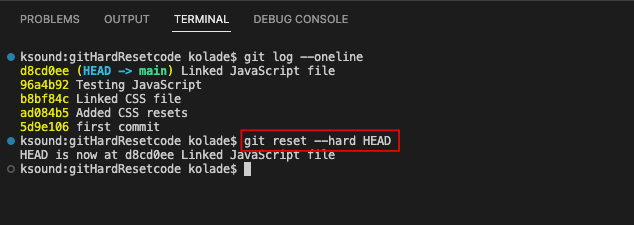
You can see I got the response HEAD is now at d8cd0ee Linked JavaScript file, – as you can see in the screenshot, too.
The git reset --hard HEAD command would discard all uncommitted changes even if you’ve added them to the staging area.
How to Reset to a Particular Commit with the Git Reset Command
Apart from resetting to the HEAD itself, you can also reset to a particular commit.
First, run git reflog to see how each commit is associated with the HEAD:
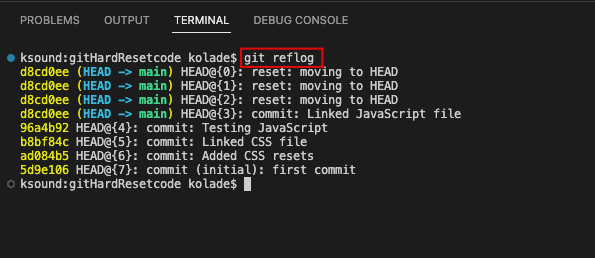
You can now run git reset --hard HEAD@{n} to go back to a particular commit. For example, I want to go back to the commit message Linked CSS file. So, I’ll run git reset --hard HEAD@{5} to go back to that commit:
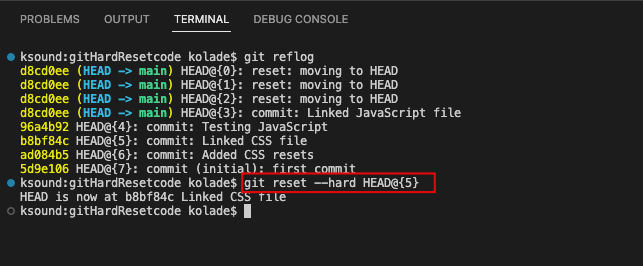
You can see that the HEAD has moved to another commit. I would run git log --oneline again to see the HEAD and other commits:
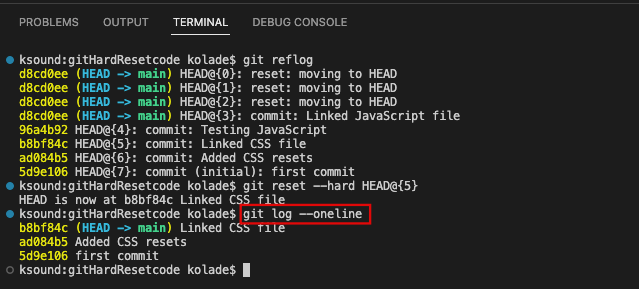
Conclusion
This article showed you how to reset your codebase to HEAD and to a particular commit using the git reset --hard HEAD and git reset –hard HEAD@{n} commands.
Be aware that the git reset –hard HEAD or git reset –hard HEAD@{n} command would remove your uncommitted changes, even if you staged them. If you don’t want your unstaged changes to be removed, you can use the --soft flag instead of the --hard flag.
Thank you for reading.