One of the first commands I learned on Linux was the touch command that creates a file using the command line.
If you ever try to create, for instance, a text file, all you have to do is type touch filename.txt, press Enter, and the file is created for you in the directory you are in. You can then write whatever you want in it using the file editor of your choice.
However, when it comes to creating scripts, things can get a little more complicated. Why is that?
Let me try to show you this with another example. Suppose you want to create a script using touch. Type touch example.sh, press Enter, and there you have it. Once more, you can write in it using a file editor.
With everything ready, all that’s left to do is to test it. You type ./sample.sh and press Enter to see your script in action and…but what is this message telling me?
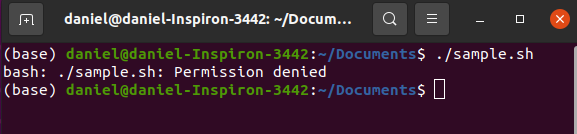
Why do we need permissions?
I am the admin! How come I don’t have permission to run a script I wrote myself seconds ago?
There is actually a reason for that – and, to be honest, most users should be thankful for it, since not being able to execute scripts without knowing what you’re doing often prevents you from putting your system at risk.
Let’s have a quick chat about permissions first. Then we'll move on to discovering how to change them.
In order to get some more information about your file, we will use the command that lists the files in a directory: ls.
After typing ls and pressing Enter, this is what we get in the command line:
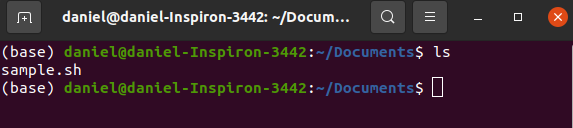
What it does is list all the visible files in the directory you are at the moment. By adding the flag -l to it, it provides you with more information on the files in the directory. This is the result when we type ls -l and press Enter:
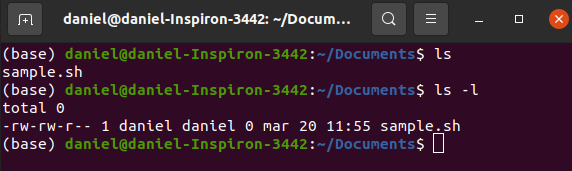
We see the same file(s), but with plenty of information before it/them. To begin with, we have a sequence of ten dashes and letters that may seem meaningless at first. This is actually the mapping of permissions your file has.
The first character can be a dash (-, for a common file), a d (for a directory), or an l (for a soft link). For the sake of simplicity, I will focus on the simple files, although permissions are valid for all these kinds of files/folders.
After the first character, the other 9 can be divided in groups of three. The first trio show the permissions for the current user. The next shows the permissions for this group. The last three are the permissions for all users that don’t fit this category.
For our explanation, let’s focus on the first three permissions, since we are not going to change groups or anything of the sort.
The first trio says rw-.
Time to understand what these are. There are three things you can normally do with a file: read it, write in it, and execute it. That is, basically, what those letters mean.
The first r stands for the reading permission. Then we have w for the writing permission. Finally, a dash, meaning whatever should be there is not. What should be there is an x, standing for eXecutable.
So, talking about the current user (me), the permissions I have for this file are the reading and the writing permissions. I can’t, however, execute the sample.sh file. That’s why, when trying to execute the file, I got that 'permission denied' message.
How can I, then, execute this file? That’s where the chmod command comes into play.
What does chmod do?
Well, I’ve been mentioning 'permissions' since the beginning of the article. Let’s extend this explanation a little bit to say that they are 'permissions to access a file in a certain mode. This means that r denotes the permission to access the file in reading mode, w denotes the permission to access the file in writing mode, and x denotes the permission to access the file in executable mode.
Why am I telling you that? Because of the command this article is all about. chmod stands for 'change mode'. In other words, when you use this command, you are changing a file’s mode to whatever mode you want to use.
How to Use Operators with cmod
It is necessary to use an operator with the chmod command. It serves to specify the kind of change you want to do on the permissions.
For instance, + is the operator you use to add a permission to the ones the file already has. - removes a permission from the list. There is also the = operator, which resets the permissions so you can define them again.
In our case, by typing chmod -w sample.sh, what I am asking the command to do is to remove the writing permission. So what I would have to do to add the executable permission is to type chmod +x sample.sh.
If I now try to execute the file, whatever I put in the script is now going to be executed.
Using ls -l, this is what I would have now.
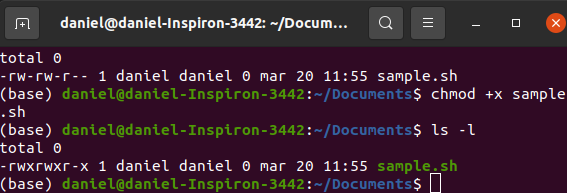
Who gets the permission?
Something else worth pointing out is who is getting this permission. You will see that the 'x' is given to all users, file owner, group, and others. If this is not what you are going for, maybe it is a good thing to remove the executable permission again with chmod -x sample.sh.
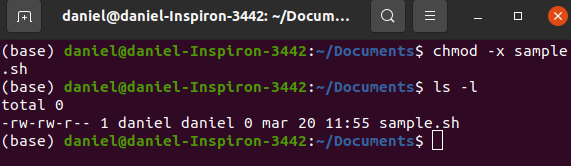
In order to enable the permission only for the owner of the file (me, in this case), we should add a 'u' before the '+x', like this:
chmod u+x sample.sh
Typing ls -l, that’s what you have:
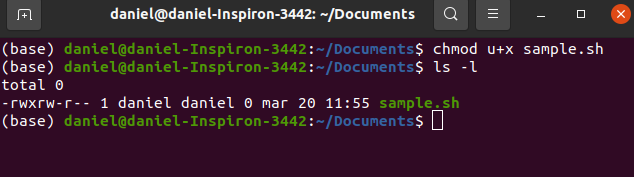
If you wanted to give the permission for both the owner and its group, then the command would be chmod ug+x sample.sh.
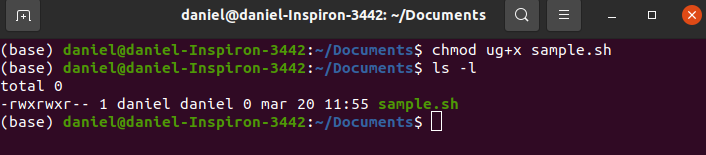
Great! I think this covers what I would like to show you. There are other things that could be of interest to you, like how to use chmod with octal or binary values to represent the permissions. But these are modes we use to have the same results and I believe the letters are an easier way to achieve these results.
In case you want more information on the command, one thing you can do is type chmod --help, which will give you a briefing on what the command can do. An even more detailed description can be achieved by typing man chmod.
I hope this article was helpful to you. For more articles on Linux commands, check freecodecamp.org/news.
Happy coding! 😃

