This article has been outdated with the new release for babel, kindly check the updated article “How to combine Webpack 4 and Babel 7 to create a fantastic React app”, last updated October 13th, 2018
In this article, I’ll go through how to set up a React application using Webpack 4. By the end of this tutorial, you’ll know on how to hot reload your application every time you press ctrl + s in your editor of choice.
I use Visual Studio Code (VS Code), and I love it. It is light weight, flexible, and the best part is it’s free. I love free. If you haven’t tried it out, give it a try.
Our Goal
Our goal for this tutorial is to create a React app, with some cool features like async/await. I won’t be using react-router version 4 in this tutorial, because I mainly want to focus on how to play with Webpack.
So by the end of this article, you will be good at:
- Setting up a development environment, with hot reloading using webpack-dev-server
- Adding SCSS and HTML support in your code with webpack
- Adding support for features like try/catch, async/await and rest operator
- Creating a production build — optimized and ready for deployment
- Setting up different environments in your code like stage, demo and production
Guys I am telling you that if Webpack seems a bit hard, after this that won’t be the case anymore.
Development Environment
Make the Folder
Make a folder called tutorial in your directory.
Create package.json
Open up your terminal, and go into the tutorial folder.
Type:
npm init -yThis will create a package.json file in your tutorial folder.
The file will look something like this:
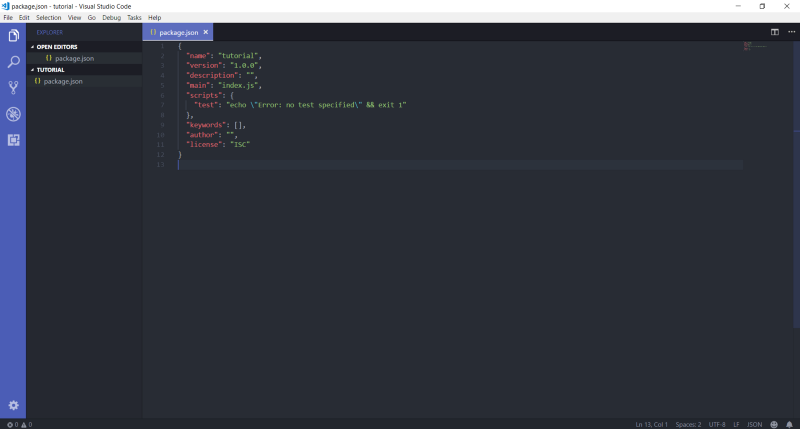
Create the index.js file
I’ll create a folder called src in my tutorial folder.
In the src folder, I’ll create a file called index.js.
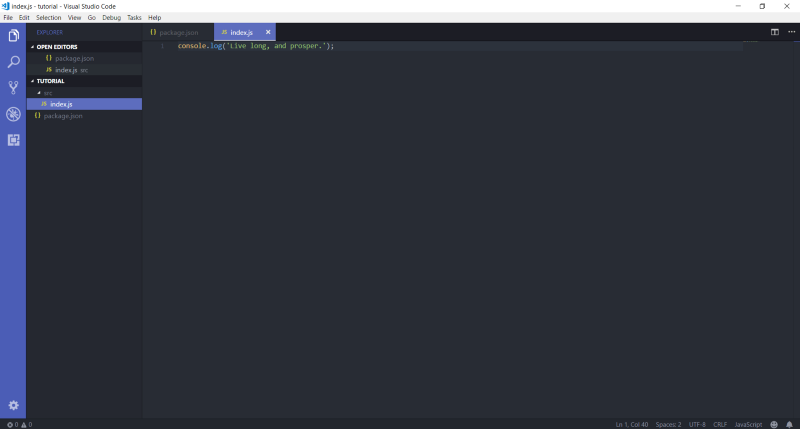
Bundle the code
I know this isn’t much, but bear with me. Things will get interesting pretty soon.
Now in order to bundle our code, we need to set up some configurations so that Webpack can know where to bundle the code from. For that we need to install some dependencies.
So let’s start by typing:
npm i --save-dev webpack webpack-cli webpack-dev-server @babel/core @babel/preset-env @babel/preset-react @babel/preset-stage-2 babel-loader@^8.0.0-betaWOW! I know that was a lot of dependencies. Let’s recap why we needed these in the first place.
webpack: We need Webpack to bundle our code.
webpack-cli: We will be using some CLI features for Webpack to make our life easier while writing some scripts.
webpack-dev-server: I will create a server using the webpack-dev-server package. This is only meant to be used in the development environment, and not for production. This means while developing and working on my code, I don’t need a separate server like Node.js.
@babel/preset-env: This package behaves exactly the same as @babel/preset-latest (or @babel/preset-es2015, @babel/preset-es2016, and @babel/preset-es2017 together). Cool right?
@babel/preset-react: The name of the package sounds clear — this will add support for react while we bundle our code.
@babel/preset-stage-2: This will add stage-2 feature of the Ecma TC39 proposal. You can read more about it here.
@babel/loader: This is a dependency of Webpack. It allows transpiling Babel using Webpack.
@babel/core: This is a dependency for the @babel/loader itself.
So now you know a little bit about what we installed and why.
Your package.json file should be looking something like this:
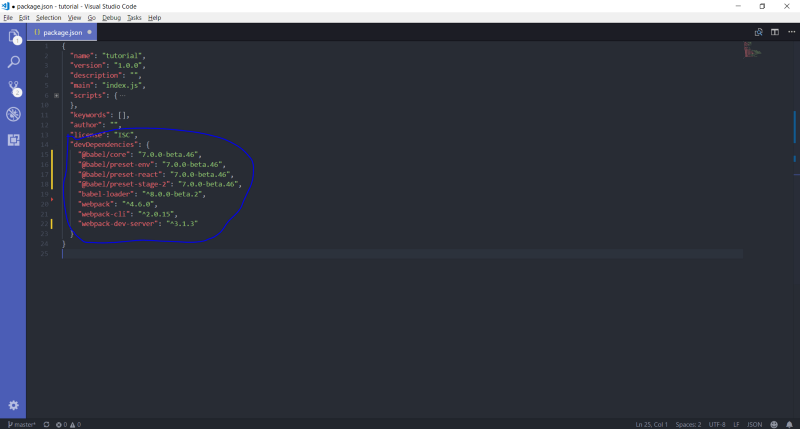
Create a Babel file
We also need to add a new file called .babelrc , so let’s create it as well.
In your main folder directory, create a file .babelrc and the following code snippet. This will help Webpack when bundling your code and converting those Sassy codes that we will write.
Set up Webpack 4
Okay so the boring part has been done. Let’s move onto the main part of this tutorial: setting up Webpack 4.
To quote from Star Trek:
He tasks me. He tasks me; and I shall have him. I’ll chase him ’round the moons of Nibia and ’round the Antares maelstrom and ’round Perdition’s flames before I give him up.
So let’s create a new folder called config and inside that folder let’s create a file called webpack.base.config.js.
The reason I call this file .base is because this contains all the common features we will use in our development and different production environments. Changes in this one file will reflect in all environments. Again if this doesn’t make sense now, guys, bear with me for a couple more minutes. It will start making sense.
Without further waiting, in your config/webpack.base.config.js file write these lines of code:
The module.rules define the set of rules that Webpack will apply to certain file extensions.
In our rules array, we define a test that tells Webpack what extension to use. Here I am telling Webpack to apply a certain rule to only .js based files.
Next comes exclude. While bundling, I don’t want Webpack to transpile everything. This will become very slow, especially when I include my node_modules folder as well.
So I will exclude it using the exclude property in the rule set. The last one, which is the most important one, is the use.loader property. Here I give it the value of babel-loader. What babel-loader does is use our defined presets that we defined in our .babelrc file to transpile all files with a .js extension.
So far so good, yeah? We are more then halfway there…
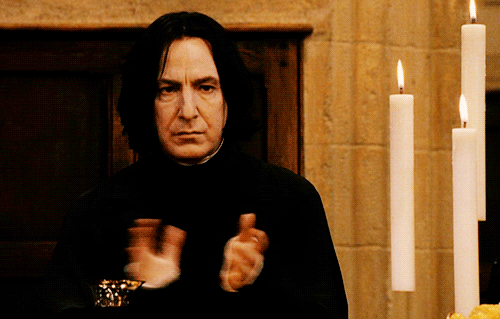
Also one more thing: Webpack 4 sets the src folder as the default entry point and the dist folder as the default output point of your bundled result. Cool, right?
Go into your tutorial folder and run this script. This will bundle all your code and run that code in the browser:
Adeel@Frodo MINGW64 ~/Desktop/article/tutorial$ node_modules/.bin/webpack-dev-server --mode development --config config/webpack.base.config.js --open --hot --history-api-fallbackThe basis for this script is that it will combine all of our code in the src directory and run it on the browser at this address:
http://localhost:8080/
HTML
So when we ran the script it compiled and opened up the browser. Now it had the code that we wrote in our index.js file, but it didn’t have an .html file in which it could run it.
We need to add an html-webpack-plugin inside our webpack.base.config.js file, and an index.html file in our src directory.
First install the dependency for transpiling HTML with Webpack:
npm i --save-dev html-webpack-pluginYour package.json file should look like this:
Now let’s add an HTML file in our src directory and name it index.html:
Our project directory should look like this now:
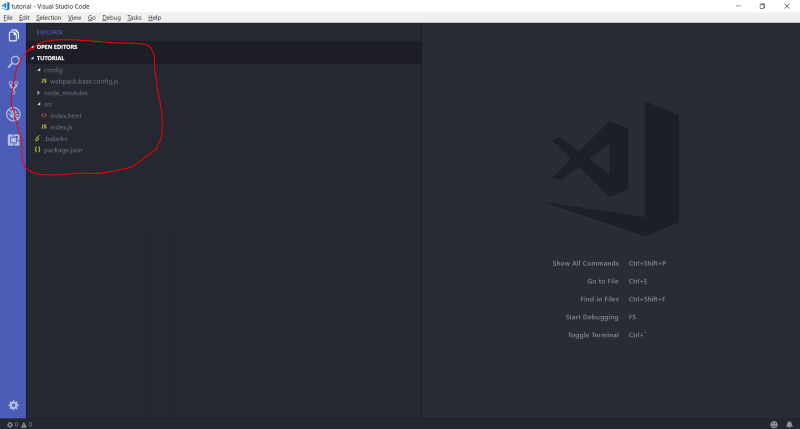
While we are at it, let’s add that html-webpack-plugin in our webpack.base.config.js file.
So we added something new to our webpack config file — did you notice? I am just messing with you. I know you did.

Now what does this plugin do? Well, it’s very simple. Plugins, put simply, add abilities to your Webpack. You can read more about them here.
Now I have added just this one plugin called html-webpack-plugin. The purpose of this plugin is very simple: it creates HTML files to serve your bundle file(s).
Ok so let’s run that script again (fingers crossed). “I hope no errors this time,” said every developer once.
Adeel@Frodo MINGW64 ~/Desktop/article/tutorial$ node_modules/.bin/webpack-dev-server --mode development --config config/webpack.base.config.js --open --hot --history-api-fallbackThis will compile and open up your browser in the available default port. Mine is:
http://localhost:8080/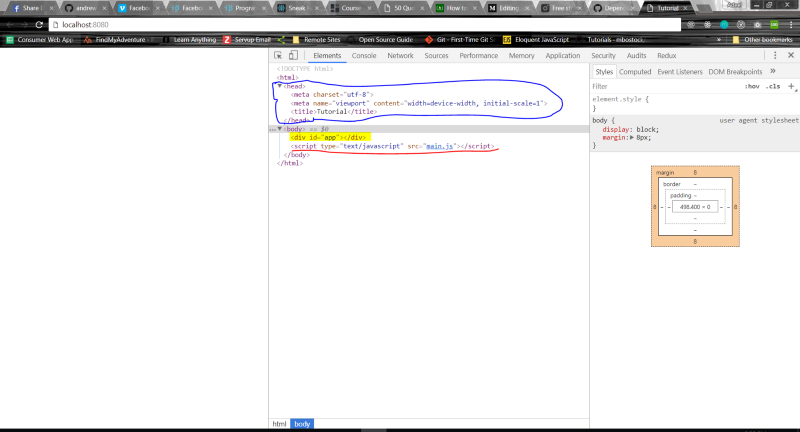
Blue part: The blue part is simply where I put in my meta tags and defined a title for the app.
Yellow part: The yellow part highlighted is the hard coded part that we wrote in our index.html file. This is where our future React app will reside.
Red Part: The part where I underlined in red is the most interesting part. We never wrote this in our index.html file, so where did it come from?
Webpack is very smart. It took that file in your index.js , bundled it all up nicely, and added it up all neatly in the file called main.js . Then it injected it in our index.html file. Super Cool!
Add React
Let’s add React and get the party going. For that, we need to install some dependencies.
Let’s start with:
npm i react react-dom --saveNow go in your index.js file and write:
Let’s run that script again:
Adeel@Frodo MINGW64 ~/Desktop/article/tutorial$ node_modules/.bin/webpack-dev-server --mode development --config config/webpack.base.config.js --open --hot --history-api-fallbackThis will compile and open up your browser in the default port. Mine is:
http://localhost:8080/Wow, did you see what opened in your browser? Yes! You did! Your first Webpack configured React app.
Now there is still loads of stuff to do. But man oh man. Good job!
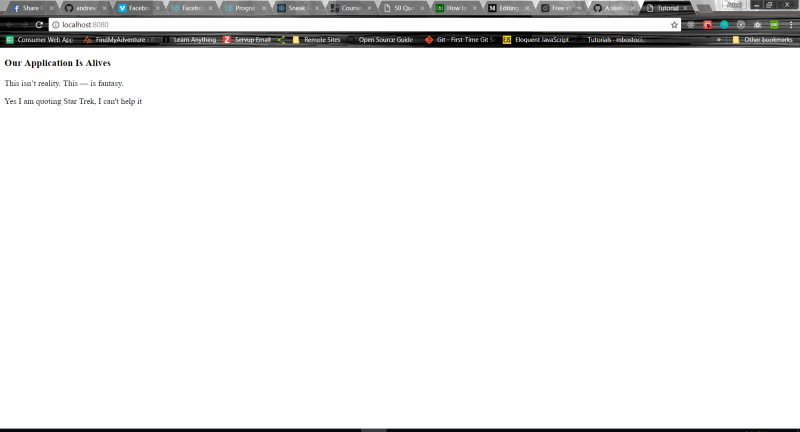
Now here is the fun part. Go in your index.js file and change the title to anything of your choice. Hit ctrl + s and check your browser. It automatically updated your content.
Cool, right?
Let’s Recap
We have added a development environment. We added hot module reloading. We added support for .js files with React code. In the next part, we’ll add SCSS support in our Webpack.
SCSS
For SCSS support, we need to add some more dependencies in our package.json file.
Install the following packages:
npm i --save-dev style-loader css-loader sass-loader node-sass extract-text-webpack-plugin@^4.0.0-beta.0sass-loader: This plugin will help us compile SCSS to CSS.
node-sass: The sass-loader required node-sass as a peer dependency.
css-loader: The CSS loader interprets @import and url() like import/require() and will resolve them.
style-loader: Adds CSS to the DOM by injecting style tag.
extract-text-webpack-plugin: It moves all the required .css modules into a separate CSS file.
So your styles are no longer in-lined into the JavaScript bundle, but are in a separate CSS file (styles.css). If your total stylesheet volume is big, it will be faster because the CSS bundle is loaded in parallel to the JavaScript bundle.
Now that our dependencies have been installed, let’s make some changes to our Webpack config file.
Let’s understand what we did here first. In our module.rules we have added a new rule. What that rule does is apply some bundling to all .scss files. I hope that made sense. Inside our use , we tell it extract some information.
Let’s get a bit deeper, and I’ll try to make it as simple as I can.
{ fallback: "style-loader", use: "css-loader!sass-loader" }Try reading this piece of code from bottom-to-top.
Get all SASS code — .scss — using sass-loader and then convert it into CSS code using css-loader. Then take all that CSS code and inject it into our DOM with the <style> tag by using style-loader.
Now this entire object is surrounded by:
use: ExtractTextPlugin.extract({ ... })This ExtractTextPlugin.extract({ }) will take all of our CSS code that was suppose to be injected in our DOM and combine all of the CSS code and bundle it in a single file called style.css.
The huge benefit of this approach is that if our total style sheet volume is big while loading it up from the browser, it will load it in parallel with our JavaScript code. This will make our site download faster.
In the second part, we had to add a new entry in our plugins array which was:
new ExtractTextPlugin('style.css')This basically tells the plugin to combine all our CSS code and put it in a file called style.css.
Let’s create a new file called styles.scss in our root folder and play with some styling.
Now in your index.js file add the styles.scss. Webpack allows you to import CSS in JavaScript. It’s awesome, I know.
In your code, simply add this line:
import './styles.scss';Now run this script again, and check your browser:
Adeel@Frodo MINGW64 ~/Desktop/article/tutorial$ node_modules/.bin/webpack-dev-server --mode development --config config/webpack.base.config.js --open --hot --history-api-fallbackThis is the last time we write it manually. Coming up we’ll make a script. And yeah, I remember — I still haven’t explained what this script does. I will. I promise.
Anyways, check your browser…ok cool.
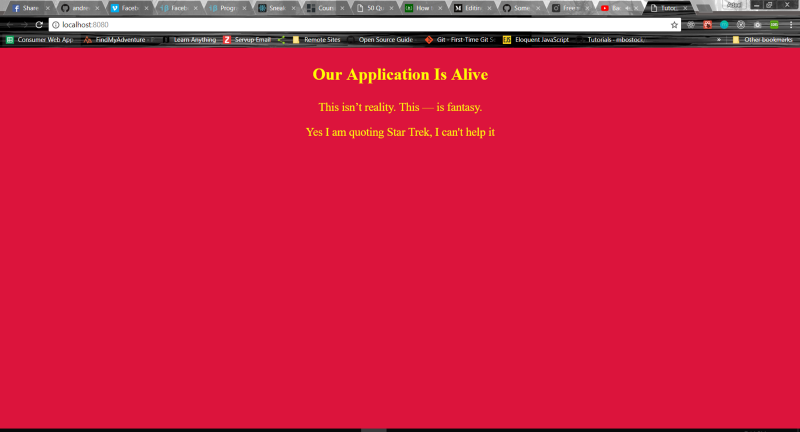
Make the Script
Let’s write some script, and make our lives a bit easier. The reason I kept on asking you to write that script again and again is so that you would actually memorize it and not just copy and paste it off the internet.
Let’s jump into our package.json file.
In your scripts section, add the following code:
Now in your terminal, type:
Adeel@Frodo MINGW64 ~/Desktop/article/tutorial$ npm run start:devNote: in the script we no longer have to write this:
node_modules/.bin/webpackMore details about in the webpack-dev-server usage docs here.
The script for start:dev looks something like this now:
webpack-dev-server --mode development --config config/webpack.base.config.js --open --hot --history-api-fallbackLet’s break down what this script does:
webpack-dev-server --mode development
The flag --mode development sets the build that’s the most optimized for development purposes. It has fast incremental compilation for the development cycle and useful error messages at runtime.
You can read more about modes in this amazing article: Webpack 4: Mode and Optimization.
The flag --config config/webpack.base.config.js tells Webpack where all our configuration is placed for our Webpack bundling.
The flag --open tells the webpack-dev-server to open up the browser.
The flag --hot tells the webpack-dev-server to enable Webpack’s hot module replacement feature. This updates the browser every time you hit ctrl + s
The flag — -history-api-fallback tells webpack-dev-server to fallback to index.html in the event that a requested resource cannot be found. You can read more about history-api-fallback here.
Production Environment
Now that we are done with our development environment, let’s get our hands dirty and get our code ready for production.
Let’s create a new file webpack.opt.config.js. This file will contain all our production optimizations that we will need.
The plan is to do something like merge our webpack.base.config.js file with the webpack.opt.config.js file to create a production configuration for our single page application.
So let’s begin. In your config directory create a new file called webpack.opt.config.js. opt is short for optimization. If someone can came up with a cooler name, let me know.
We need to install some dependencies to help with our optimizations:
$ npm i --save-dev optimize-css-assets-webpack-plugin uglifyjs-webpack-pluginAlthough the --mode production comes up with some pretty cool optimizations itself. You can read more about it here. But I’d still like to add a couple more.
The code is as follows:
Let’s recap what we did here. I added to new modules in dev-dependency.
uglifyjs-webpack-plugin: As the name sounds, this will uglify and minimize all our code to reduce the bundle size.
optimize-css-assets-webpack-plugin: This plugin will minimize and optimize your CSS code.
So far so good everybody — we are almost done.
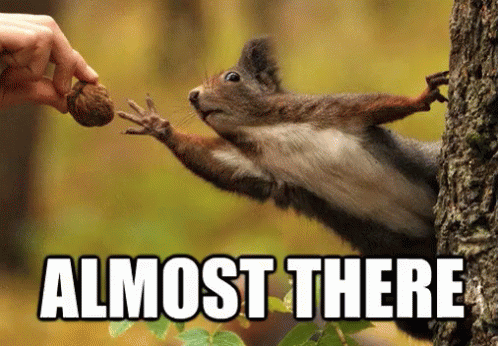
Remember when I talked about a way where we wouldn’t have to repeat our code again and again? One for development, the other for production…and don’t even get me started on managing those environments stage, demo and live! Well that ends today. No more code repetitions.
I introduce to you our savior, the white knight Webpack Merge. This plugin is amazing, as the name sounds.
What this will do is combine our configuration for .base and .opt files in a smart way. It provides a merge function that concatenates arrays and merges objects to create a new object.
So without further ado, let’s install this amazing plugin as well:
$ npm i --save-dev webpack-mergeLet’s create our final webpack.prod.config.js file:
We pass a parameter to our function called productionConfiguration and used env . This is how we pass information in Webpack through our CLI (I’ll explain how we do that in a minute).
I am passing something called NODE_ENV . It’s the value in which I will tell my webpack that what environment I will be running — such as demo, test, live or whatever.
Next, whatever I get in my env.NODE_ENV I set in my process.env.NODE_ENV using the Webpack builtin plugin called DefinePlugin . We just need to make sure that whatever value we pass is always stringified.
Then, in the last line, we do this:
module.exports = merge.smart(baseConfig, optimizationConfig, productionConfiguration);What is happening here is we use webpack-merge's method called smart to smartly merge all three of our configurations. That way we don’t repeat the same code everywhere. This is coolest feature.
I remember a time before I found this plugin. It was a lot of mess doing the same thing in all of my Webpack configuration files. Now it’s just a breeze.
Anyways, moving forward, since now our Webpack configurations are finally done. Let’s make our production ready build script in our package.json file.
In your scripts section, add the following lines:
I’ll start with the prestart:prod command:
"prestart:prod": "webpack --mode production --config config/webpack.prod.config.js --env.NODE_ENV=production --progress",We’ll break this command down.
webpack --mode production . As we discussed earlier, when discussing development mode , production mode will run some really cool optimization processes on our bundled file(s) to make the size smaller.
Next flag is --config config/webpack.prod.config.js. This tells Webpack where our production configuration lies in the directory.
The env flag specifies the environment variable that we pass through our webpack-cli. It goes like this: --env.NOVE_ENV=production passes an object in our webpack.prod.config.js with the key NODE_ENV which has the value called production .
You can pass as many environment variables as you want, like --env.X=foo --env.Y=bar . Then in your configuration you would get these values the same way you accesses NODE_ENV value.
The last flag is --progess . It simply tells the progress/status of the bundle, like what percentage the bundle has completed while making the bundled files in your dist folder.
A quick reminder
Webpack 4 by default sets the src folder as the default entry point and the dist folder as the default output point of your bundled result. Cool, right? I know I am repeating this — I told you earlier — but that’s why I said reminder.
Back to our Tutorial
We discussed prestart:prod script, now we will talk about the final script called start:prod.
With npm, any time you want to run scripts one after the other, you sequence them with preCOMMAND COMMAND postCOMMAND.
Like we did here:
$ prestart:prod$ start:prodSo we will always run the script npm run start:prod before executing the script called npm run prestart:prod.
Let’s discuss start:prod.
$ node server => {This is equivalent to} => $ node server/index.jsLet’s create a folder called server. Inside the folder, create a file called index.js. But before we do that, we need to add one last dependency.
This is going to be Express, our back-end Node.js framework:
npm i --save expressLet’s discuss this code before we proceed further.
We instantiate our app with express() and then set up a static public folder called dist. This is the same folder created by Webpack when we run our production command.
We include our routes file — we will create that in a second — and set the routes file to the / directory.
Next we set up a port. If none is provided to set via the node CLI, we use port 3000. After that, we create an HTTP server and listen on that server via the port. At the very last, we console to our terminal that we are running the server on that certain port.
Let’s create our last file called routes/index.js:
Here we check that whatever the user comes on, the path redirects the user to the dist/index.html where our React application lives.
And that’s it. We are done.
Now go in your terminal and type:
npm run start:prodThis will take a moment. It will show you the progress while it transpiles. After that, it consoles a message that it is listening to port 3000 if none is provided.
Now go to your browser http:localhost:3000/ and your application is alive.

See the code on GitHub.
A shout out to my good friend Ahmed Abbasi for helping me proof read this article.
You can follow me on Twitter, I would love to talk and hear you guys out.

