When you're working on your computer, you want to do things as quickly as possible. And you probably don't want to repeat typing the same thing over and over again.
Knowing how to copy and paste text and other data will help you work efficiently without repeating yourself.
So in this guide, I will show you the different ways you can copy and paste text, files, and folders on your Windows PC, including from the command line.
Then I'll also show you how to access your computer's clipboard so you can see the history of your copied items.
How to Copy and Paste Text on a Windows PC
You can copy text by highlighting it in any editor, right-clicking on the highlighted text, and then selecting “Copy”.
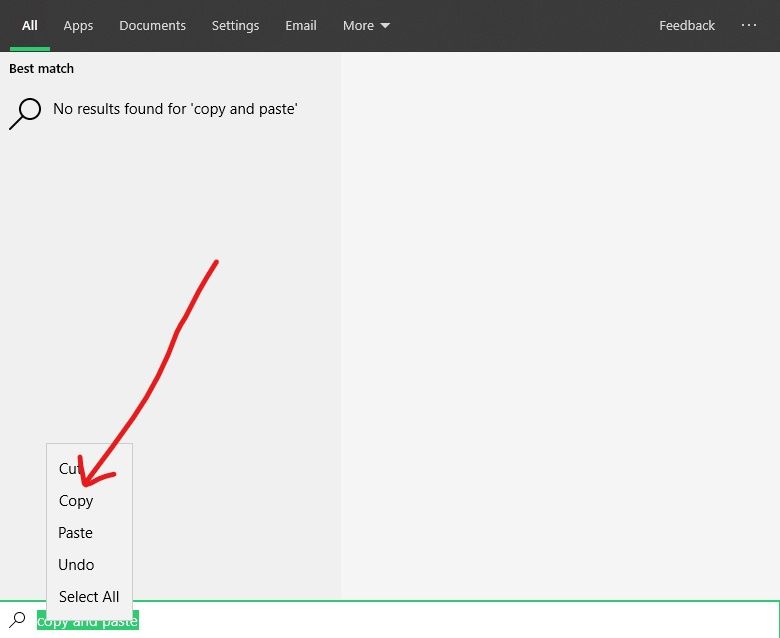
To highlight multiple words, hold down the left button on your mouse, then scroll down to the point you want to stop copying the text. Right-click and select “Copy” to copy the text you've highlighted.
To highlight the entire text in a document, press CTRL + A.
If you are working with a lot of text in MS Word, for example, you can double-click on a word to select it, triple-click on any word in a line to select the whole paragraph, right-click, and then select “Copy”.
To paste the copied text, right-click on any editor again and select “Paste”. Make sure you right click exactly where you want the pasted text to be.
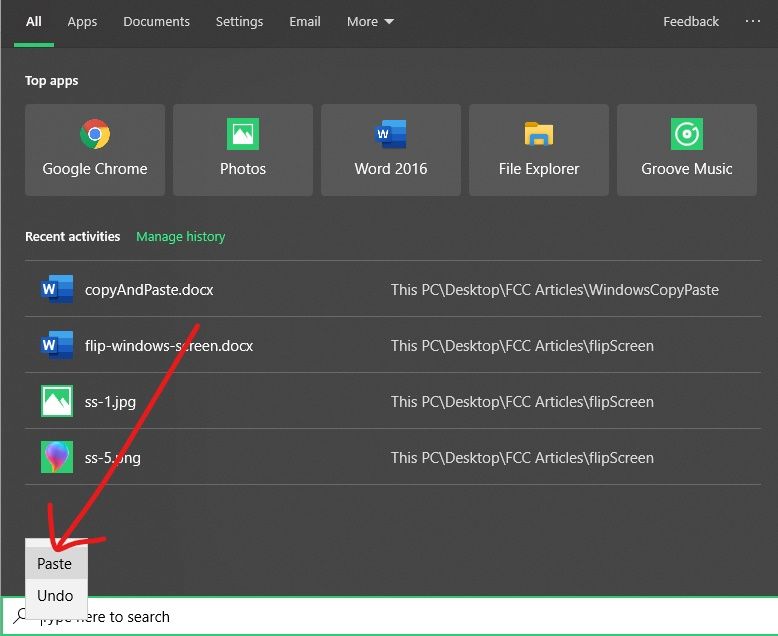
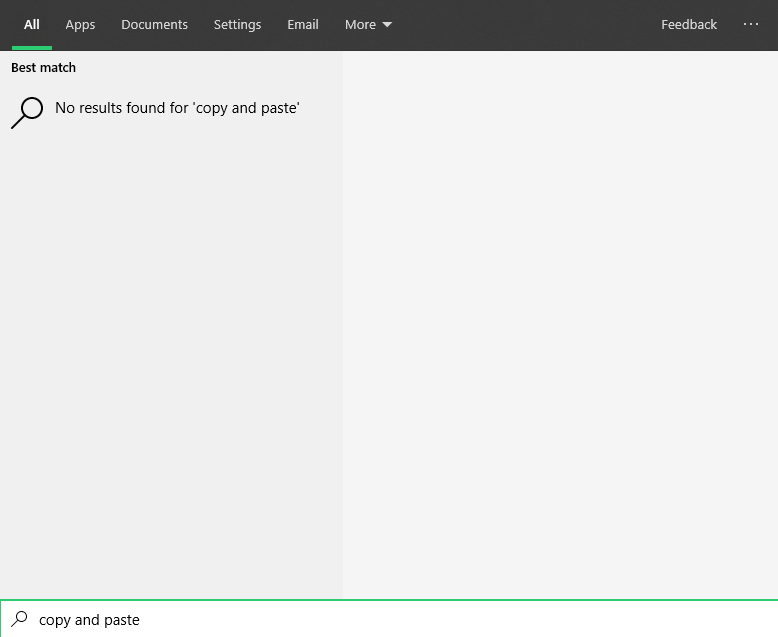
The shortcut you can use to copy text in any editor is CTRL + C. To paste the text, press and hold CTRL then V.
How to Copy and Paste Files and Folders
To copy a file on your Windows PC, right-click on the file and select “Copy” from the list of items that pops up:
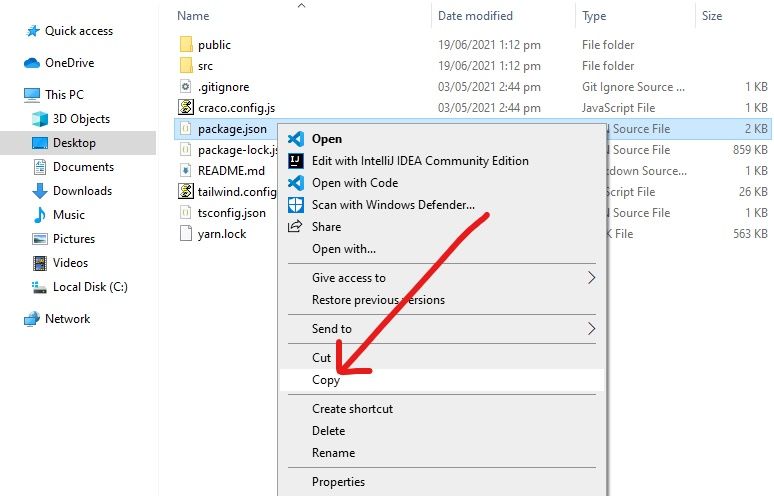
To paste the copied file or folder into another folder, right-click on an empty space in the folder and select “Paste”:
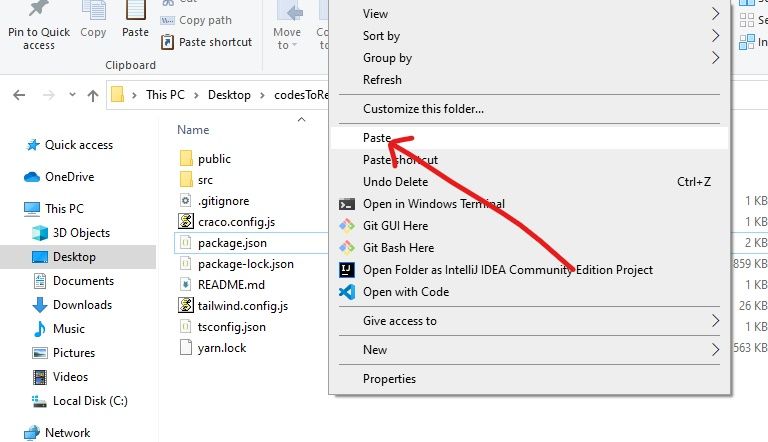
You can also copy files and folders in bulk. You do this by holding down the SHIFT key and using the up and down arrow keys to move up and down through your files. Then you right-click and select “Copy”.
If you don’t want certain files or folders to be selected, hold the CTRL key instead of SHIFT and use your mouse to select each file and folder you want. Then just right-click and select “Copy”.
To select all the files or folders in a folder, or select all files and folders in a folder together, press CTRL + A.
How to Copy and Paste Text in the Command Line
In the command line, CTRL + C and CTRL + V mean different things, but you can still copy and paste right there.
Open the command line by typing “cmd” in the Windows search bar. To copy any text, highlight the text with your mouse or trackpad, then right-click on the highlighted text.
To paste the text in the command line, right-click again.
In the command line, you can still use CTRL + C and CTRL + V to copy and paste. To do this, point your cursor at the top of the window and right-click to select properties:
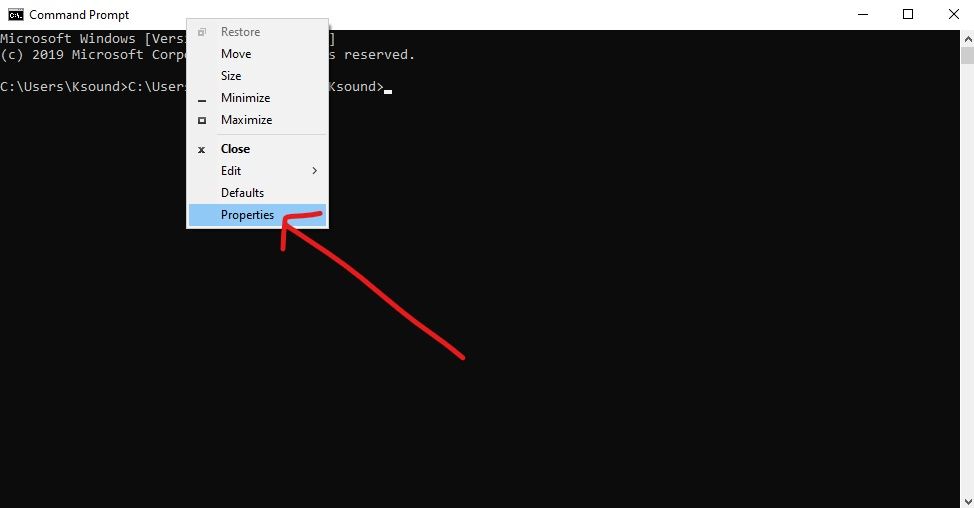
Check “Use Ctrl+Shift+C/V as Copy/Paste”:
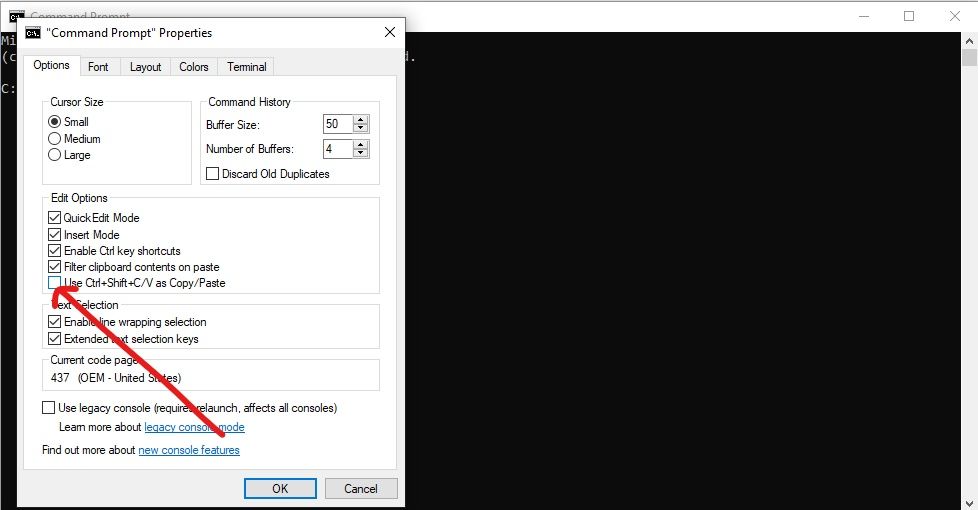
Now, you can use CTRL + C and CTRL + V for copy and paste in the command line.
How to Access Your Windows Clipboard
If you are doing a lot of copy and paste, you can only paste the last text you copy.
But what if you want to paste the penultimate (second from the last) or the antepenultimate (third from the last) item you copied? If you press CTRL V or you right-click and select “Paste”, the last item you copied gets pasted.
To access the previous items you've copied on a Windows computer, simply press and hold the WIN (Windows) key, and then V. There, you will see a list of items you have copied since you turned on your PC.
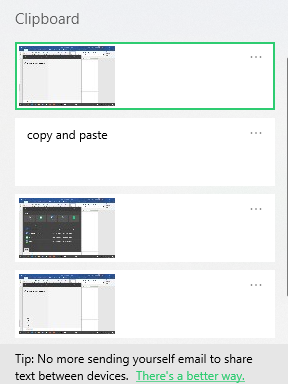
If you have never accessed the clipboard before, you will be prompted to turn on clipboard history for your Windows machine.
To paste an item from the clipboard, left-click on it.
Conclusion
In this guide, you learned about the several ways you can copy and paste texts and files, including how you can do it in the command line.
You also learned how to see your clipboard history, so you can paste any of the previous items you have copied.
Thank you for reading. If you find this article helpful, please share it with your friends and family.

![How to Copy and Paste on a Computer [Windows PC Keyboard Shortcut Guide]](https://www.freecodecamp.org/news/content/images/size/w2000/2021/10/stack-copy-paste.jpg)