Remember Adobe Flash player? It's that nifty software that lets websites embed videos and web games. Whole websites can even be powered by Flash.
Although Flash usage is way down, and Adobe is retiring the software in 2020, certain sites still use it today. And if you come across one of those sites, you're probably gonna want to see what that content is.
In this tutorial, we'll walk through the steps you need to follow to enable Flash player in Chrome.
How to enable Flash player in Chrome
Since Google Chrome automatically disables Flash player, you'll need to enable it if you want it to work.
Access content settings
As Chrome has its own built-in version of Flash, you don't need to install a plugin or anything.
And the easiest way to get into Chrome's settings is by visiting chrome://settings/content. Once you're there, scroll down until you see the option for Flash player:
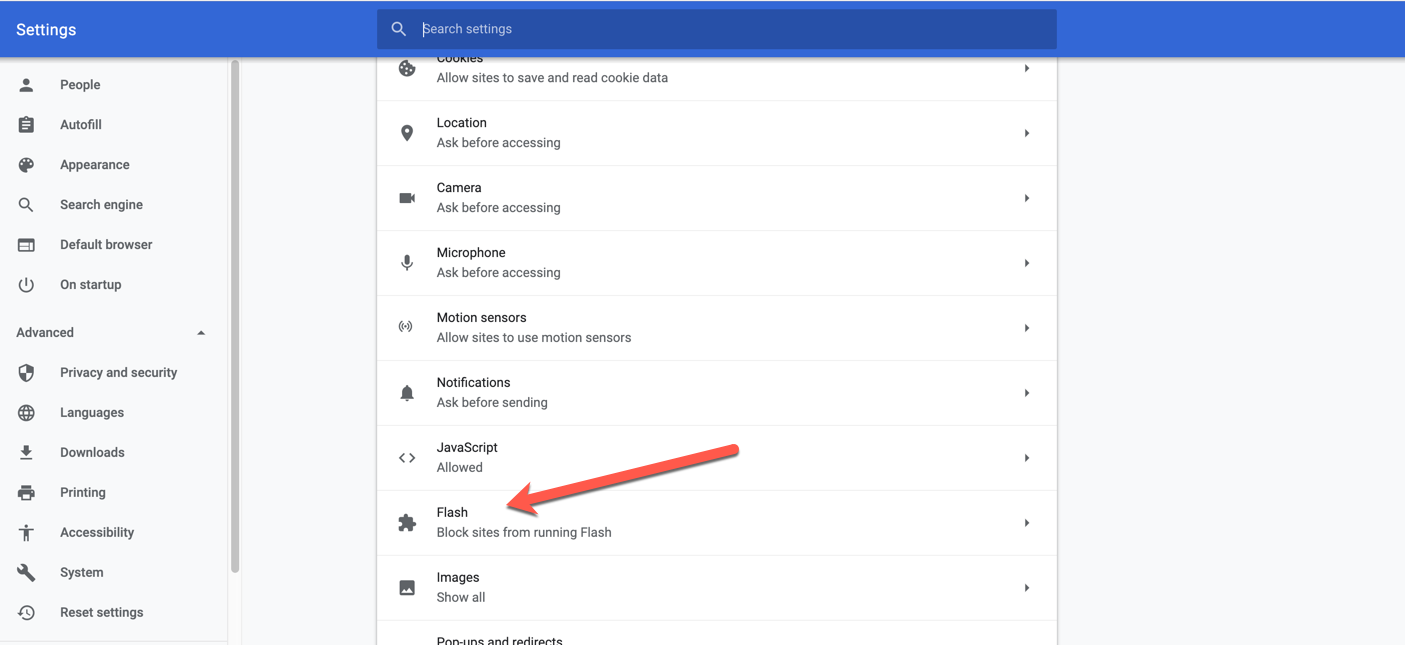
Allow Flash to run
Click on "Flash" and, where it says "Block sites from running Flash (recommended)", toggle the switch on. It'll now say "Ask first":
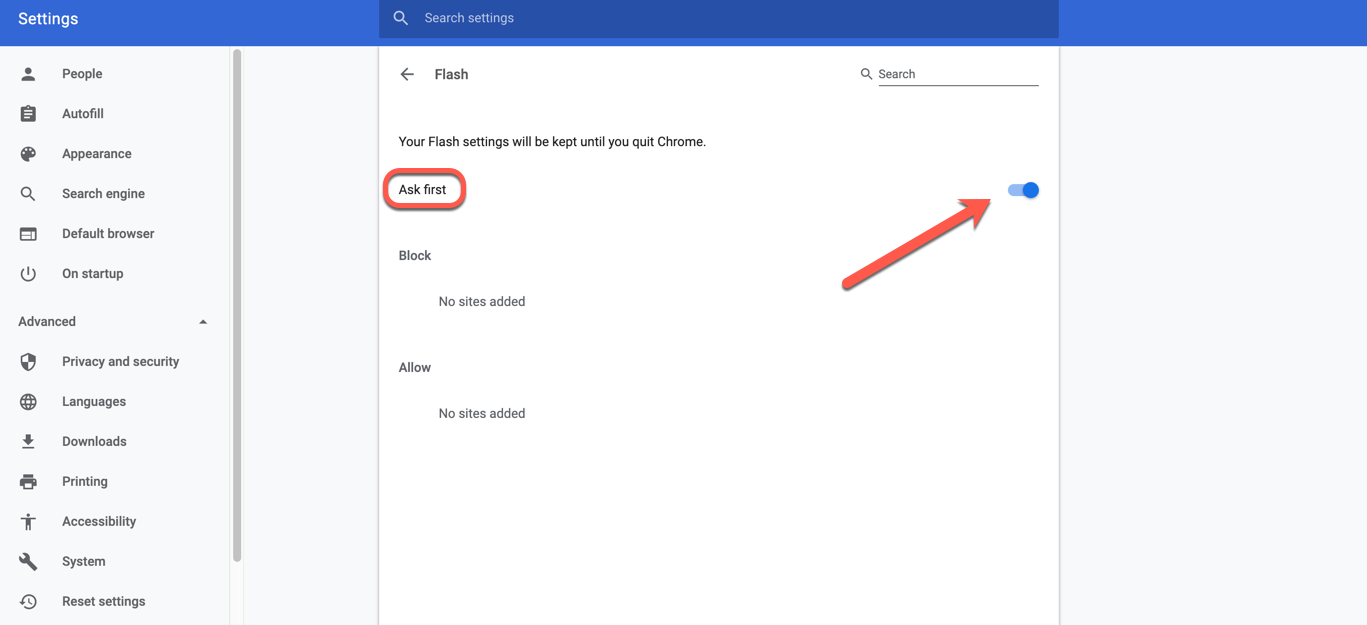
Now, when you go to a site that uses flash, it'll ask you whether you want to allow Flash to do its thing. Always good to double check.
Congrats - you're halfway there.
How to give specific sites permission to run Flash
Now that you've given Chrome permission to ask for your permission to run sites with Flash (whew), you need to tell it which sites to allow.
Go to your favorite Flash-using site
Let's embrace a little child-like wonder and magic, shall we? Disney's Magic Kingdom site uses Flash, and we want to see all that glittery magical goodness.
Once you navigate to the site, look for the little grey lock in the address bar:
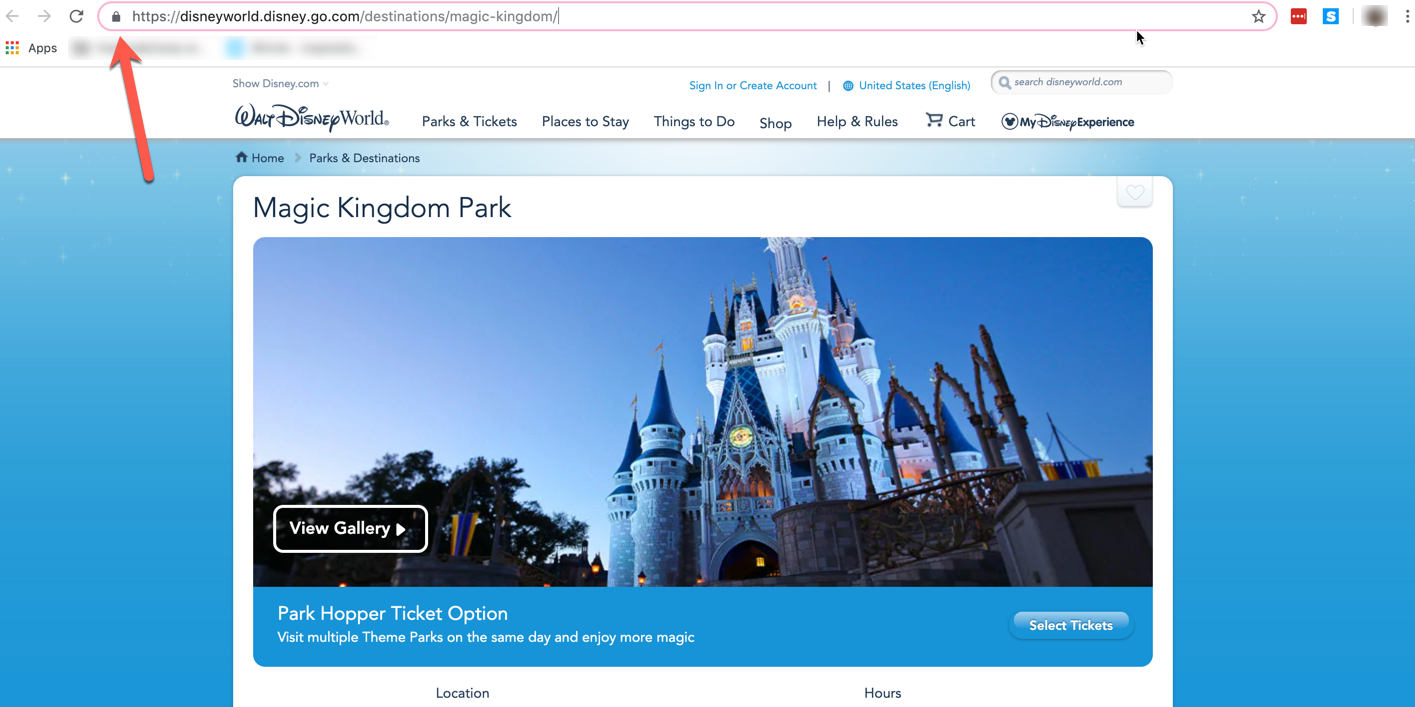
Update its Flash settings
Click it, and then select "Site settings" at the bottom:
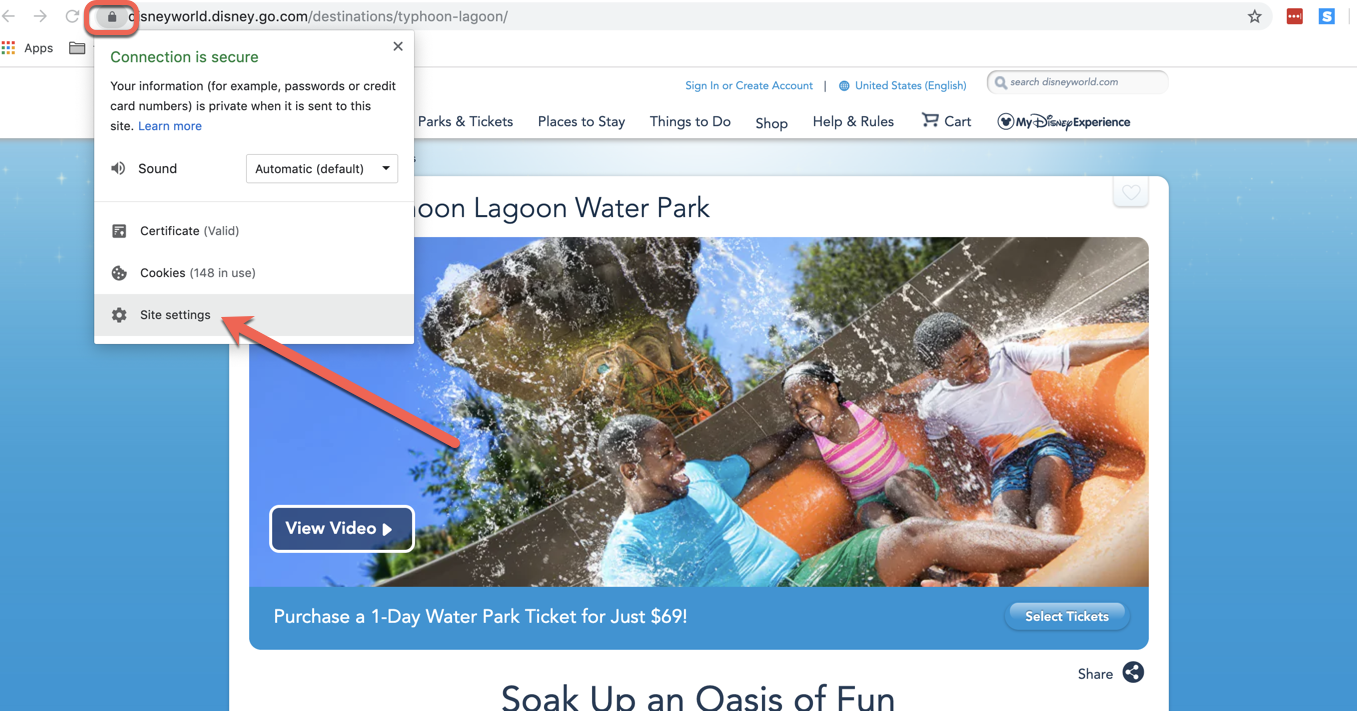
This will bring you to a menu with a number of options. Partway down you'll see Flash. To the right, you'll see a dropdown that says "Block."
To allow Flash, you must click that dropdown menu and select "Allow" instead:
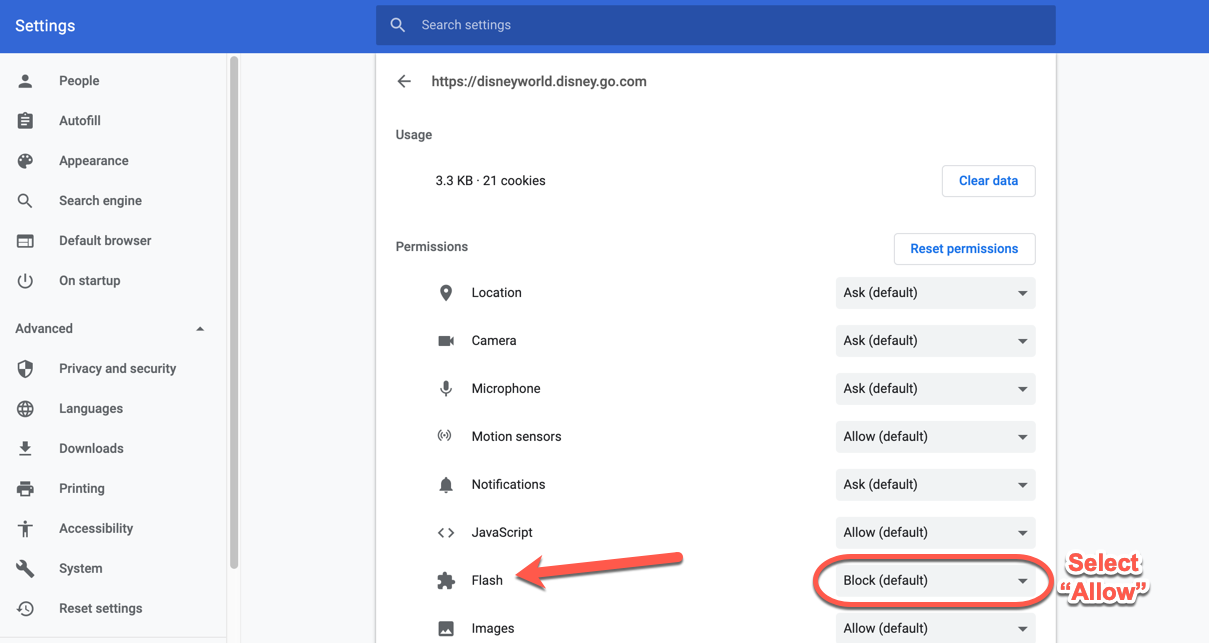
Now if you go check your general Flash settings again in Chrome, you'll see that site on your "allowed" list:
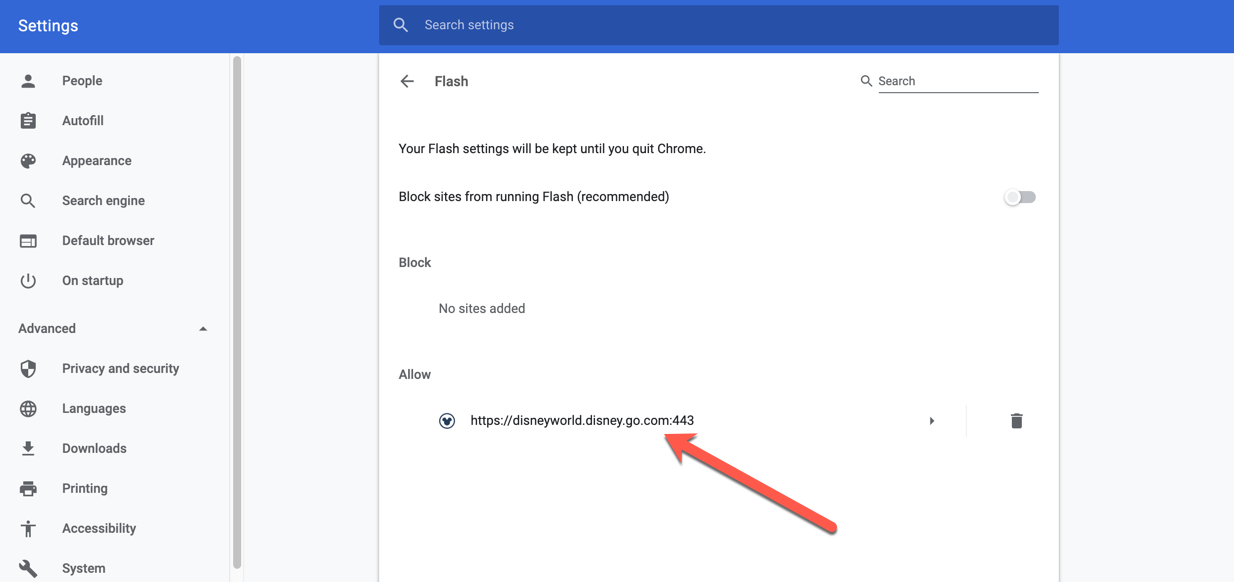
Go back to the site and reload the page. All that Flash content will be flashing away.
Caution: if you're using a site you don't know, beware: Flash is prone to security vulnerabilities, so be careful when enabling it.
And one final note: if you close your browser, you'll have to go through this process again the next time you want to enable Flash. Chrome is actively discouraging users from allowing Flash to be enabled, so they make it as irritating as possible.

