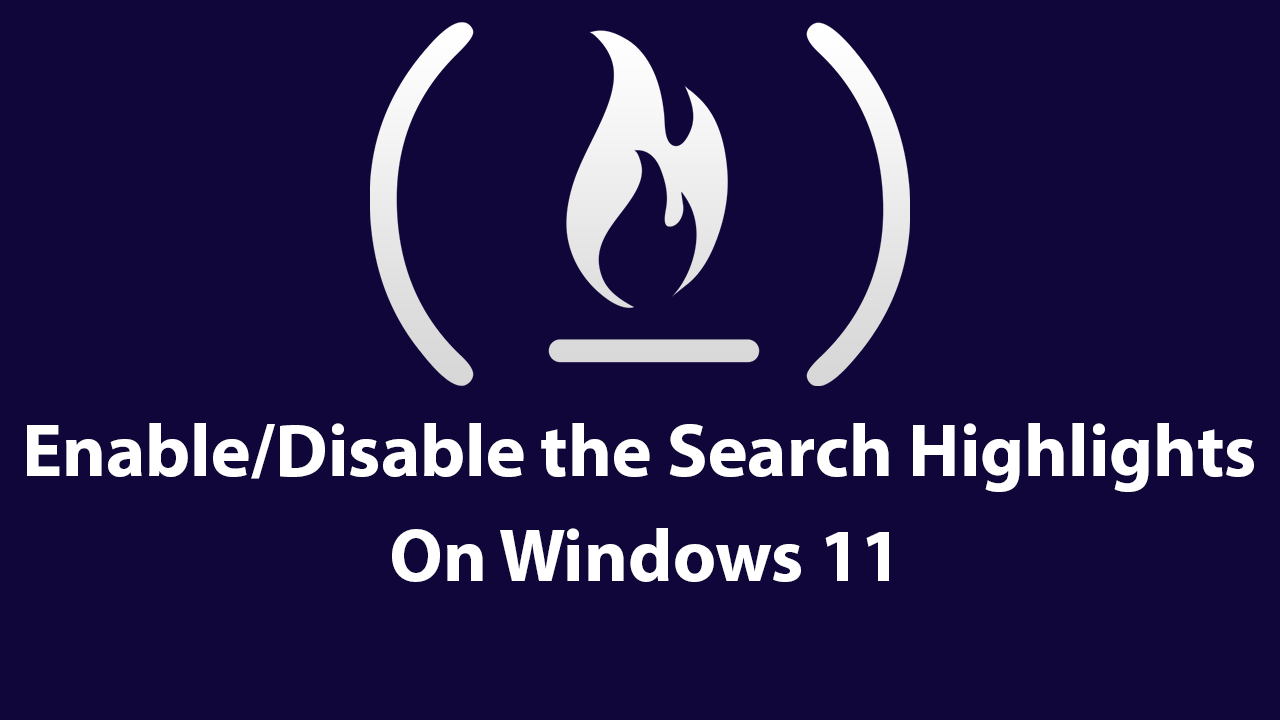Windows 11 is the new operating system from Microsoft. If you've been using it from the beginning after it was just released, then you've already seen some changes.
Search highlights are not new for the Windows operating systems as Windows 10 also has the same feature. And you might want to remove that feature (Don't ask me why! Everyone has their choices... 😅).
Enabling and disabling the search highlights on Windows 10 is pretty straightforward. But the same thing can't be said for Windows 11.
So, I am writing this article to help you out! I have also created an in-depth video to show you all the processes step by step. Make sure to check that out if you prefer video tutorials.
🎥 You can watch this short video to see how it works:
Now, let's start the process!
How to Disable Search Highlights on Windows 11
Firstly, click on the start button where your windows logo is 🪟.
Then click on the search box once.
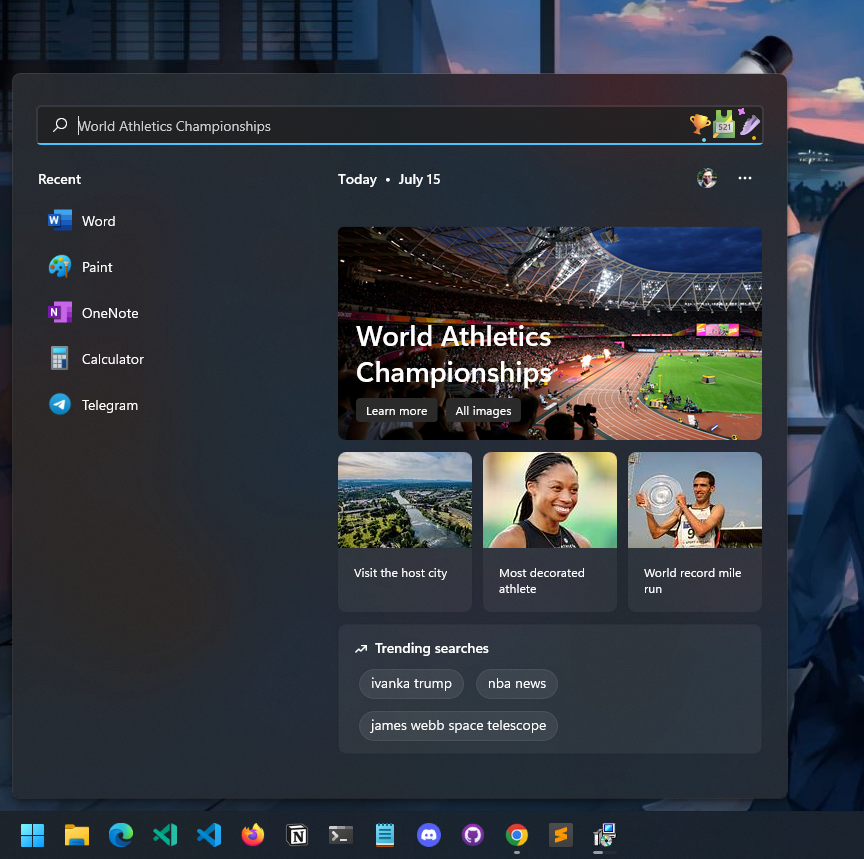
You will get the options menu just right beside your user icon. Click there.
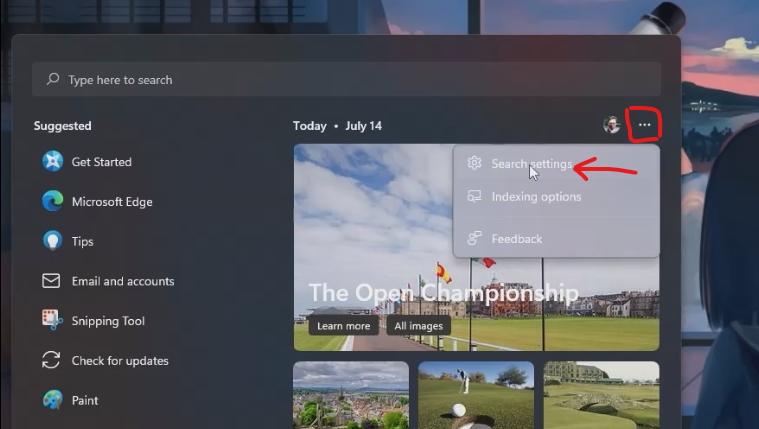
Click Search settings. The search permissions tab will appear.
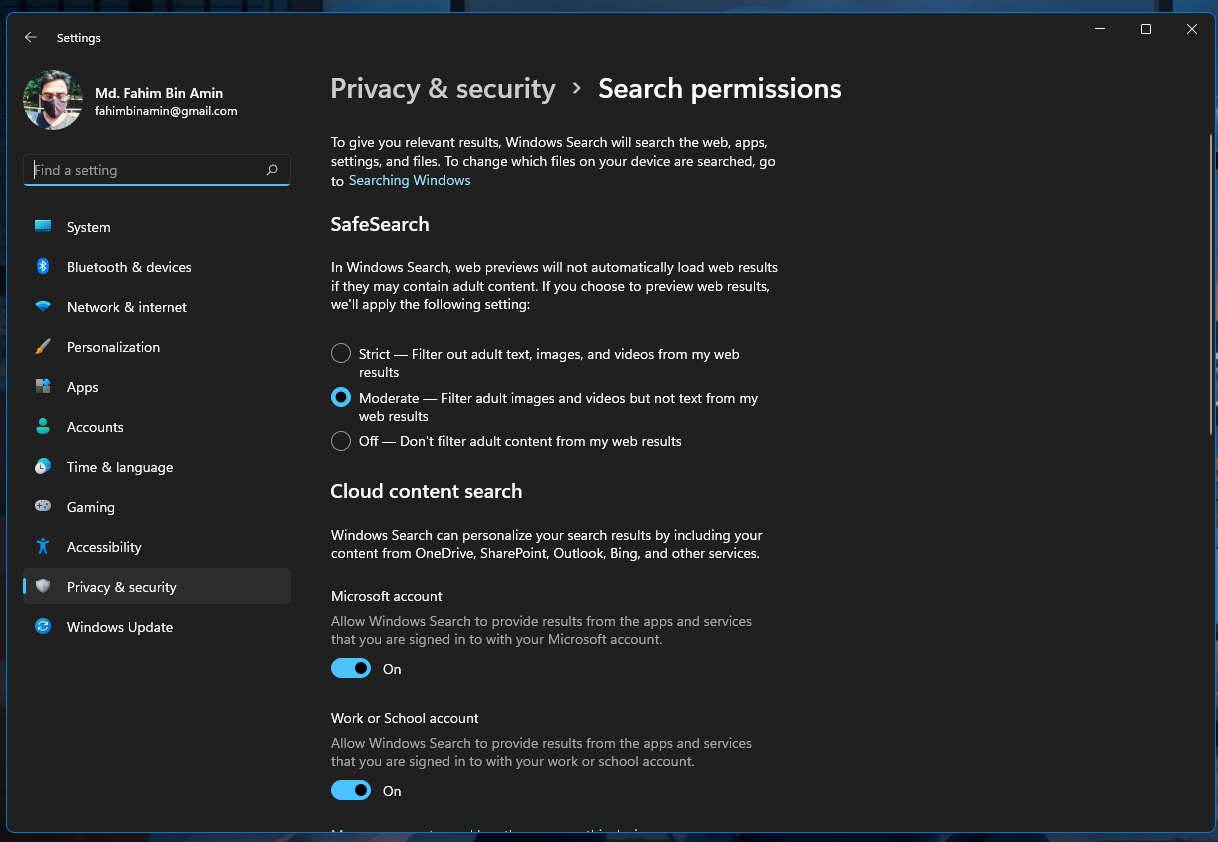
Scroll down until you find the Show search highlights section.
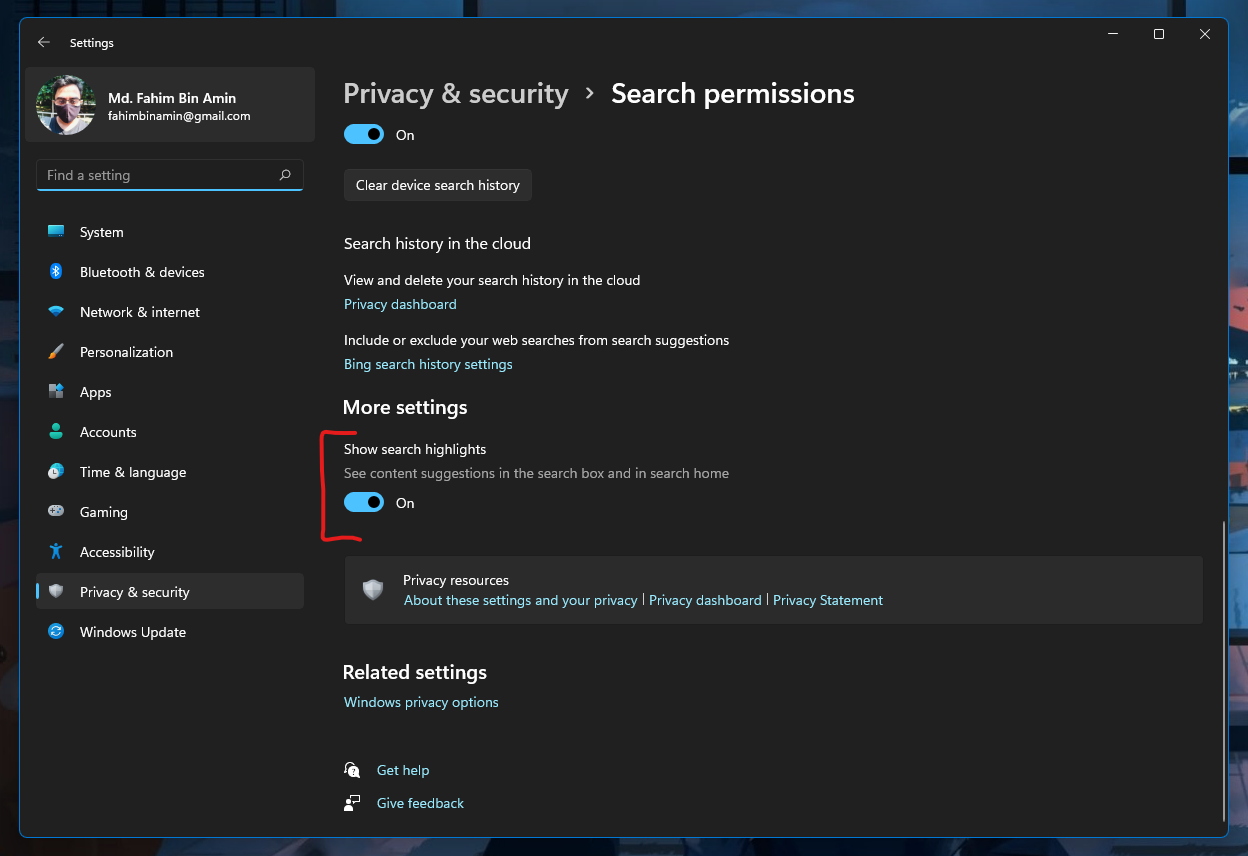
Simply disable that. And that's it!
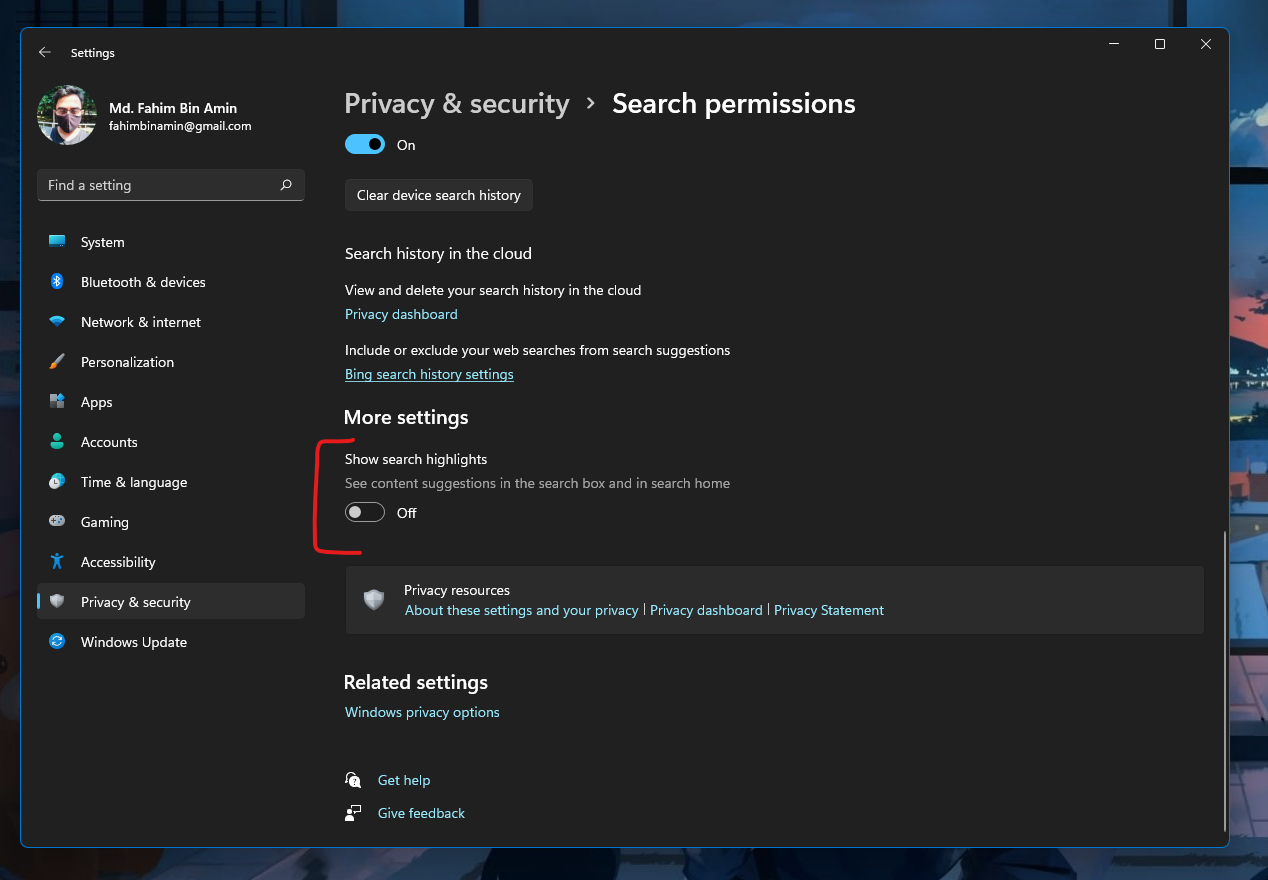
The search highlights will not appear again.
How to Enable Search Highlights on Windows 11
Open the Search Permission section like earlier. Then scroll down until you find the Show search highlights section. Simply enable that! As simple as that.
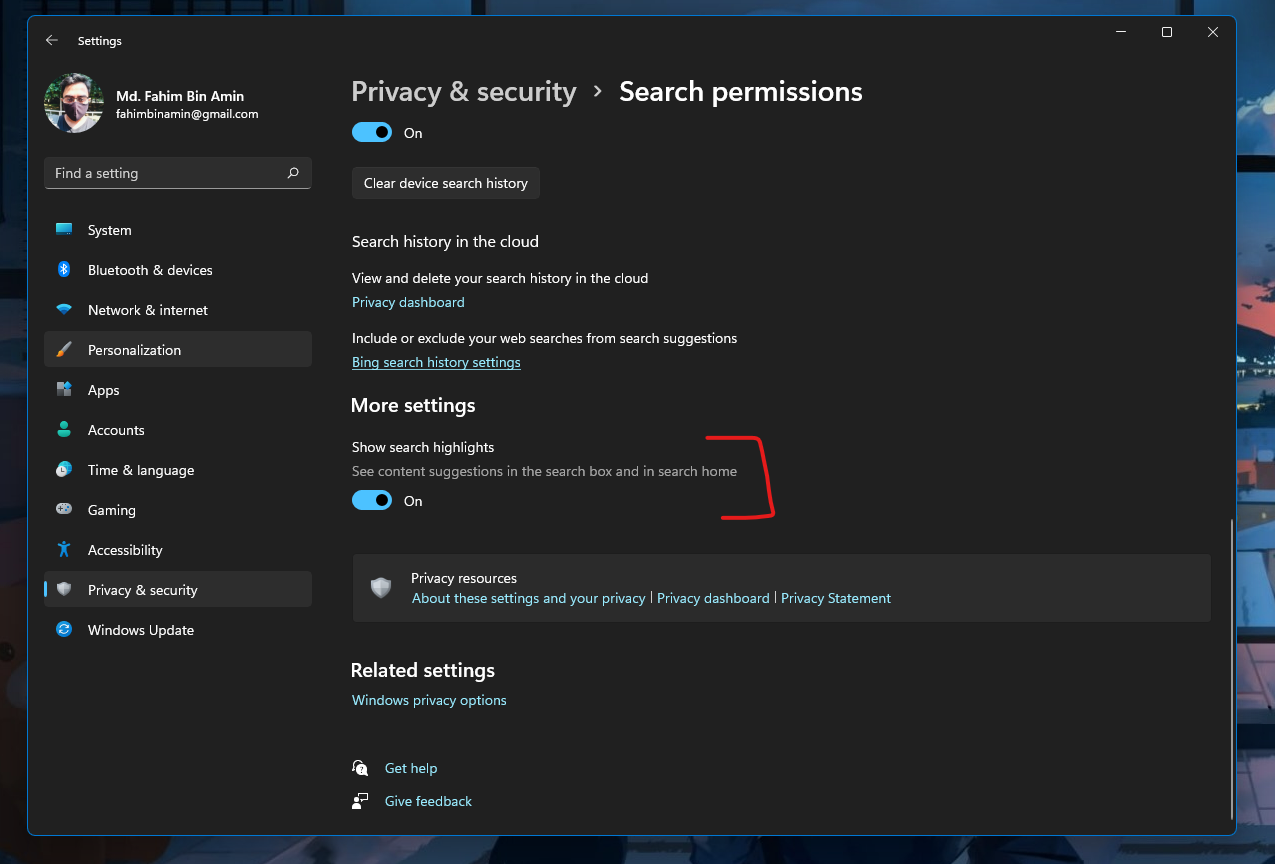
Conclusion
I hope this article helps you manage your search highlights in Windows 11.
Thanks for reading the entire article. If it helps you then you can also check out other articles of mine at freeCodeCamp.
If you want to get in touch with me, then you can do so using Twitter, LinkedIn, and GitHub.
You can also SUBSCRIBE to my YouTube channel (Code With FahimFBA) if you want to learn various kinds of programming languages with a lot of practical examples regularly.
If you want to check out my highlights, then you can do so at my Polywork timeline.
You can also visit my website to learn more about me and what I'm working on.
Thanks a bunch!