If you're using the Windows operating system, you might have heard the phrase "Rebooting to the safe boot" or something like that.
In this tutorial, I'll explain what that means and how you can do it on your Windows machine.
What is Safe Boot or Safe Mode for Windows?
Safe Boot or Safe Mode starts the Windows operating system in an elementary state where it uses a minimal set of files and drivers.
You might want to reboot to the safe boot for many reasons, from identifying any software/driver-related problems to doing something safely which might not be possible in your default mode of Windows.
How to Enable Safe Boot
Firstly, you need to open the run program from your operating system. You can simply click on the search box from your taskbar, or you can also use the shortcut keys, Windows Key + R.
Then type msconfig and press the Enter key, or simply click OK.

It will open the System Configuration window.
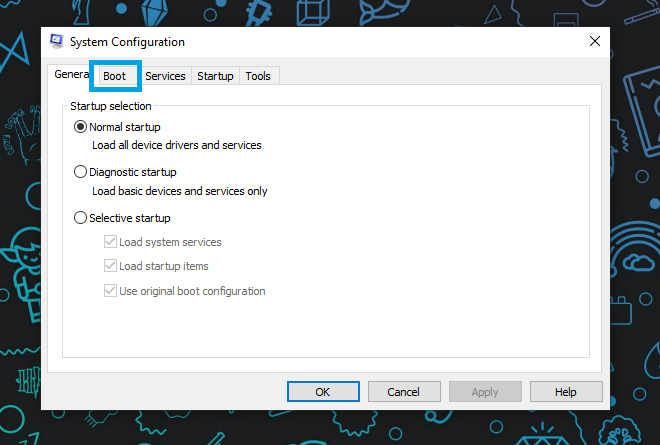
Simply go into the Boot section.
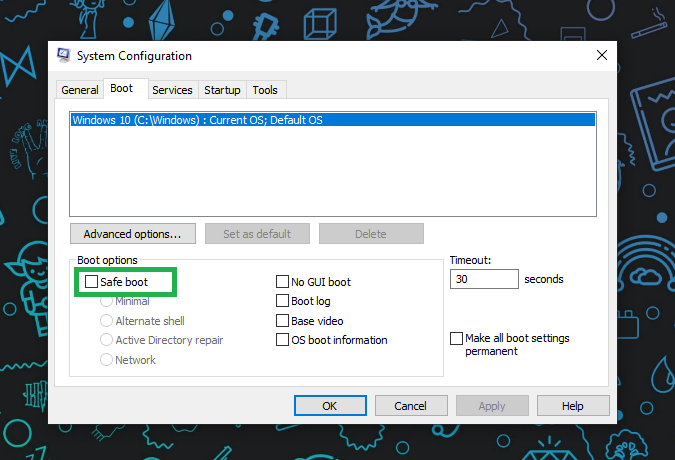
Check for the "Safe boot" option. You have to enable it. Simply check the box like in the image below:
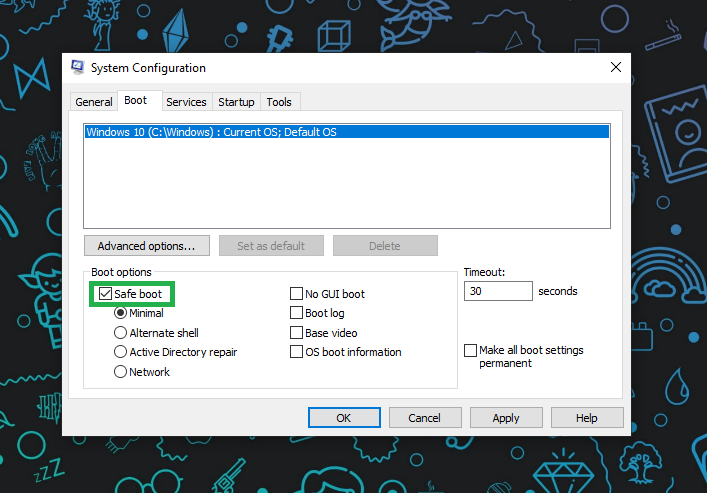
Then you can just click "Apply", and then click "OK".
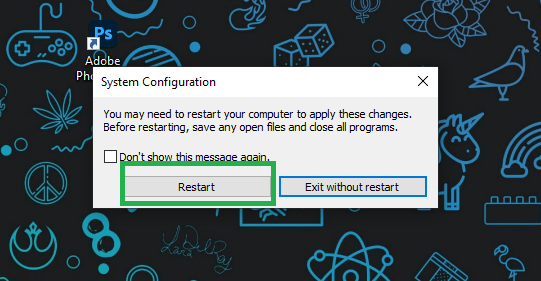
Make sure that you have saved all of your work because you need to restart your computer. Click "Restart". It will reboot your current operating system into safe mode.
How to Disable Safe Boot
After finishing your task on the safe boot, you'll want to disable the safe boot to continue your regular boot, right?
For that, we will follow all the processes mentioned above, but kind of in the reverse. Don't worry, as I am going to show you each step again.
Open the Run window again. I prefer the shortcut keys, Windows Key + R.
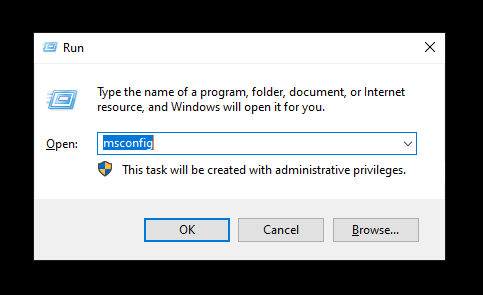
Type msconfig and click OK.
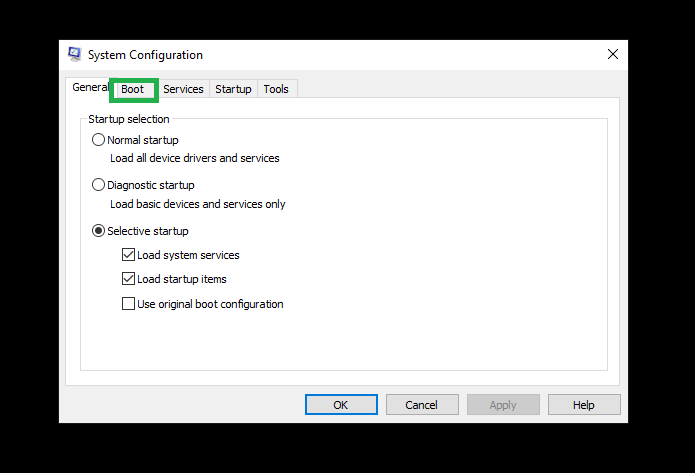
It will open the System Configuration window once more. Go to the Boot section.
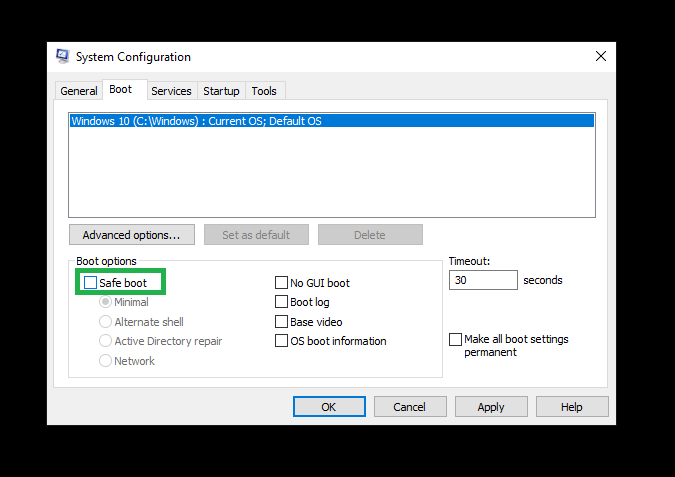
Make sure to uncheck the box for "Safe boot". Then click "Apply" and then click "OK".
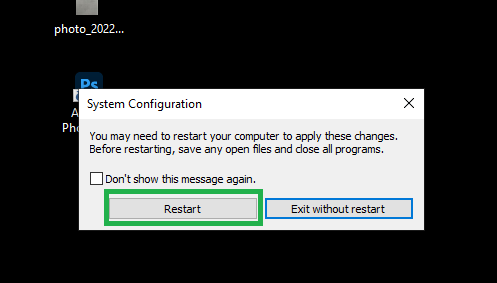
Make sure that you have saved all of your tasks, and click "Restart". Your computer will be rebooted into the default mode once again.
Conclusion
Thanks for reading the entire article. If it helps you then you can also check out other articles of mine at freeCodeCamp.
If you want to get in touch with me, then you can do so using Twitter, LinkedIn, and GitHub.
You can also SUBSCRIBE to my YouTube channel (Code With FahimFBA) if you want to learn various kinds of programming languages with a lot of practical examples regularly.
If you want to check out my highlights, then you can do so at my Polywork timeline.
You can also visit my website to learn more about me and what I'm working on.
Thanks a bunch!
The cover image has been taken from pexels (by Eduardo Dutra).

