To keep your Excel data safe from unwanted editing and tampering, you might want to lock the cells and protect the worksheet.
Fortunately, Excel is a highly customizable data analysis tool which lets you lock cells and protect your worksheets with a password at the same time.
In this guide, I will show you how to lock cells and password-protect a worksheet in Excel.
How to Lock All Cells in Excel
By default, all cells are locked in Excel, but this isn't really efficient until the sheet is protected.
To verify that all cells are locked, press Ctrl + A to select all cells.
Right-click anywhere within the selection and click “Format Cells”
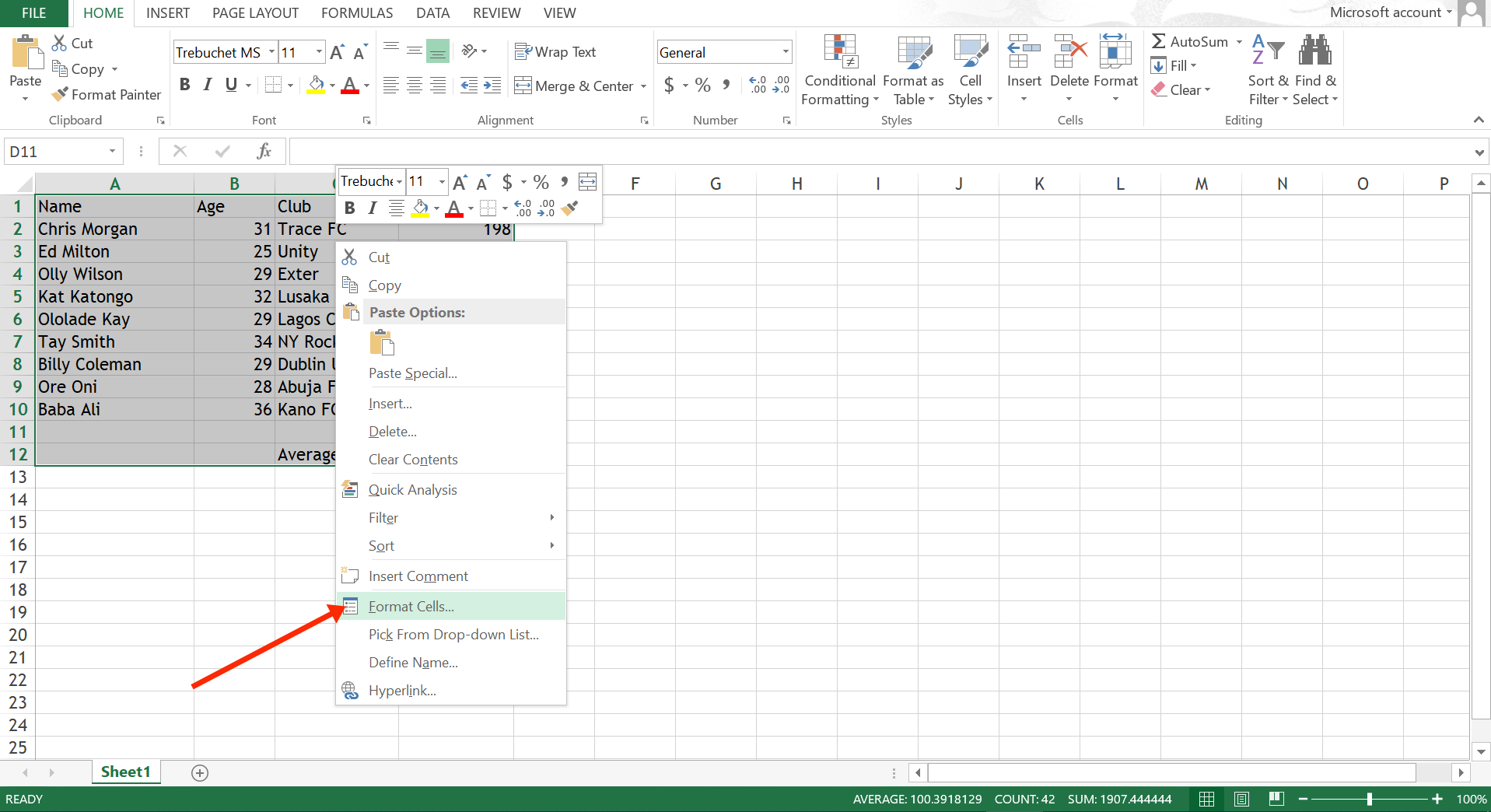
Switch to the protection tab
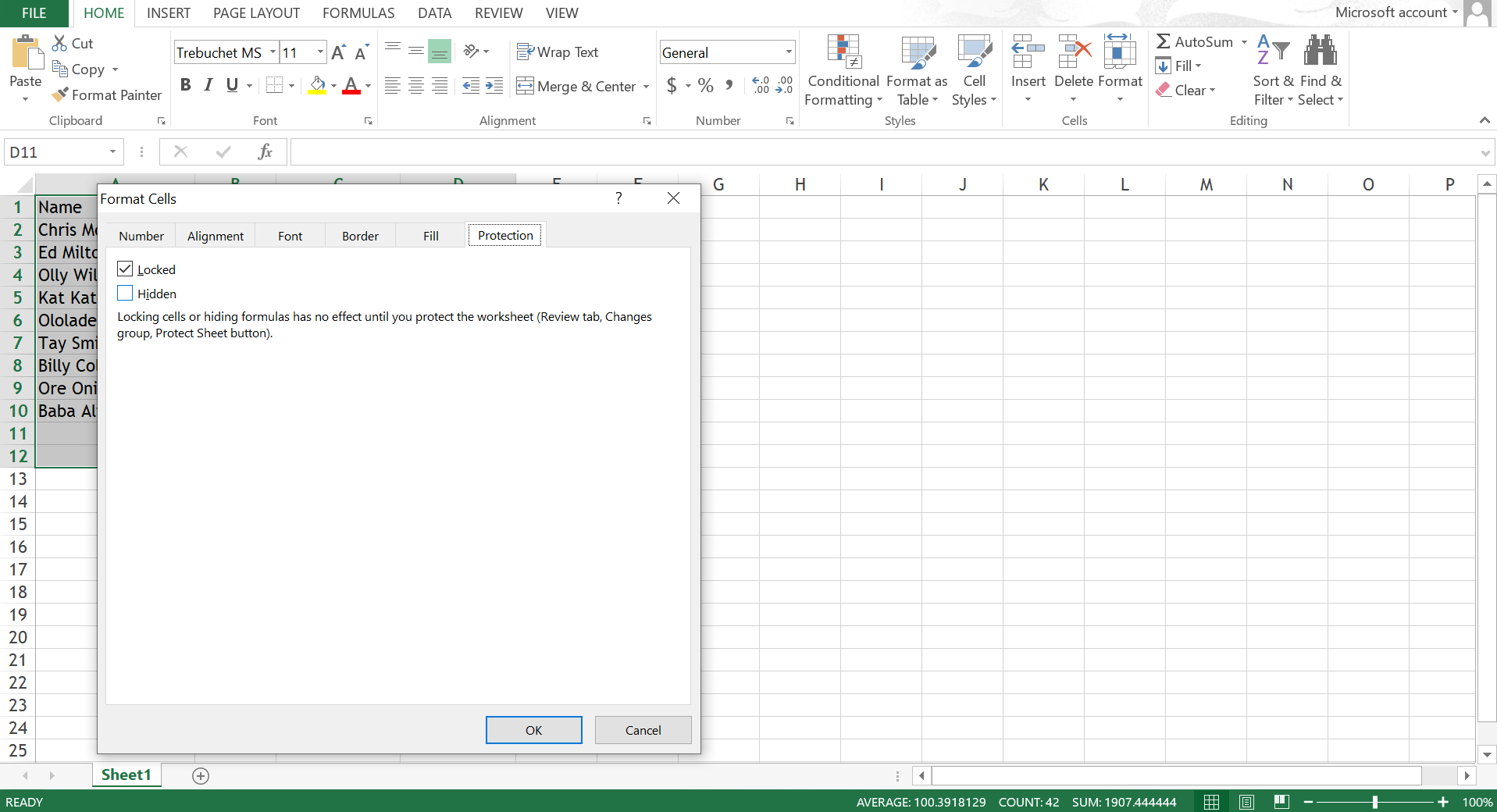
You can see all cells are locked by default.
How to Protect the Worksheet
To make this cell locking effective, you need to protect the worksheet.
To protect the worksheet, click the Review tab and select “Protect Sheet”.
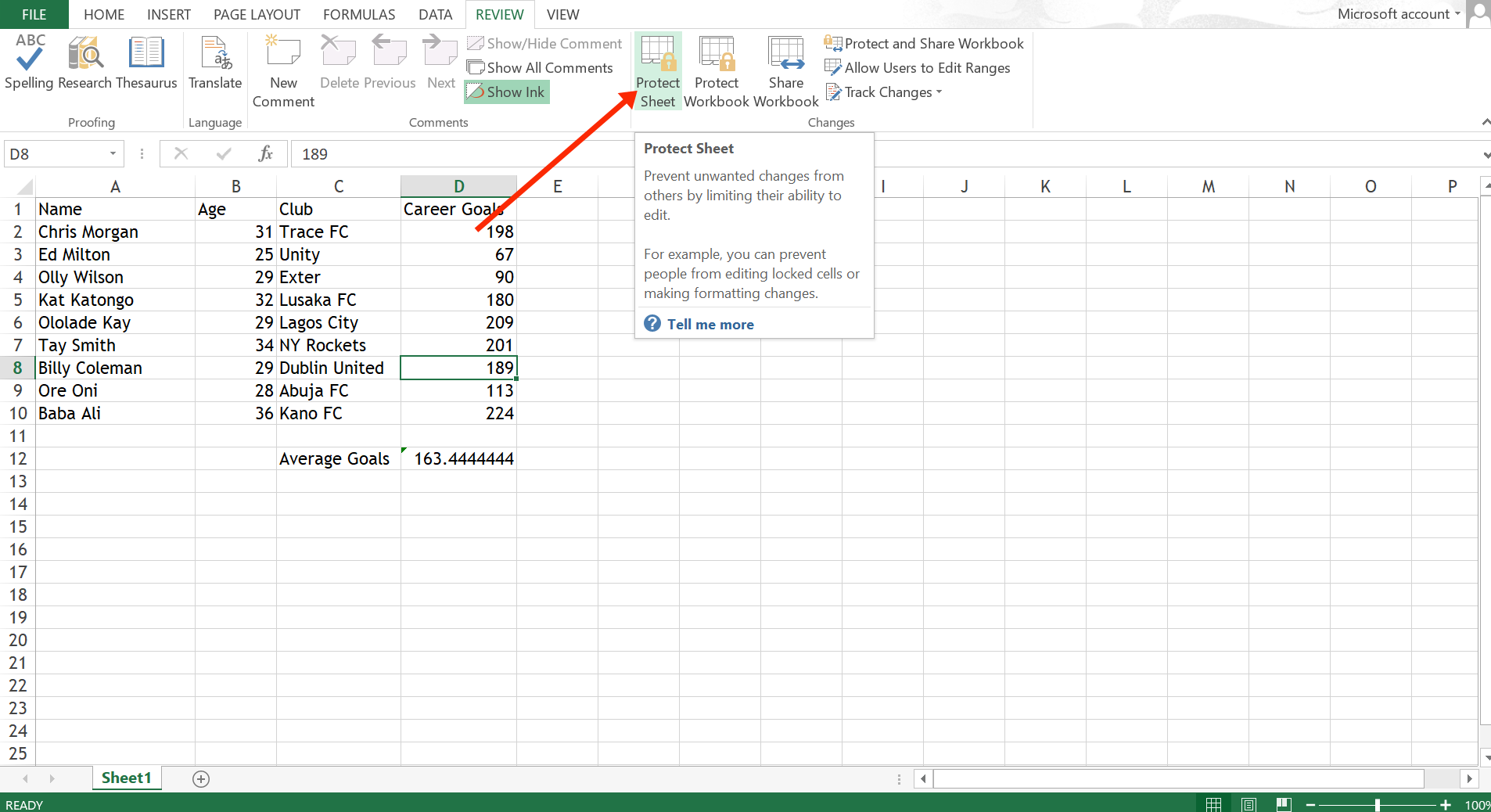
Enter a password that will be required in order to unprotect the sheet so it can be edited and click “Ok”.
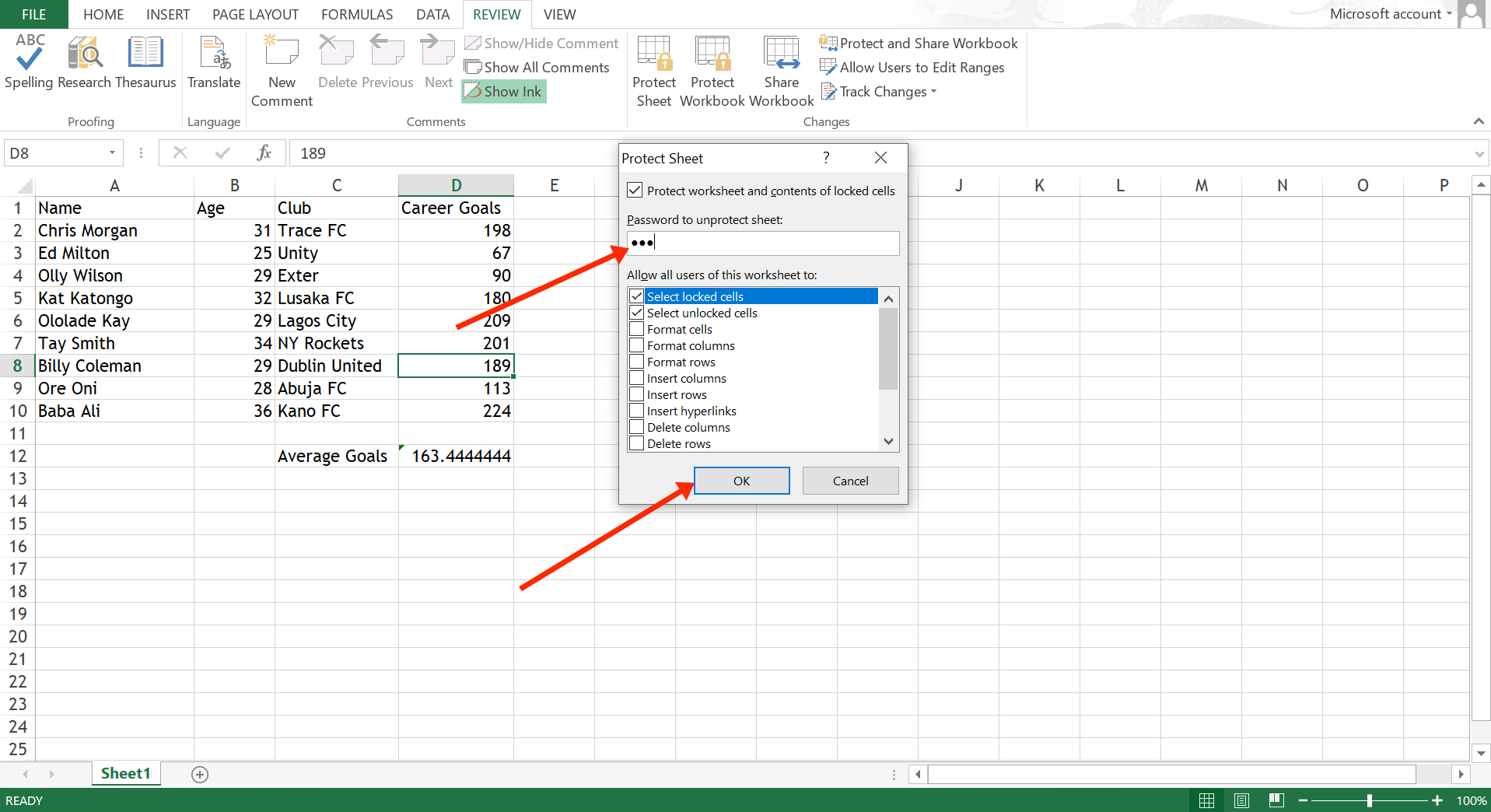
Now, if anyone tries to edit the cells, they get a message that the sheet is protected.
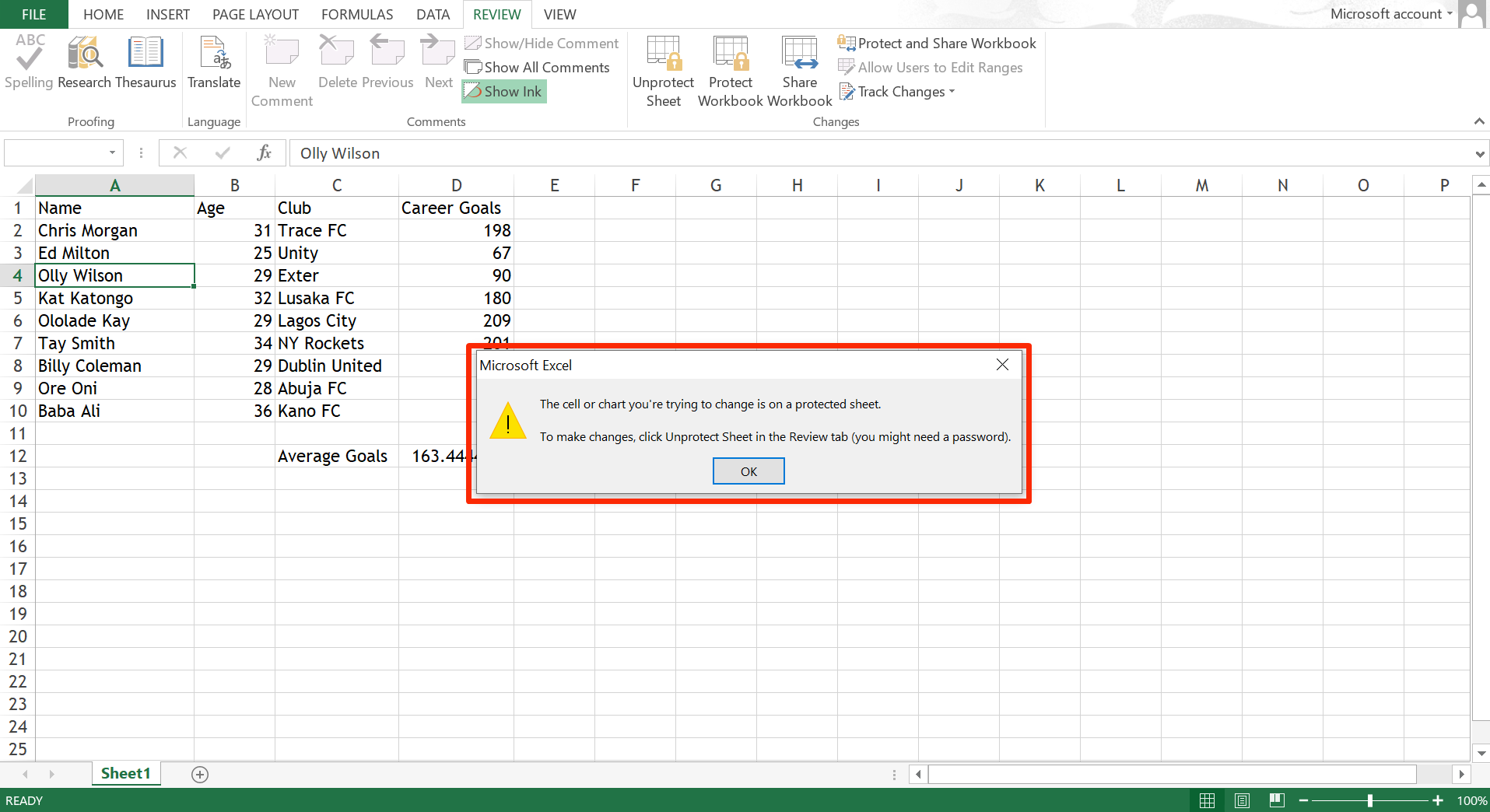
N.B.: If you don’t enter a password, anyone can unlock the sheet and tamper with your data.
How to Lock Specific Cells in Excel
First, you need to unlock all cells.
By default, all cells are locked in Excel, as I discussed above. So, the first thing you have to do in order to lock certain cells is to unlock all cells.
To unlock all cells, press Ctrl + A to select all cells.
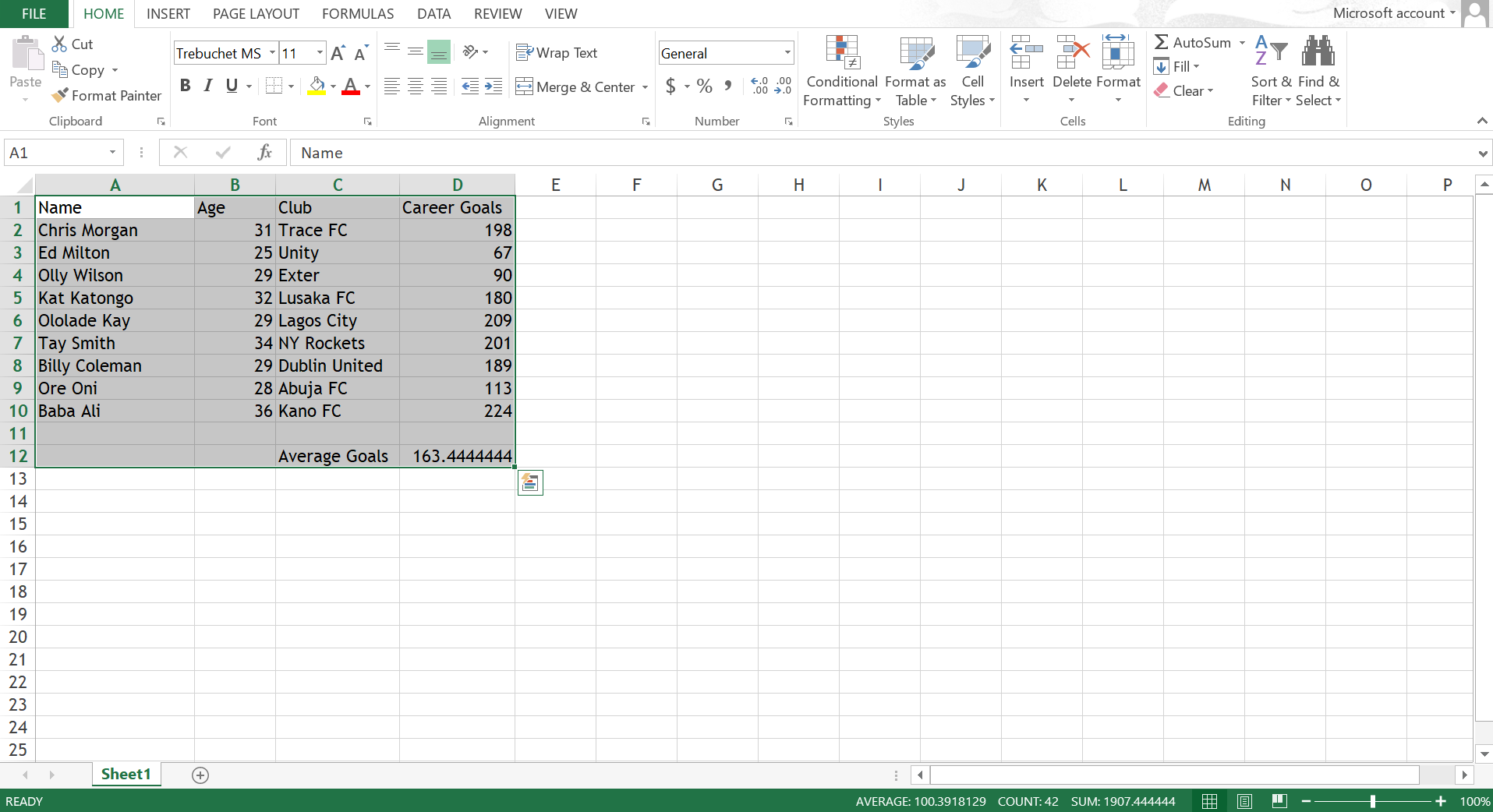
Right-click anywhere within the selection and click “Format Cells”.
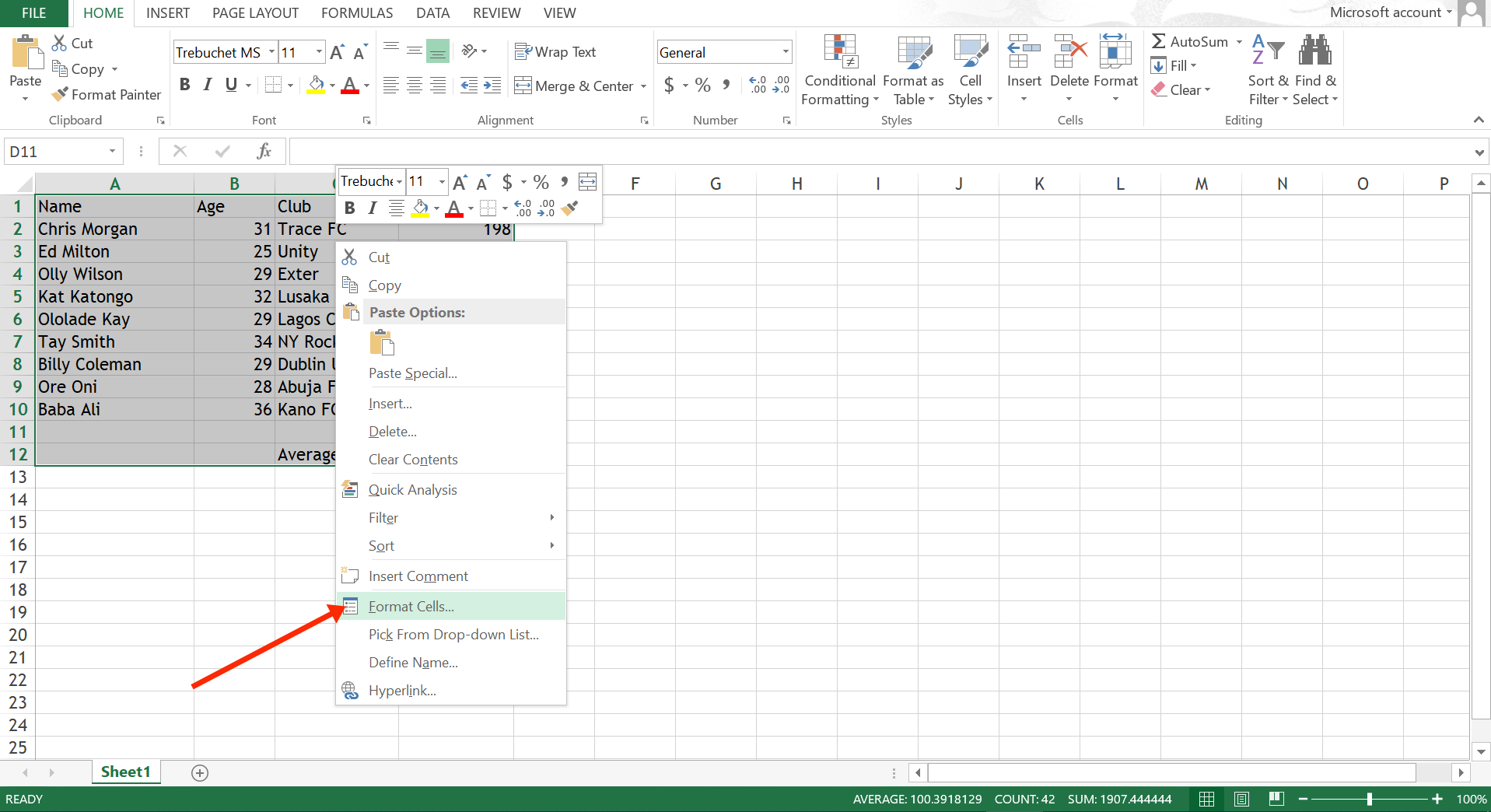
Switch to the Protection tab and uncheck “Locked”, then click “Ok”.

To lock specific cells:
Select the cells you want to lock, right-click within the selection and click “Format Cells”.
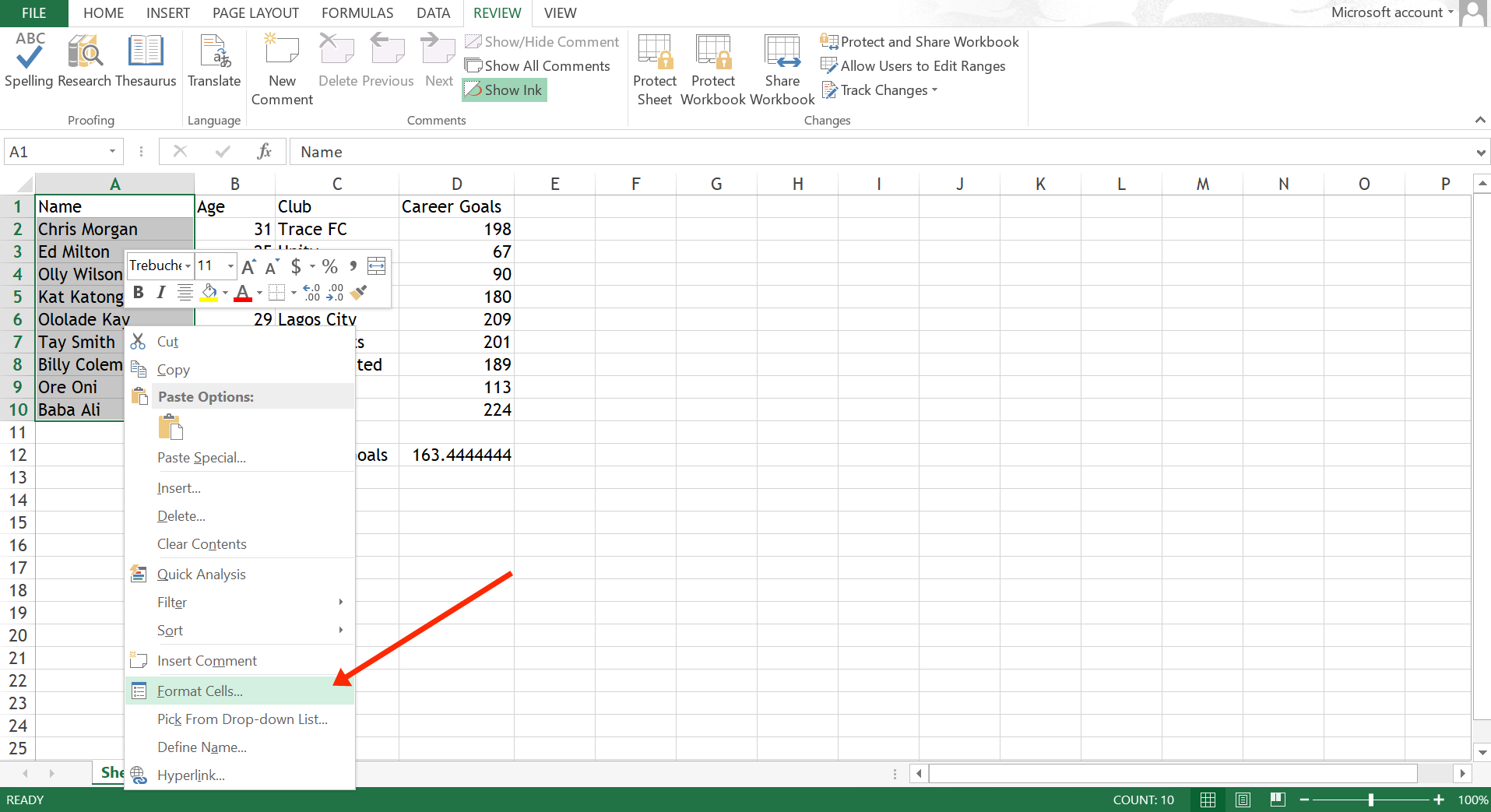
Switch to the Protection tab, check “Locked”, and click “Ok”.
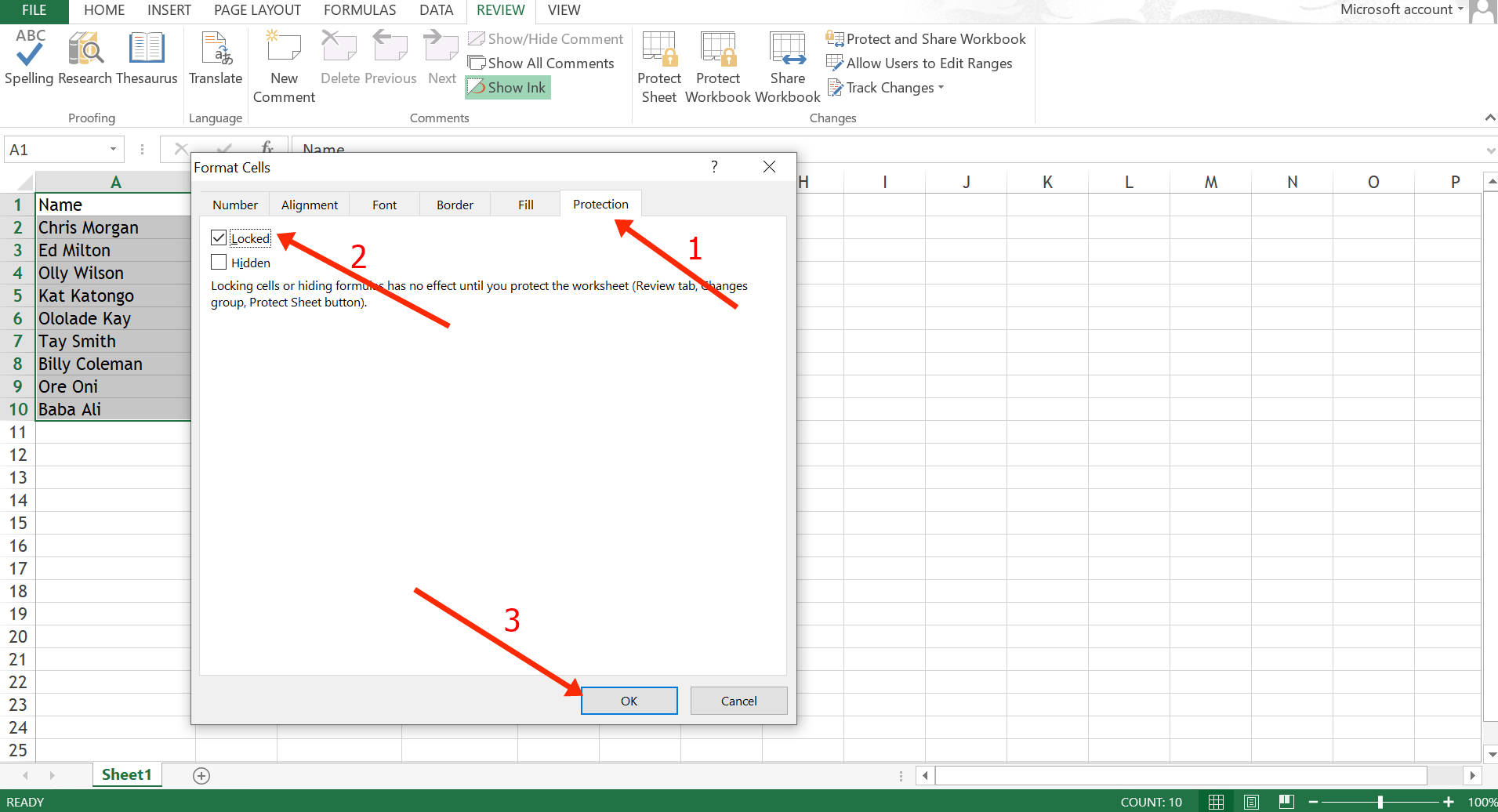
Remember that locking cells is not effective until you protect the worksheet. So, go through the processes for protecting the worksheet again.
Now, if anyone tries to edit any of the cells, Excel will tell them it’s protected.
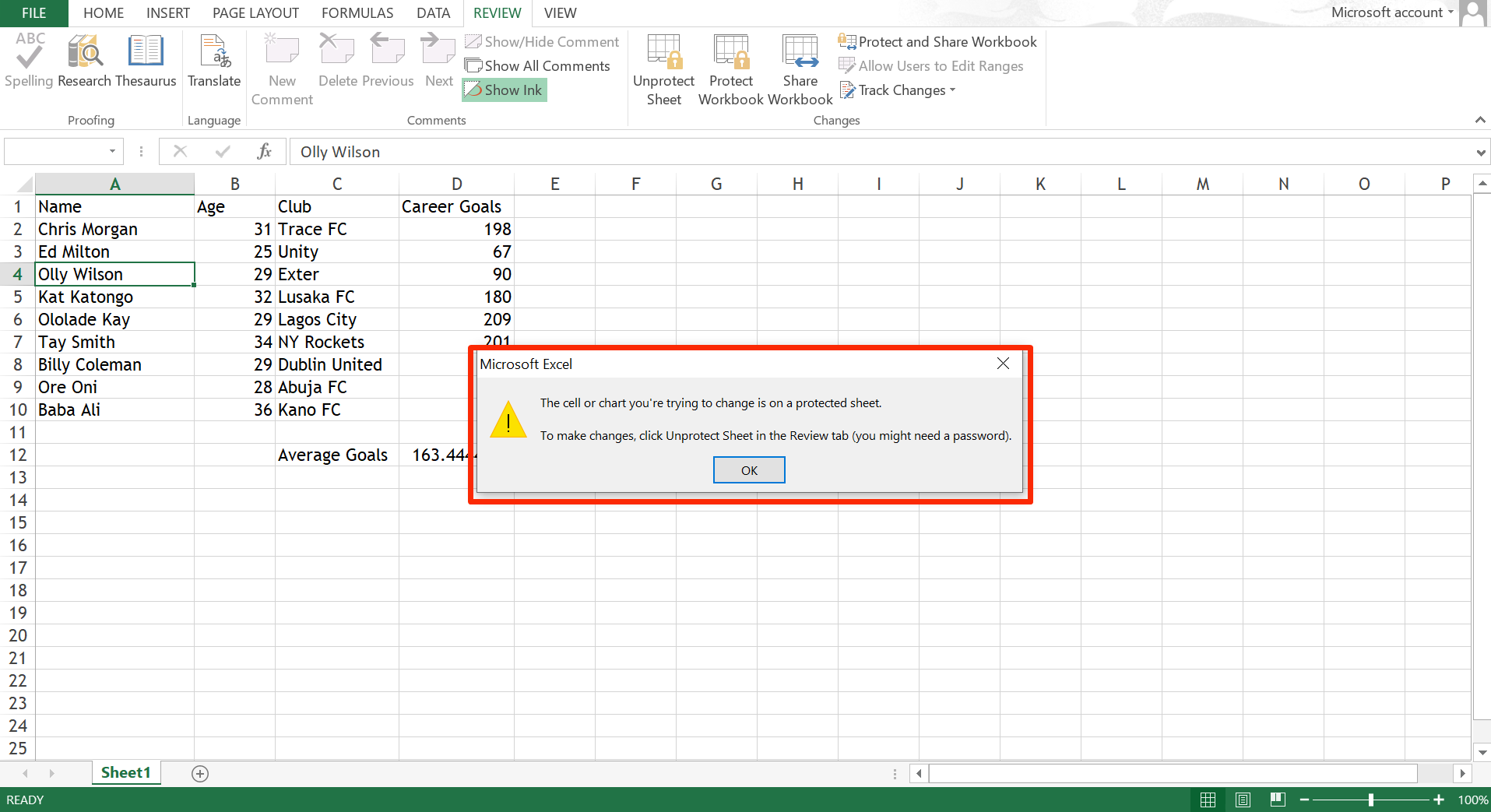
Conclusion
In this guide, you learned not just how to lock cells but also how to protect them so no one can change your Excel data.
Another reason you should consider locking cells in Excel is to protect your formulas so your calculations don’t get tampered with.
Thank you for reading.

