In this article, we'll learn a few different ways to resize elements and groups in Figma (in addition to the default method). We'll also learn how to resize frames without moving elements in the frames.
In Figma, there are other ways to resize elements apart from the default method. So don't fret if using the default approach dose not give you the result you need.
First we'll look at the default method so you're familiar with it, and then we'll see some other ways to resize elements and groups as well.
How to Resize in Figma – Default Method
The default method for resizing something in Figma is to just click and drag. To resize an element with the default method, all you need to do is select your object and use any of the transformation controls and resize it until you're content.
Holding down SHIFT on your keyboard while doing this will help constrain your proportions.
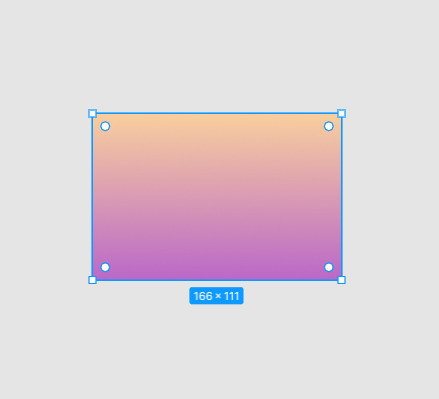
Sometimes, the default approach might not work on some elements. Click and drag in those cases might lead to the object being distorted. So what can you do instead?
How to Resize an Object with Properties in Figma
To resize an object really precisely, go to the properties inspector located at the top right part of your file. Find the height and width fields and input the values of your choice. You could also drag the values with your mouse cursor. You can always use this method to get the exact proportions you need, like 140 x 140, 100 x 50, and so on.
Remember, whatever values you input in the properties fields will be reflected in your frame so, it's important to choose proportions that wouldn't distort your frame. For example, a 150 x 20 element will likely look distorted.
You can always experiment with values until you resize the element to your satisfaction. It's all up to you.
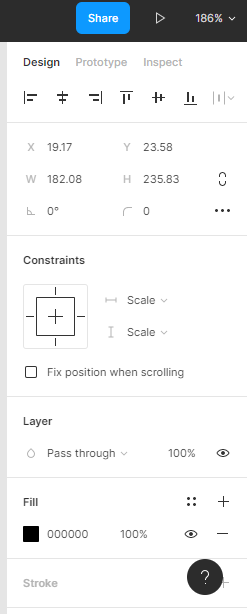
How to Resize an Object with the Scale Tool in Figma
The Figma scale tool is located at the top left corner of your screen. To use the scale tool, select your frame, click on the scale tool, and drag using the scale controls.
This tool is especially useful when you're dealing with resizing icons. Some icons get out of shape when you're trying to resize them. The scale tool helps make sure your element or the elements of your frame are not distorted.
Scaling works for text objects, frames, components, and so on. You can use the scale tool to resize elements anytime you want to.
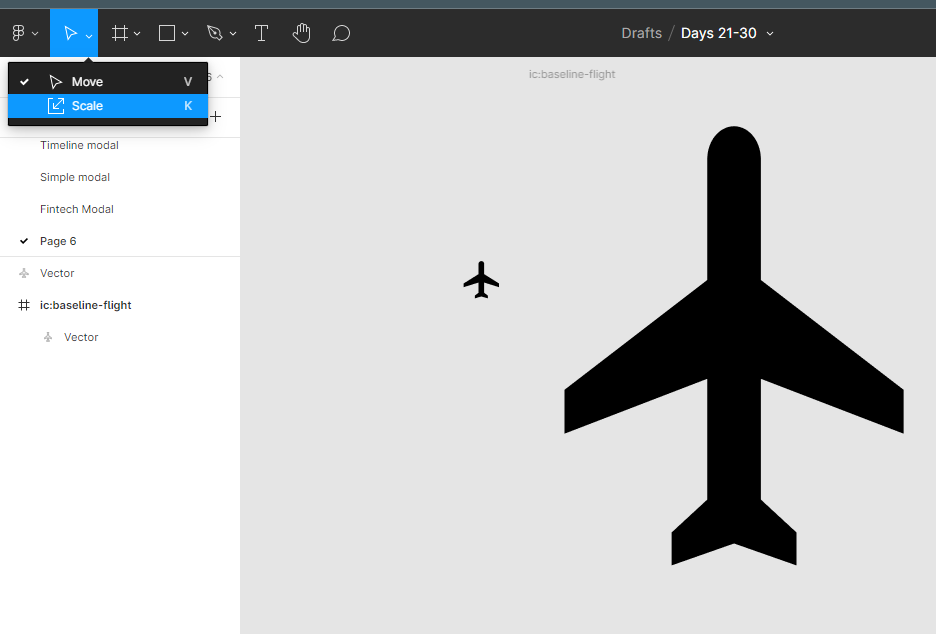
How to Resize Objects with Keyboard Shortcuts in Figma
To resize an object with the keyboard shortcut, select the object, hold down CTRL, and use the arrow keys to resize your object. You can increase or decrease the width or height by 1px at a time. You can use the keyboard shortcuts in any situation.
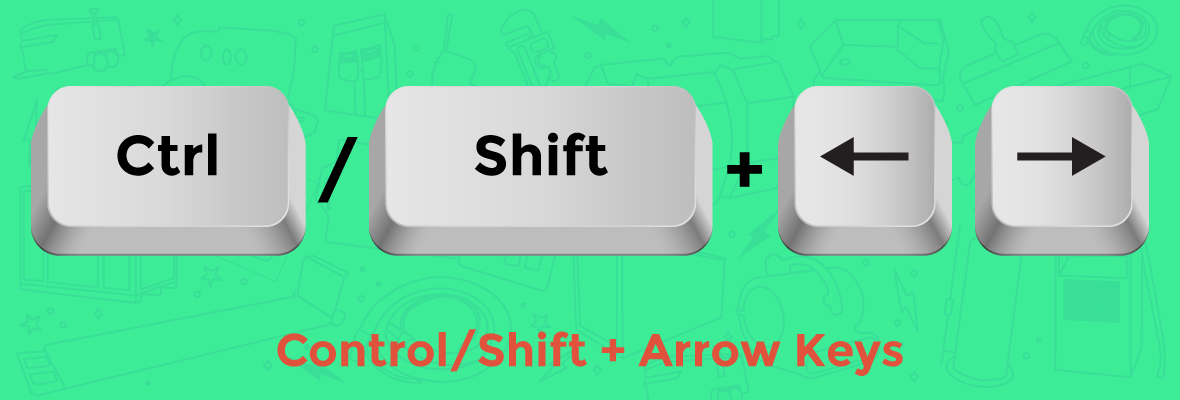
Tip: Holding down SHIFT on your keyboard at the same time will speed up your resizing to 10px at a time.
How to Resize without Moving Objects Inside the Frame in Figma
Sometimes, while trying to resize frames containing input fields, you'd find that some objects move along with the frame because of constraints.
Of course, that isn't the desired result. To ignore an element's constraints while resizing, hold CTRL while you drag. Also, holding Ctrl + Alt while dragging will resize your element proportionally.
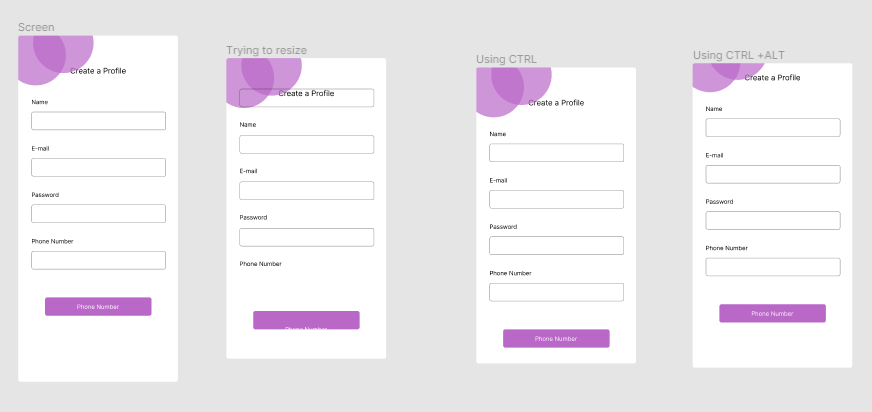
Conclusion
Knowing how to resize elements can really help you create equal, beautiful frames for your designs.
Good luck with your Figma designs!

