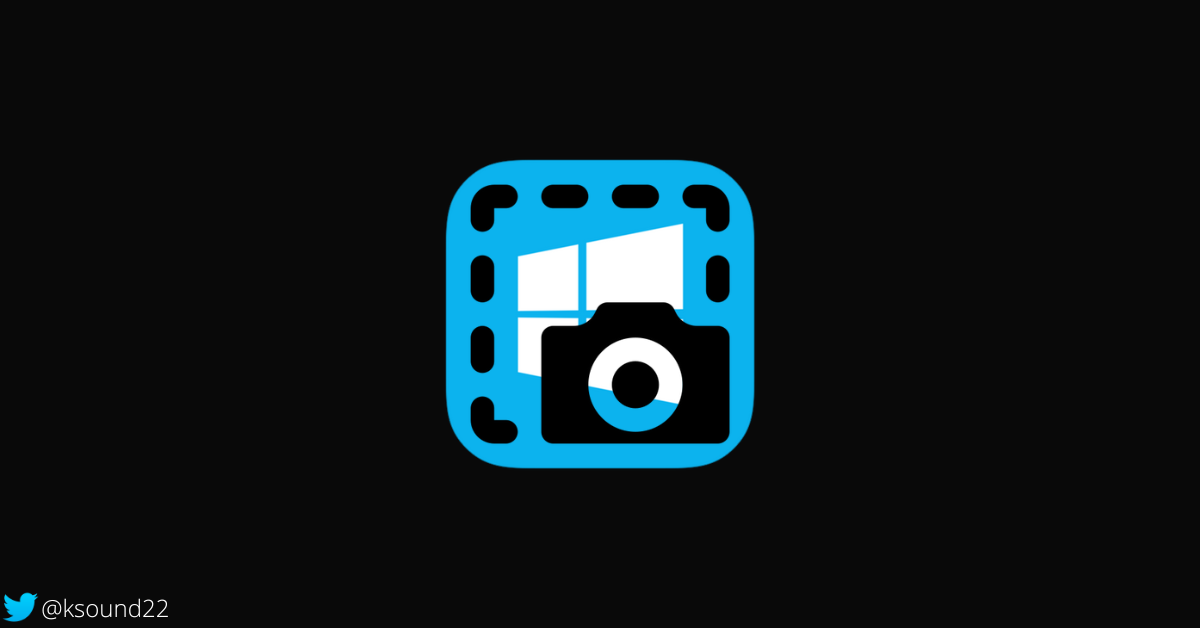Just like you can take screenshots on your phone, you can also do the same on your Windows computer.
Whether you want to take a screenshot of a particular part of your screen or you want to take a screenshot of the whole screen, there are tools and keyboard combinations you can use to do it.
In this article, I will show 4 ways to take screenshots on a Windows PC.
I will also show you a trick I’ve been using to take screenshots with Microsoft Word for a long time until I discovered better ways to do it.
What We'll Cover
- How to Take Screenshots with Windows and PrintScreen (
PrtScn) Keys - How to Take Screenshots with the Snipping Tool
- How to Take Screenshots with the Microsoft Ergonomic Keyboard
- How to Take Screenshots with the Game Bar
- How to Take Screenshots with the PrintScreen (
PrtScn) Key and MS Word (The trick) - Conclusion
How to Take Screenshots with Windows and PrintScreen (PrtScn) Keys
You can take a screenshot of your entire screen by holding WIN (Windows logo key) and pressing the Print screen key (PrtScn).
Your screen will dim slightly – indicating that you just took a screenshot.
You can find the screenshots inside a screenshots subfolder in your pictures folder (C:\Users\user\Pictures\Screenshots).
Here’s mine:
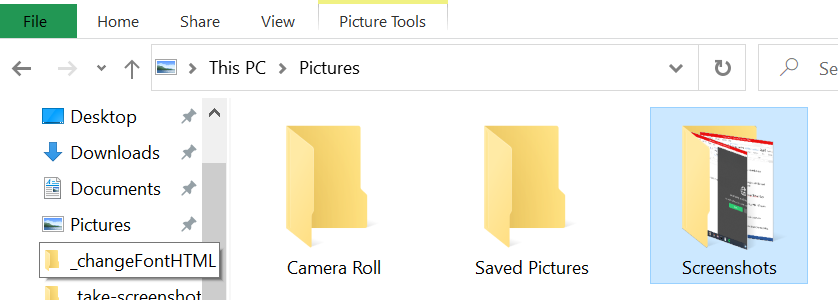
How to Take Screenshots with the Snipping Tool
The snipping tool is a Microsoft utility app for taking screenshots. It’s been available since Windows 7.
To take screenshots with the snipping tool, press hold WIN (Windows logo key) and SHIFT, then press S.
Your screen will then go dim – giving you access to a screen where you can select the type of screenshot you want to take.
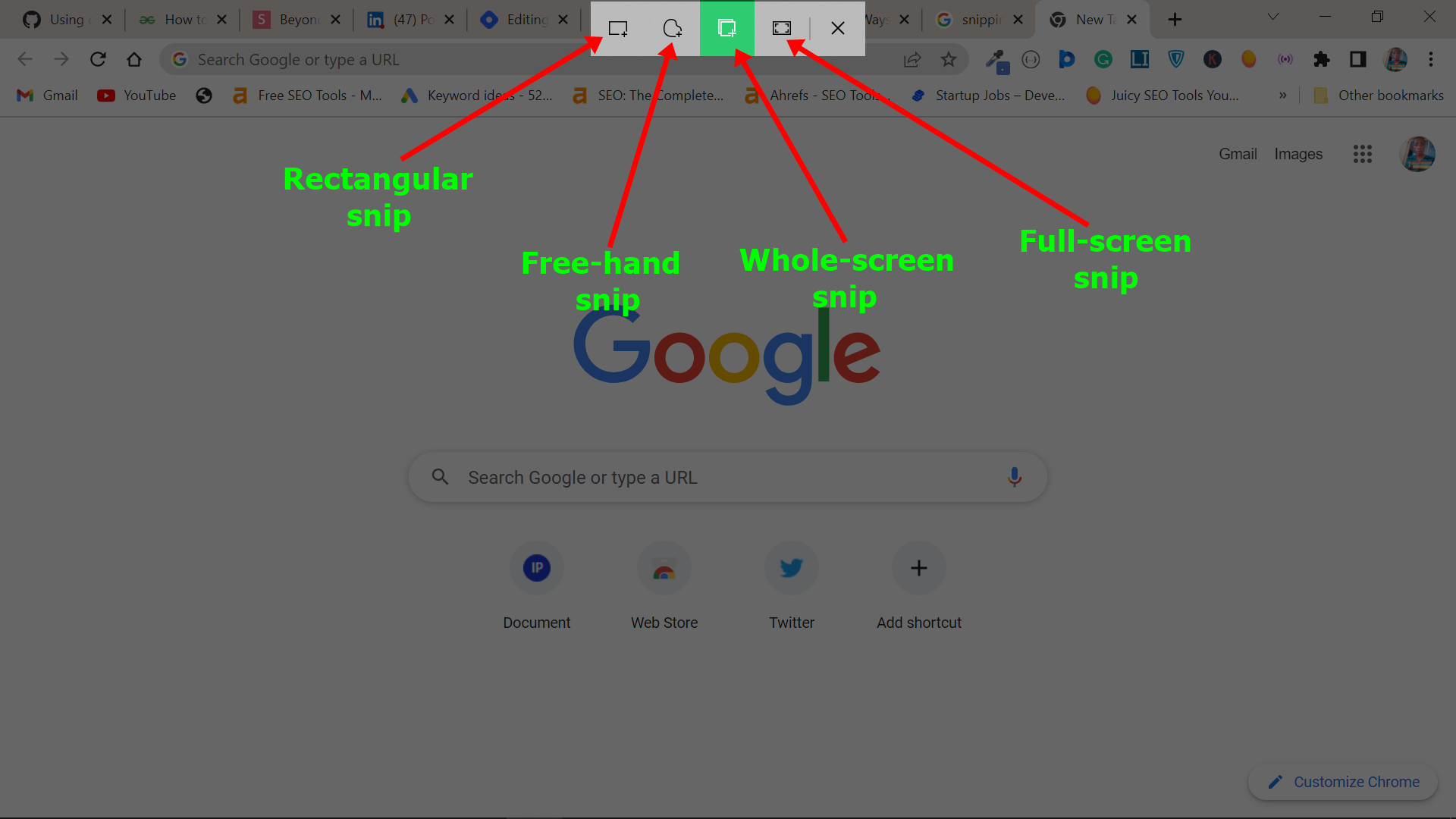
After taking the screenshot, a notification will pop up.
Click the notification box to get access to the snipping tool UI.
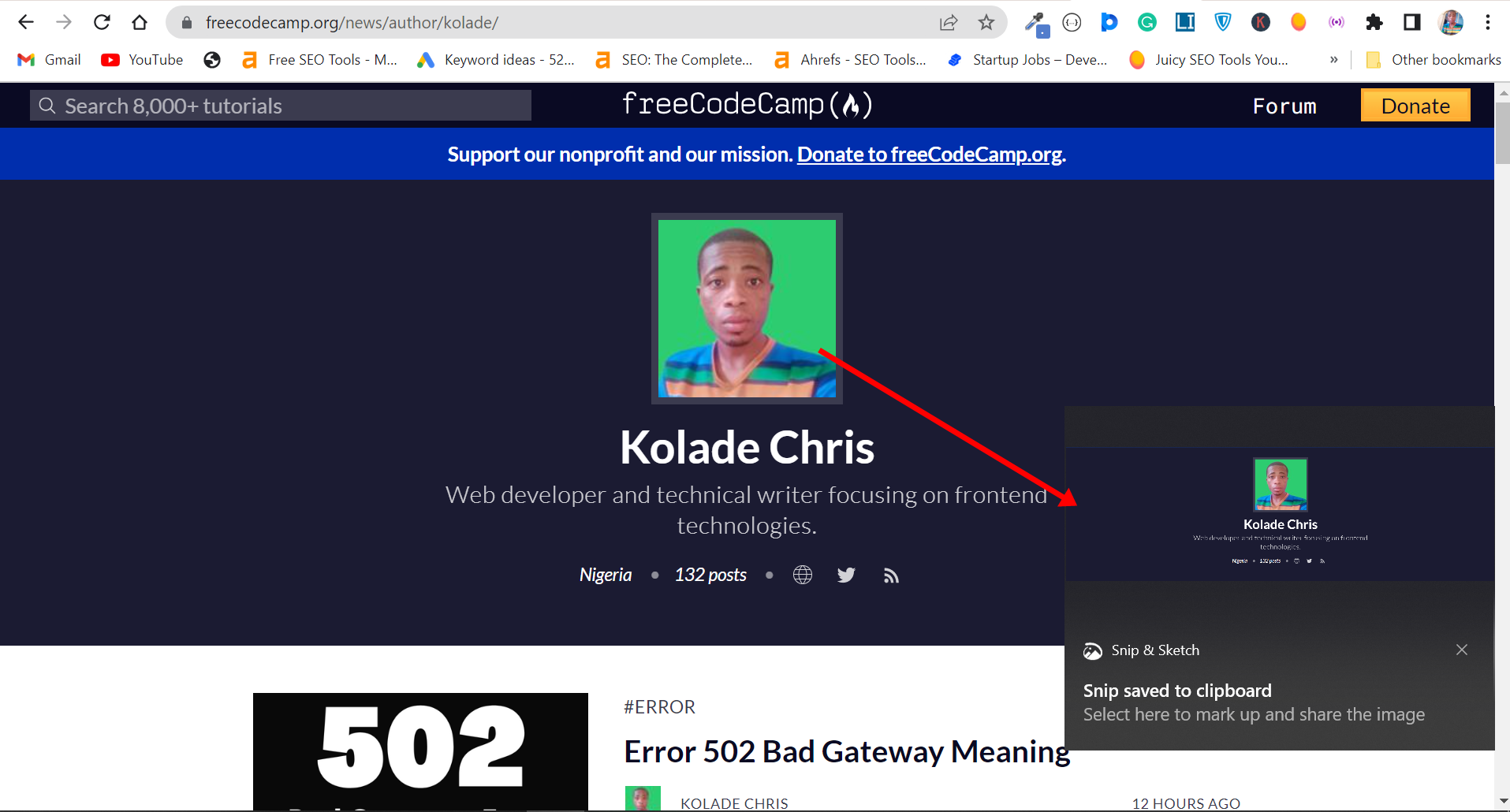
In the UI, you can make changes and save it to any folder you like.
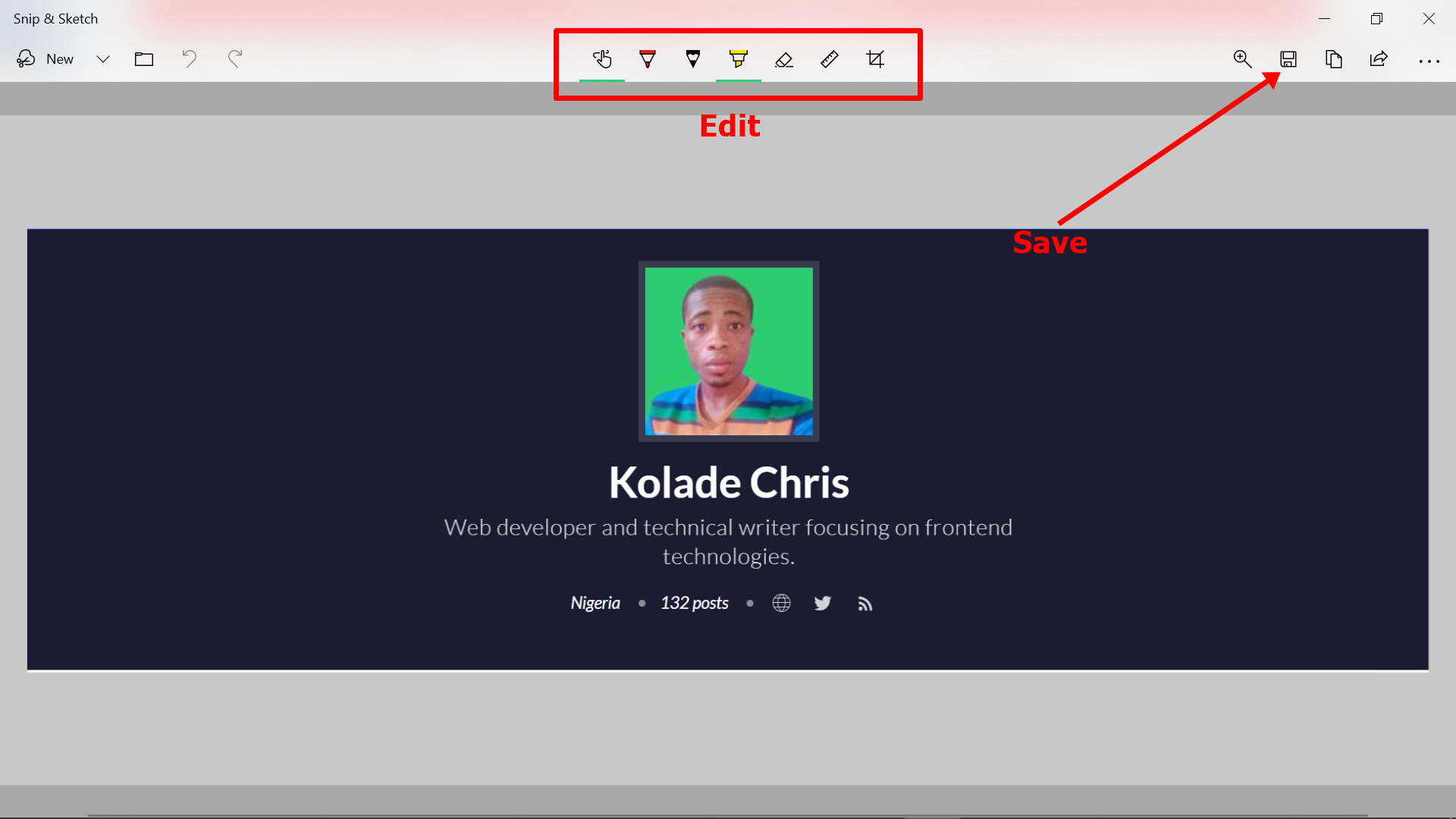
How to Take Screenshots with the Microsoft Ergonomic Keyboard
The Microsoft ergonomic keyboard has a key with which you can get access to the Microsoft snipping tool.
With the key, you don’t need to press WIN + SHIFT + S like the previous method for taking screenshots.
Press the key, take your screenshot, edit the screenshot if you want to, then save it.

How to Take Screenshots with the Game Bar
The Microsoft Game Bar is another utility for recording screens and taking screenshots.
To get access to the Game Bar, press WIN (Windows logo key) + G.
Click on screenshot.
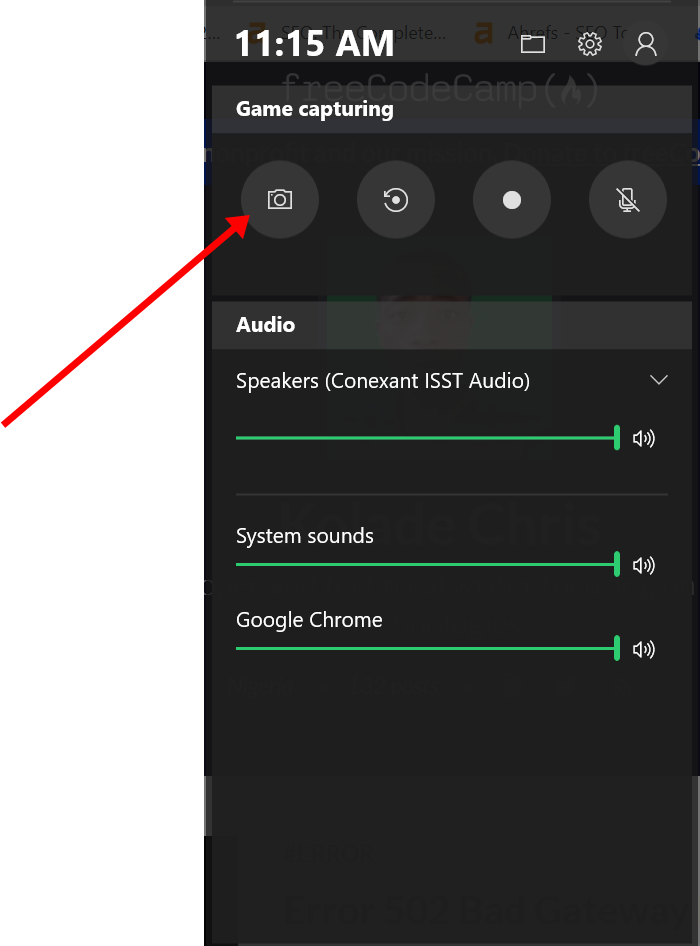
You will see the screenshot under the Captures subfolder in your videos folder (C:\Users\user\Videos\Captures).
Here’s mine:
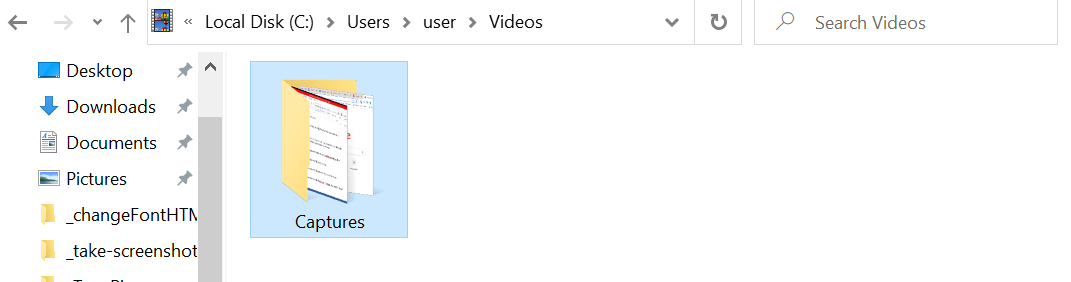
How to Take Screenshots with the PrintScreen (PrtScn) Key and MS Word (The trick)
Taking a screenshot with the print screen key saves the screenshot in your clipboard. What if you want to save the screenshot on your computer?
To do this, press the PrtScn key and open Microsoft Word.
Press CTRL + V to paste the screenshot.
Right-click the screenshot and click “Save as picture”.
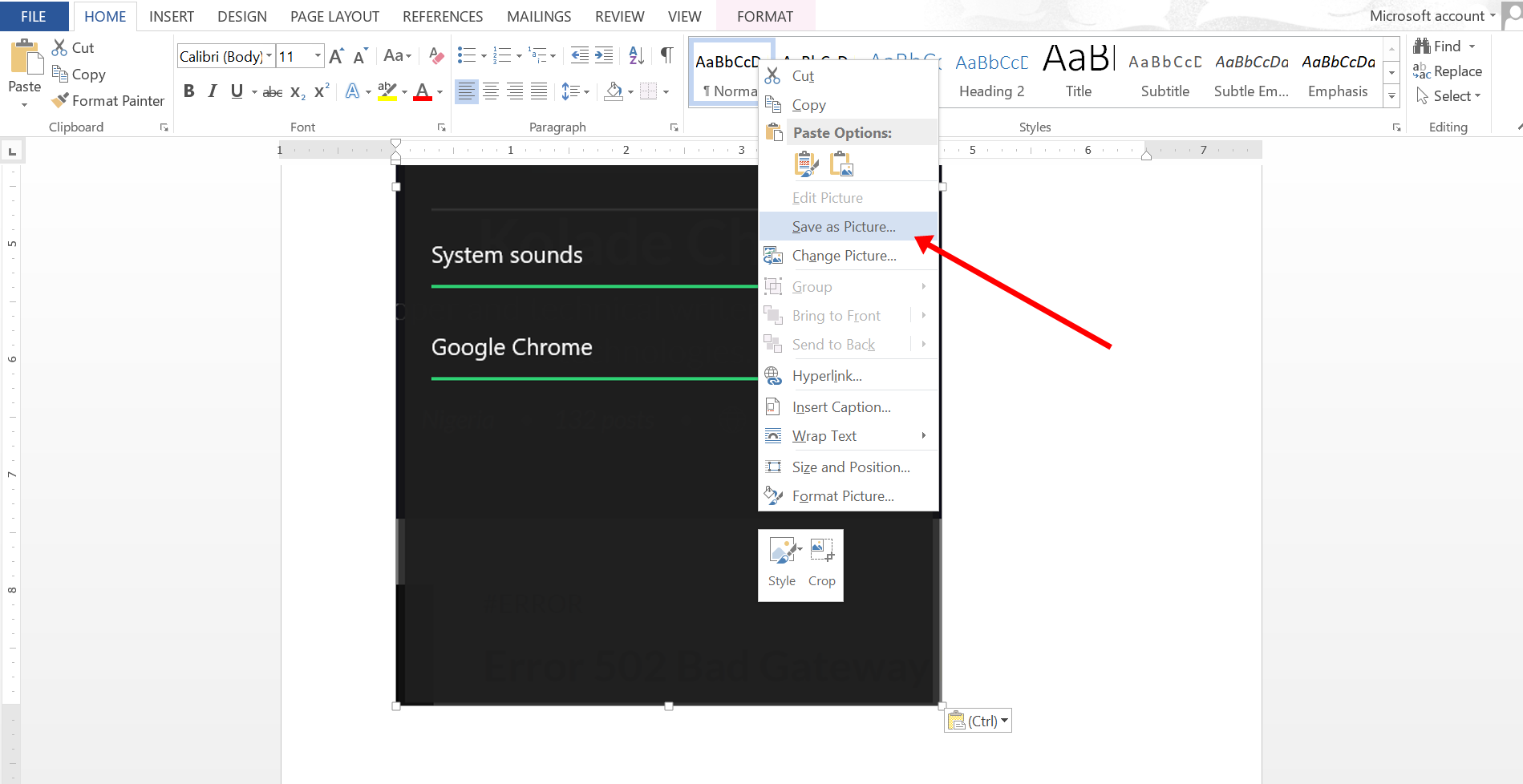
Conclusion
I hope this article helps you out in your quest to take screenshots on a Windows PC.
If you find the article helpful, you can share it with your friends and family.
Thank you for reading.